Installasjon
Du ville bli tilgitt hvis du tror å installere Nanoleaf Canvas på veggen din, er en skremmende oppgave. Ærlig, det er det ikke. Men før du blir for opptatt av å sette opp panelene, må du bestemme deg for et design.
Auroraen kom med trekantede stykker papir mellom hvert panel, som kunne brukes til å designe malen. Lerret har imidlertid ingen ark. Den beste måten å bygge design på, er å legge panelene seg på et stort bord eller på gulvet og gå derfra. Du kan også bruke Nanoleaf Smarter Series-appen til å komme opp med alternativer basert på antall paneler du har med Layout Assistant – hvis smarttelefonen støtter det, kan denne prosessen også gjøres ved hjelp av forstørret virkelighet.
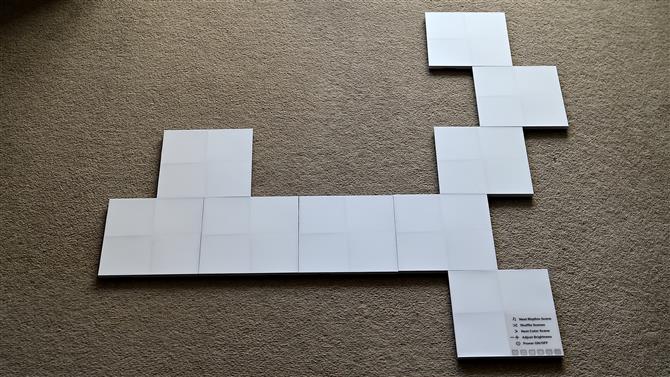
Det er viktig å huske på at du må justere linker-sporene for å matche designet, som et puslespill. Hvis de ikke slår seg opp når du designer malingen, må du justere på fluen når du legger panelene opp og du kan ende opp med en helt ny layout på veggen.
Når du har bestemt deg for design, er det på tide å bli klebrig. Denne prosessen vil kreve litt tålmodighet, da du vil sikre at alt er rett og akkurat der du vil ha det – en gang fast, vil du ha det vanskelig å fjerne panelet uten å skade veggen.
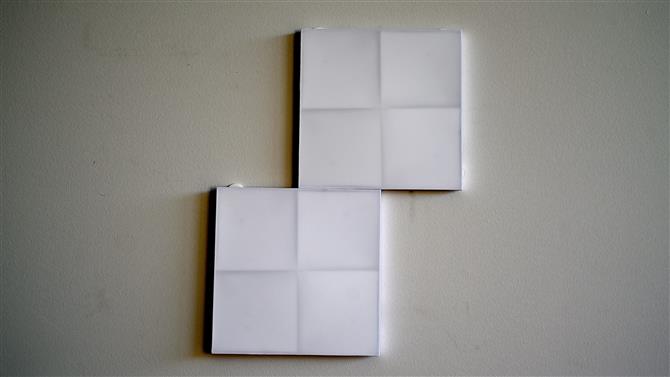
Før du får det andre panelet på veggen, anbefaler vi at du slipper linkeren først inn i sporet som retter seg mot det første panelet. Mens du holder panelet i svakt vinkel for ikke å stikke det ved en vegg ved et uhell, skyver du den fremre enden av linkeren inn i sporet på det første panelet allerede opp. Du kan føle en liten bit av motstand når kontaktplaten trykkes inn i den første torget, men linkeren glir lett inn. En gang i kan du holde det andre panelet på. Fortsett denne prosessen til du har oppsettet ditt på veggen.
Til slutt skyv linkeren på kraftnavet i det endelige panelet og slå den på.
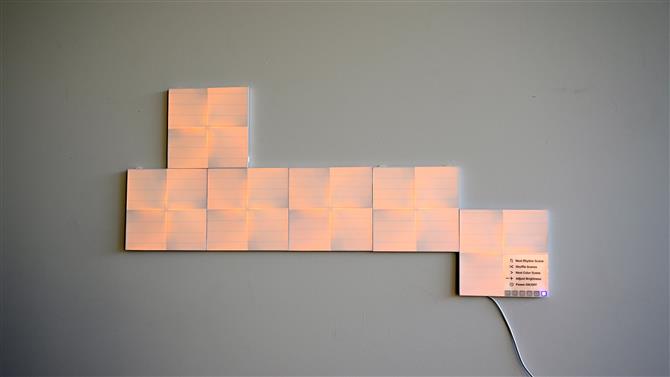
App kontroll
Takket være kontrollplassen trenger du ikke nødvendigvis appen til å slå lysene av og på, eller endre scener. Det fungerer fantastisk godt rett ut av esken. Du trenger imidlertid Nanoleaf Smarter Series-appen for å sette opp stemmekontroll ved hjelp av HomeKit, Google Home eller Amazon Alexa-enheter. Du må også laste ned andre scener og sette opp tidsplaner for å automatisere lysene.
Hvis du er en første Nanoleaf-bruker, må du først opprette en konto hos selskapet. Dette lar deg også koble Lerret til Google Assistant og Alexa.
Når kontoen din er konfigurert, er du klar til å parre. Du trenger bare å følge hva appen ber deg om å gjøre. Du vil imidlertid trenge produktkoden (eller QR-koden) som er skrevet ut i brukerhåndboken som leveres med startpakken. Hvis du har kastet det ut, finner du det på kraftnavet (som nevnt ovenfor).
Hvis du har problemer med å koble enheten, gjør du en myk tilbakestilling ved å trykke på ‘-‘ og strømknappene på kontrollplassen sammen i 10-12 sekunder og prøv å koble sammen igjen.
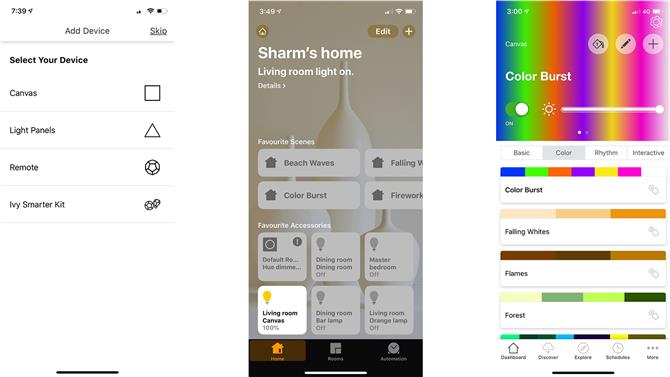
Etter at lysene er blitt sammenkoblet, kan du tildele det til et rom, og hvis du bruker en iOS-enhet, legger denne prosessen automatisk Lerret til Apples hjemmeprogram, der du kan styre lysene.
Husk at du ikke kan kontrollere lysene dine eksternt via appen. Du må være på samme nettverk for at eventuelle endringer skal tre i kraft.
På appen finner du en mengde farger og rytmescener du kan laste ned. Fargeskillingene blir automatisk lagt til HomeKit på iOS-enheter, noe som gir deg enkel tilgang til alle dine smarte hjemmedatamaskiner på ett sted.
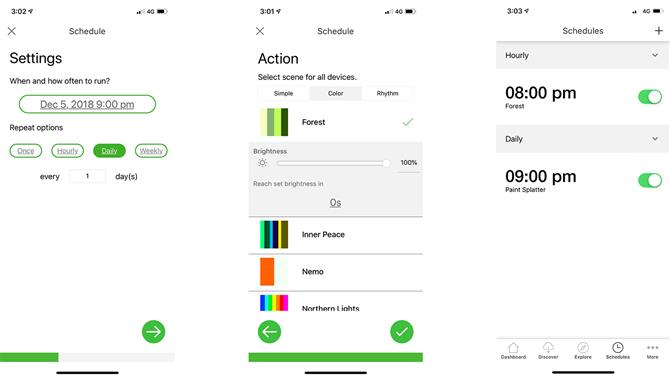
Appen lar deg også sette opp tidsplaner – du kan stille inn tid for lysene å slå på, hvor ofte du vil at scenene skal endres og så videre.
En annen standout funksjon av Canvas lysene er muligheten til å sette en fade varighet under planlegging. Ligner på fade i og fade ut funksjonen på Philips Hue pærer, kan Canvas lysene programmeres for å gjøre det samme, selv simulere en soloppgang.
,
