Administrere datamaskiner kan være en vanskelig sak – du kan ikke være overalt på en gang, og noen ganger kan eksterne tilkoblinger være den beste og ofte bare levedyktige løsningen. Dette er nisje RemotePC forsøker å dominere.
Den største bekymringen som umiddelbart ville komme til å tenke på, er hvor sikker kan denne tjenesten være, og hvordan kan den beskytte deg mot eksterne hackere?
Som du forventer, er kontoen din passordbeskyttet – jo mer komplisert passordet, jo mindre sannsynlig kan noen få tilgang til det. Videre bruker RemotePC TLS v 1.2 / AES-256 kryptering når du overfører data mellom lokal og ekstern datamaskin. I tillegg må hver datamaskin ha en personlig nøkkel – et brukerdefinert passord. Uten det, kan du ikke eksternt få tilgang til den eksterne datamaskinen.
Så i et ord er det sikkert da alt kan være online.
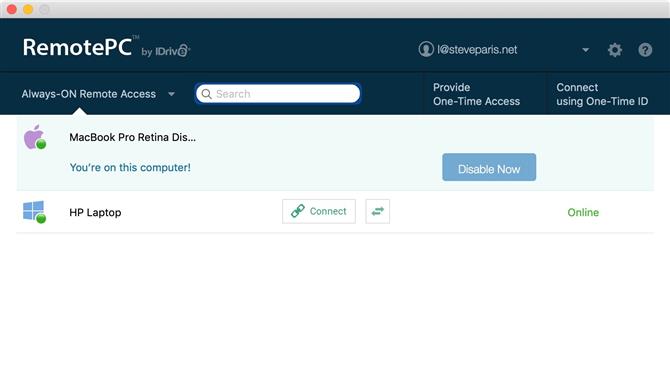
Standard appgrensesnitt for RemotePC (Image credit: iDrive)
(Bilde: © Bilde kreditt: iDrive)
Logger inn
For at RemotePC skal fungere, må du laste ned RemotePCSuite-programmet fra deres nettsted. Det er en versjon for enten Mac eller PC.
Når du har logget inn, kan du velge alternativet Alltid på ekstern tilgang: så lenge fjerncomputeren er våken, kan den kontrolleres og overvåkes fjernt.
Den lokale datamaskinen kan lagre den personlige nøkkelen, slik at du ikke trenger den neste gang du logger på, eller for større sikkerhet, velg bare å ikke lagre den, eller kontroller at den eksterne datamaskinen endrer nøkkelen regelmessig.
Et annet alternativ bør du heller ikke den eksterne datamaskinen være tilgjengelig regelmessig, er å velge «One-Time Access» i stedet.
Du vil legge merke til et lite lag mellom å starte en handling og se det få effekt på den eksterne datamaskinen. Dette er å forvente, og mesteparten av tiden – avhengig av nettverket ditt – dette er nesten alltid bare et sekund eller to på det meste.
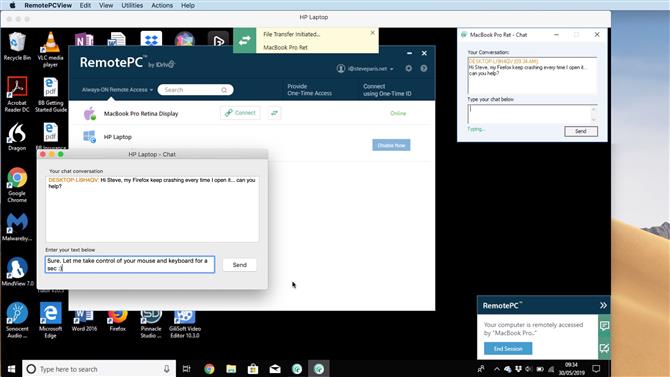
Diskuter hva som kan forårsake problemet du er der for å hjelpe (Bilde kreditt: IDrive)
(Bilde: © Bildekreditt: IDrive)
verktøy
Når du har kontroll over den eksterne datamaskinen, er det som om du var foran den. Du kan flytte filer rundt, åpne programmer, skrive dokumenter, kontrollere innstillinger, etc.
Hvis den eksterne brukeren er til stede, kan du kommunisere med dem via et chatvindu. Du kan ikke sende stemmen din som er synd, da det ville gjøre kommunikasjonen mye raskere og sannsynligvis mer effektiv. Men hvis du tilfeldigvis er i et overfylt kontor, vil tekstkommunikasjon ofte være å foretrekke uansett.
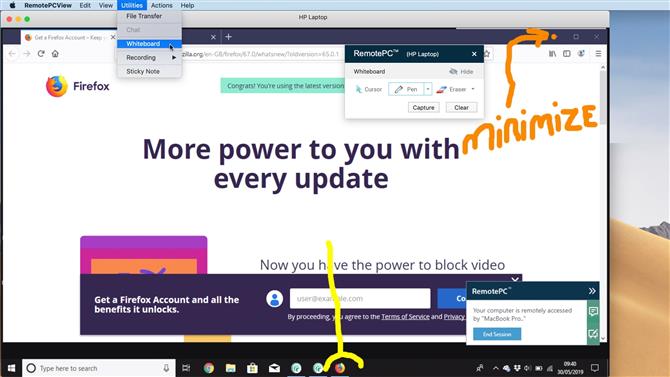
Tegn på den eksterne datamaskinens skjermbilde (Bildekreditt: IDrive)
(Bilde: © Bildekreditt: IDrive)
Hvis chatter ikke er nok, er det en whiteboard-funksjon. Dette lar deg tegne på skjermen, slik at du kan påpeke nøyaktig hvor problemet kan være, for eksempel. Dette behandler i hovedsak skjermen som tegnepute. Du kan endre tykkelsen og fargen på pennen, til og med slette linjer du har tegnet, og for å komme tilbake til å styre skjermen eksternt, klikker du bare på markørikonet.
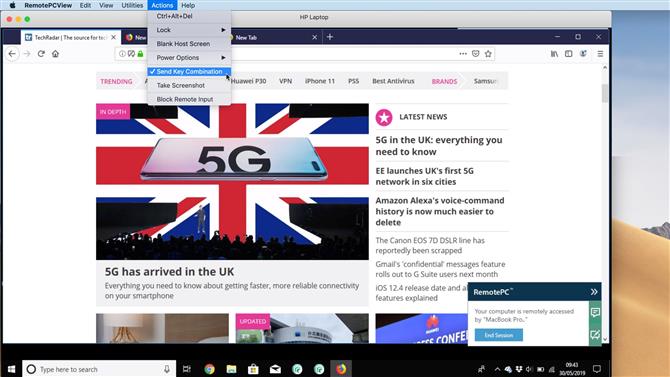
For å bruke forskjellige hurtigtaster for å styre den eksterne datamaskinen, må du aktivere funksjonen «send tastekombinasjoner» (Bildekreditt: IDrive)
(Bilde: © Bildekreditt: IDrive)
Tastaturgenveier kan passere fra den lokale datamaskinen til den eksterne, men hvis du skal bruke snarveier utover det grunnleggende, for eksempel kopi / lim, må du sørge for at «send tastekombinasjoner» er aktivert. Det virker som en merkelig beslutning om ikke å gjøre dette til en standard funksjon.
Bare vær oppmerksom på at hvis du styrer en PC fra en Mac eller omvendt, må du bruke snarvei til den eksterne PCen. RemotePC vil ikke oversette Command-C til Control-C for eksempel. Du må skrive det riktig selv.
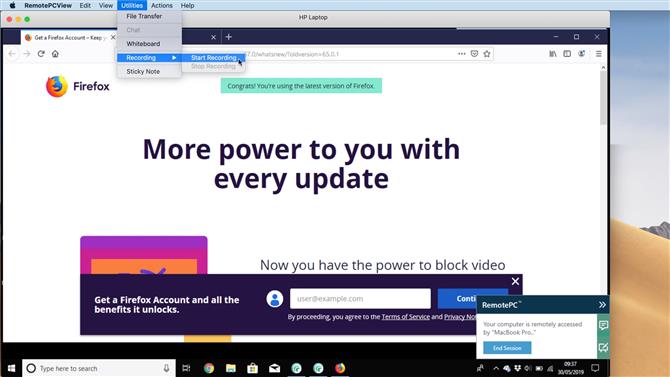
Ta opp dine eksterne økter (bilde kreditt: IDrive)
(Bilde: © Bildekreditt: IDrive)
Det er også mulig å registrere øktene dine. Når det er aktivert, er det ingen indikasjon på at noe faktisk blir registrert, men når du velger «stopp opptak», ber RemotePC deg å navngi og lagre opptaket ditt. Den eneste ulempen vi fant var at vi markøren ikke er bevart, noe som gjør det vanskelig å følge med på hva som skjer under avspilling.
Overføringsfiler behandles som en egen funksjon. Når du er aktivert, vises de lokale og eksterne harddiskene, som du kan navigere gjennom. For å flytte en fil over, bare dra og slipp den. Det er så enkelt.
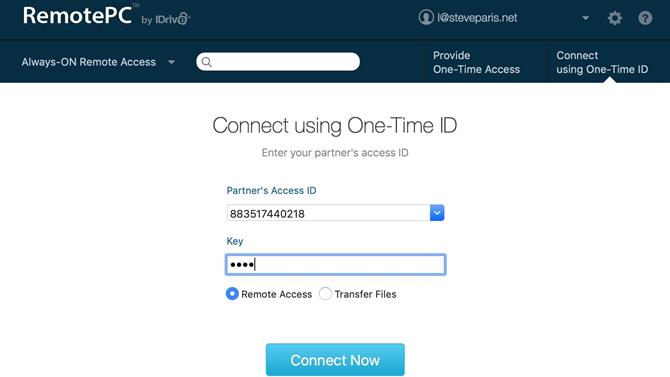
One-Time Sessions, når du ikke vil at den eksterne datamaskinen skal kontrolleres hele tiden (Bildekreditt: IDrive)
(Bilde: © Bildekreditt: IDrive)
One-Time Access nevnt ovenfor begrenser noen av disse funksjonene. Selv om tjenesten i utgangspunktet spørre deg om du vil fjernstyrt datamaskinen eller bare dele filer, fant vi ut at hvis du velger å kontrollere det, kan du også starte filoverføringsprotokollen. Det er en merkelig tilsynelatende begrensning som faktisk ikke er der i praksis.
Annen tilgang
RemotePC lar deg også kontrollere en datamaskin fra en telefon eller nettbrett som kjører enten Android eller iOS (du må laste ned appen til de relevante nettbutikkene).
Navigere en datamaskin via en telefon kan være vanskelig, og selv om appen kommer med en liten grafikk som forklarer hvordan ulike håndbevegelser er utformet for å simulere venstre og høyre museklikk, ruller vinduet eller drar, det tar litt tid å vant til idé. Men når du har på farten, har det alternativet tilgjengelig fantastisk.
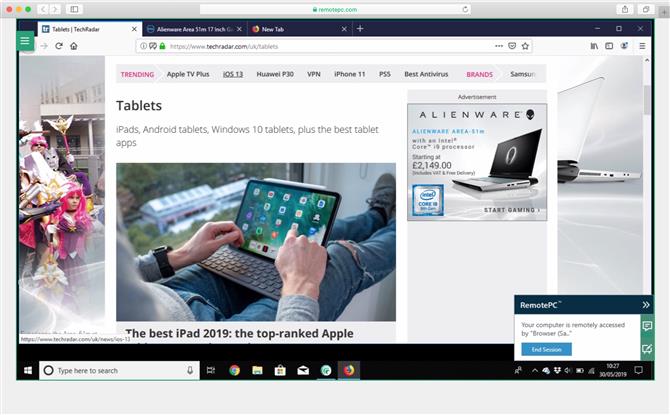
Kontroller en ekstern datamaskin direkte fra RemotePCs nettsted (Bildekreditt: IDrive)
(Bilde: © Bildekreditt: IDrive)
Hvis du ikke har datamaskinen eller en telefon på hånden, kan du fortsatt få tilgang til en ekstern maskin via RemotePCs nettsted. Bare logg inn, velg datamaskinen du trenger å ha tilgang til, og dette vil starte webversjonen kalt RemotePC Viewer Lite. Som navnet antyder, er det ikke så fullt utstyrt som programmet installert på datamaskinen, men i en klemme er det flott å vite at denne funksjonen er tilgjengelig.
Planer og priser
Alle disse funksjonene kommer til en pris selvfølgelig, men RemotePC inkluderer en gratis tier som er en fin måte å prøve tjenesten på. Den lar deg styre en enkelt datamaskin, og du mangler noen av de andre funksjonene som chat, whiteboard, ekstern utskrift og filoverføring.
For 52,12 USD per år, tillater forbrukeren / SOHO-pakken deg å koble til opptil 10 datamaskiner, og inkluderer også funksjonene som mangler fra den gratis versjonen, inkludert nettilgang.
Team støter på antall datamaskiner til 100, med et ubegrenset antall brukere, for $ 374,62 per år (denne tier kommer med en 30-dagers gratis prøveversjon)
Endelig har du Enterprise. Dette har samme pris og funksjoner som Team, men introduserer muligheten til å gruppere datamaskiner og angi roller og tilgangstillatelser for brukere. Det kommer også med en 30-dagers gratis prøveversjon.
Endelig dom
Dette er en god service med et stort antall funksjoner og en allsidig måte å få tilgang til datamaskiner eksternt på. Hvis du er en del av et team som trenger å hjelpe et stort antall brukere, kan det være lurt å gi RemotePC et seriøst utseende.
- Vi har også fremhevet den beste fjernbordsprogramvaren
