Retroarch er en alt-i-ett-emulasjonsfrontend som fjerner bugbear av faffing rundt i Windows for å bytte mellom dine forskjellige emulatorer.
Vi skal vise deg hvordan du konfigurerer Retroarch, peker deg på de beste kjernene, gir deg en liten leksjon på shaders, og erstatt standardbrukergrensesnittet med en snygg ny frontend (ja, vi er klar over at det teknisk sett betyr at du ‘
Vær imidlertid oppmerksom på at mens emulatorer og frontender som Retroarch er lovlige, er det ikke lovlig å laste ned rom eller ISO bildefiler for spill som fortsatt er under opphavsrett (det vil si de fleste spill).
Grunnoppsett
Først opp, last ned og installer den nyeste versjonen av Retroarch.
Ikke bli overrasket om det krasjer nå og da.
Med Retroarch installert, er de første tingene du vil gjøre installere noen kjerner (emulatorer, effektivt), sett opp kontrollene dine, og last litt innhold (eller spill).
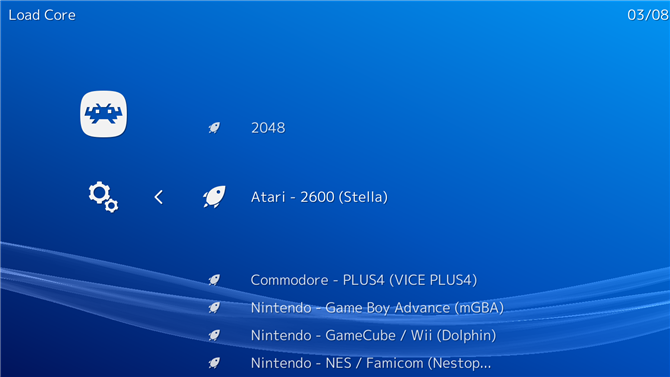
Hvis du vil laste ned kjerner for den valgte plattformen, enten det er N64 eller Commodore 64, går du til venstreikonet (Main Menu) i Retroarch, velger Load Core>Last ned Core og velg deretter de du vil ha.
Til referanse, her er kjernene vi tror fungerer best for hver større plattform, med tanke på ytelse og nøyaktighet (det er mange andre plattformer du kan få kjerner til – disse er bare biggies).
- NES: Nestopia
- SNES: Snes9X
- Sega Master System / Genesis / CD: Genesis Plus GX
- Game Boy Advance: mGBA
- Nintendo DS: Desume
- PS1: Beetle PSX HW
- N64: Mupen64 (ytelse), ParaLLEl (nøyaktighet)
Hvis du lurer på hvor kjernene til treffkonsoller som Playstation 2 og GameCube er, er PS2-en ikke tilgjengelig i Retroarch, mens GameCube-en er ikke spesielt stabil.
Retroarch-kontrolloppsett
Hvis du har en gamepad satt opp med Windows (og du burde egentlig), bør Retroarch oppdage det automatisk.
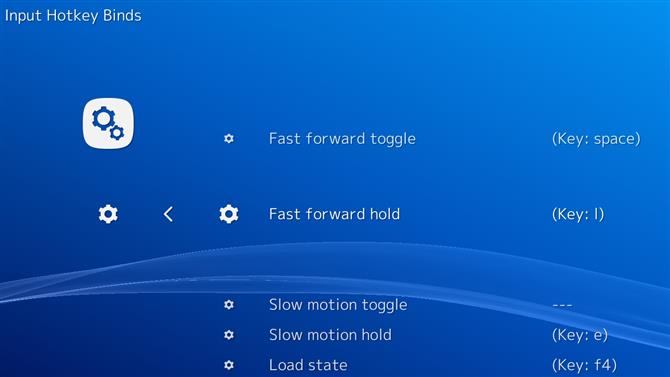
Hvis du vil endre kontroller, kan du.
Gå til tannhjulikonet (Innstillinger), velg deretter Inntasting>Input Hotkey Binder for å sette opp hurtigtastkontroller som passer deg.
Hvis du vil endre kontroller for en bestemt kjerne / konsoll, laster du kjerne ved å gå til hovedmenyikonet>Load Core og velg kjernen.
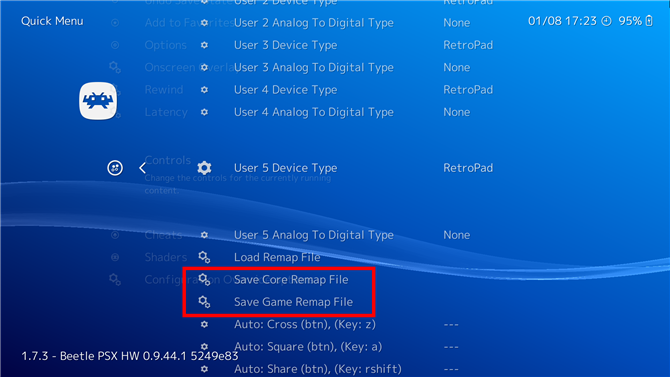
Med kjernen lastet, velg Hurtigmeny (over Load Core-alternativet).
Laster spill inn i Retroarch
Det neste trinnet er å laste spillene dine til Retroarch som «Samlinger», noe som betyr at Retroarch vil organisere dem etter konsollen de kjører på.
Gå til hovedmenyikonet, velg Load Content ->Samlinger ->Scan Directory naviger deretter til katalogen hvor du beholder spillene dine.
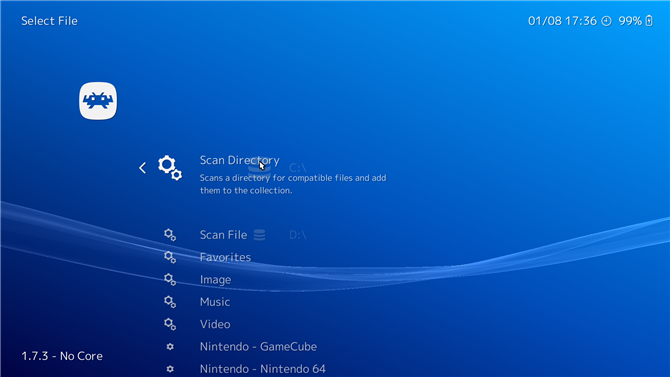
Når du har lagt til spillene dine, er du tilbake på Retroarch-hovedmenyen, og du får se elegante, små ikoner som representerer hver konsoll som du har lastet innhold på.
Som du kan se nedenfor, har vi valgt E.T.
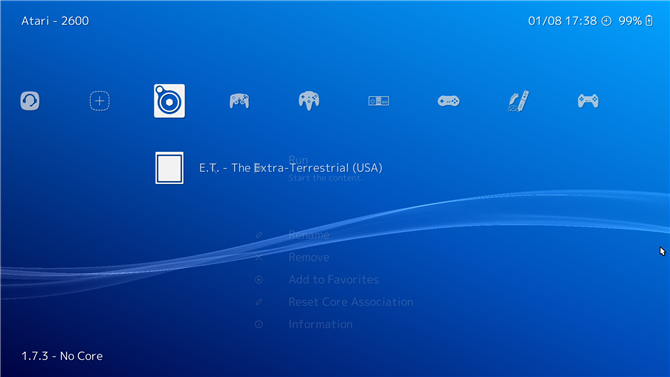
For å spille et spill, velg det bare fra denne listen, velg deretter en av de nedlastede kjernene dine for å laste den inn.
Grafikk, Plugins og andre tweaks
Hver kjerne har sitt eget sett med grafikkinnstillinger som du bør leke med og justere i samsvar med hvordan du liker spillene dine, og kraften til PCen din.
Det er viktig å skille mellom de universelle Retroark-innstillingene (funnet under Innstillinger-ikonet på Retroarch-hjemmeskjermen) og de kjerne-spesifikke innstillingene du endrer under hurtigmenyen.
Bare de endringene du lager under Hurtigmeny, kan lagres som kjerne- eller spilloverskridelser.
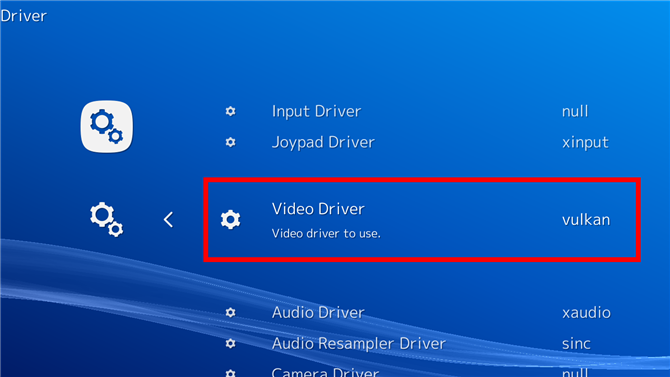
Den viktigste innstillingen du må endre før du velger en kjerne, er videodriveren (Innstillinger>Video Driver).
Vulkan er den nyere og avanserte API av de to, og skinner virkelig når den brukes med kraftige kjerner som Beetle PSX HW, men andre kjerner – som Mupen64 – er avhengige av GL-drivere.
ParaLLEl N64-kjernen kan i mellomtiden bruke Vulkan, men du må først åpne et spill ved hjelp av gl-driveren, endre GFX- og RSP-pluginene (under Hurtigmeny>Alternativer) til henholdsvis ‘angrylion’ og ‘cxd4’, deretter bytt driveren til Vulkan og start Retroarch.
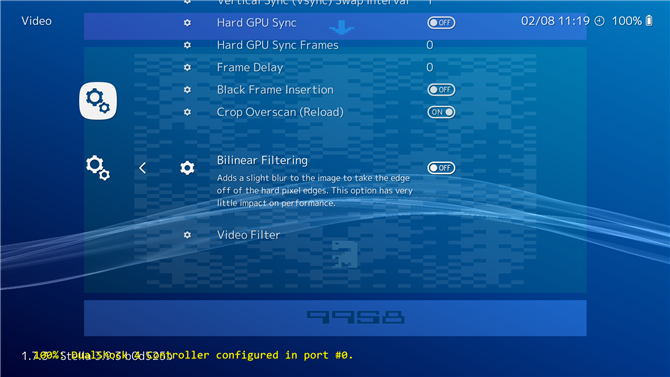
Hvis du spiller piksel-æra spill, er en av de viktigste byttene bilinærfiltrering (Innstillinger>Video>Bilinær filtrering), som vil bytte mellom å gi spillet et hardt pixelert utseende hvis du slår den av, eller myk og sløret hvis den er på.
Utover det, i hurtigmenyens kjernevalg (legg inn en kjerne, deretter Hurtigmeny ->Alternativer), har hver enkelt kjerne sitt eget sett med endringer du kan gjøre.
Ved hjelp av Beetle PSX HW kan du for eksempel slå opp interne oppløsninger til mange multipliser av de opprinnelige PS1-ene, legge til en widescreen-hack eller bruke PGXP-perspektiv korrekt teksturering for å kvitte seg med PS1s vridende, wobbly effekt når 3D-modeller beveger seg rundt på skjermen.
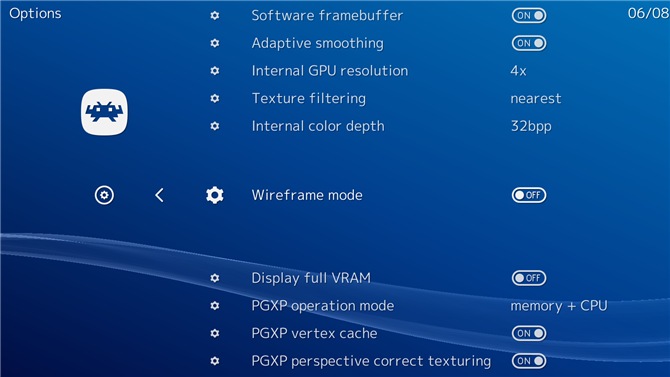
På N64-kjerner kan du virtualisere ekstra maskinvare som Expansion Pak eller til og med 64DD (noen husker det?).
Det er mange variabler, og det er verdt å fitte rundt med innstillingene for å finne de som passer best for deg – om du vil slå alt Super HD, eller prøv å holde deg så sant til den originale maskinvaren som mulig.
shaders
Shaders er lag med filtrering som går over toppen av spillet ditt, og er i stand til å legge til alle slags effekter som CRT scanlines (for den loslitt, autentiske følelsen), glatte kanter via antialiasing eller grenser rundt spillområdet ditt.
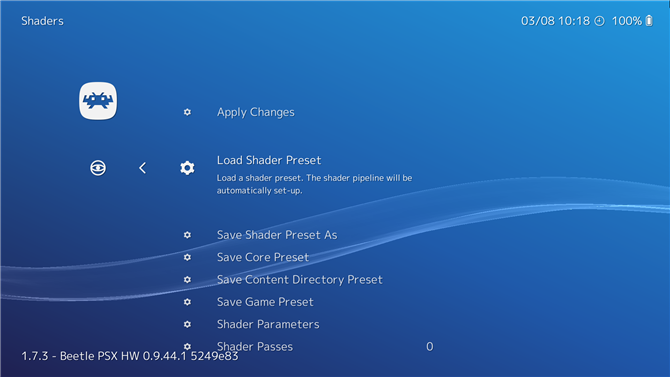
Når du legger en kjerne, finner du shaders under Hurtigmeny>Shaders>Last inn Shader-forhåndsinnstilling.
De inneholder stort sett samme samlinger av shaders, men de som du bruker, vil avhenge av video driveren (Vulkan, GL etc.) du bruker for en gitt kjerne.
cg – Bredt kompatibel men utdatert, ikke så kraftig som de to andre formater, men bra for eldre PCer.
glsl – Designet for GL-drivere
Slang – Designet for Vulkan drivere
For vårt eksempel har vi gitt ET en grense for Game Boy Advance, funnet under Load Shader Presets>shaders_lang>border>sgba (vi forventer et fast formulert brev fra Nintendo som ber om å dissosiere konsollene sine med ET noen dag nå …).

Når du har angitt din skygge, kan du finjustere den under Shaders>Shader Parameters, lagre det som sin egen shader ved hjelp av Save Shader Preset As.
Nye frontender
PS3-stil XMB-grensesnittet til Retroarch er ikke dårlig, men det er absolutt ikke prangende.
Heldigvis er det flotte frontender du kan bruke til Retroarch, vår favoritt blir Launchbox (som også støtter Steam-spillene dine).
Første nedlasting Launchbox (du må skrive inn e-postadressen din, og deretter bruke lenken som sendes til innboksen din).
Når den er installert, åpner du Launchbox, gå til Verktøy>Administrer emulatorer>Legg til.
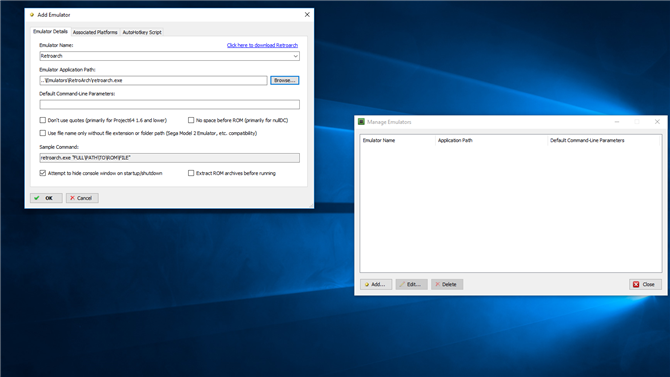
Retroark skal nå vises i boksen Administrer emulatorer. Tilknyttede plattformer, og du bør se alle dine nedlastede Retroarch-kjerner der uten statusen «Manglende kjernefil».
Hvis din foretrukne kjerne for en plattform ikke er oppført, dobbeltklikker du kjerneoppføringen ved siden av plattformnavnet, og velg deretter ønsket kjerne fra rullegardinmenyen.
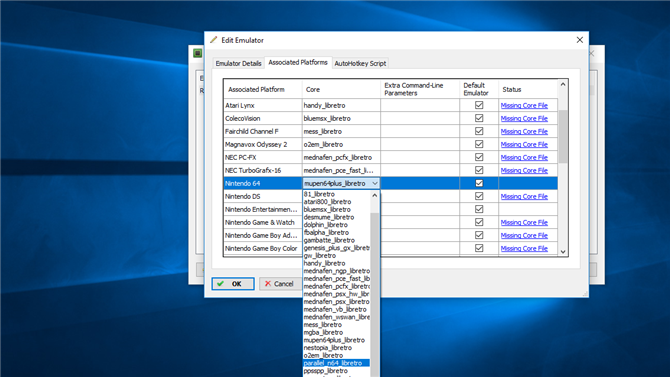
Det siste trinnet er å importere spillene dine (eller ROM-filer) til Launchbox. Import ->Rom Filer og følg veiviseren for å legge til romfilene du vil ha.
Vi anbefaler at du laster ned metadata og bilder for spillene dine for det profesjonelle utseendet.
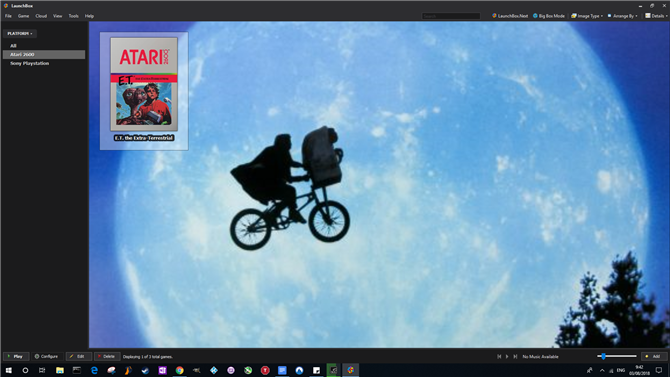
Og det er det.
En siste ting du bør gjøre er å sette opp Launchbox for å jobbe med din gamepad. Valg, velg Input>Gamepad / Joystick i navigasjonsruten, og kryss deretter på «Aktiver gamepad / Joystick Input» -boksen.
- Hvordan slå en Raspberry Pi inn i en retro spillkonsoll
