Den høyre enden av en Mac-menylinje kan bli overfylt, noe som gjør det vanskelig å finne ikoner og lar statusendringer gå ubemerket. Det er her Bartender 3 ($ 15, £ 15, AU $ 24) er nyttig.
Hensikten er å avklare og omorganisere menylinjens ikoner til dine behov, og gi deg muligheten til å skjule og avsløre dem når og når du vil.
La oss komme deg ned for å gi menylinjen en unseasonally tidlig vårrengjøring! Etter at du har installert appen, lukker du sluttvinduet. For å komme tilbake til det, velger du alternativet på appens menylinjeikon, eller hvis du velger å skjule bartenderens eget ikon, åpner du appen fra Finder.
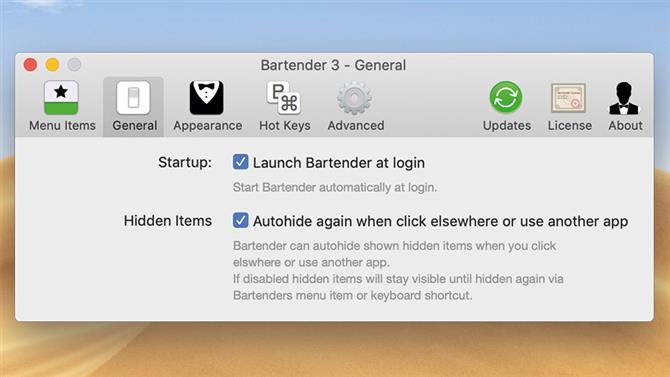
Bilde kreditt: MacFormat
En rask gjennomgang av bartenderens preferanser
1. Skreddersy hvert ikon
Angi synlighet og søkbare navn på ikoner i kategorien Menyelementer. Så, når du bruker Bartenders tastaturbaserte søkefunksjon, vil du kanskje skrive ‘wifi’, ikke standard ‘AirPort’, for å vise det tilsvarende ikonet.
2. Hold det rundt
Bartender åpnes ikke ved innlogging som standard. Det er lurt å endre det, slik at ikonordningen din begynner når du bruker din Mac. Alternativet for dette er i kategorien Generelt.
3. Bartenderens eget ikon
Du kan velge fra en rekke premade designs, legge til din egen eller helt skjul bartenderens ikon fra Utseende-fanen. Legg merke til at bartenderens hurtigtaster fortsatt fungerer, og du kan enkelt åpne preferanser fra Finder.
4. Oppdateringsfrekvens
For å spare batteristrøm, reduser frekvensen som Bartender kontrollerer for statusoppdateringer som vil endre synligheten til ikoner. Dette gjøres i fanen Avansert.
Tilpass ikonene
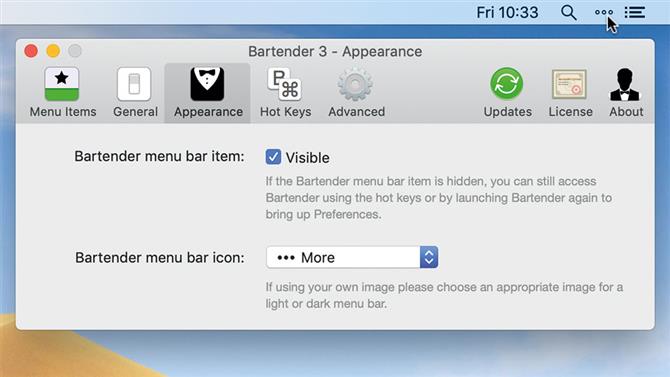
Billedkreditt: MacFormat, Surtees Studios
Hurtigtaster
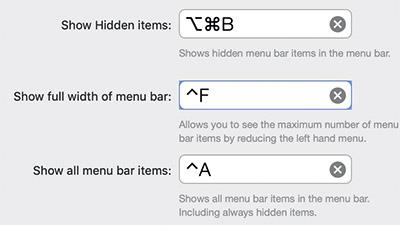
Bartenderens «hurtigtaster» er ganske enkelt tastatursnarveier som brukes til å kontrollere det: å bytte ikonets synlighet, søke etter et statusikon ved å skrive navnet og navigere ved hjelp av tastaturet.
Sett dem på fanen Hurtige taster i sine preferanser. Kontroller at du bruker kombinasjoner som ikke allerede er brukt av andre apper.
Klikk Bartender i menylinjen, og det vil bytte ikonene som er synlige i det området mellom to tilstander: de som har synlighet sett til Vis og de som er satt til Skjul. Sistnevnte kategori er et godt valg for ikoner du trenger bare av og til.
Det er noen unntak. Sett et ikon for å alltid vise, og det vil være synlig, uavhengig av bartenderens tilstand.
Velg alltid Skjul, og ikonet vil bare vises hvis du: trykker på hurtigtasten Søk og skriver navnet sitt; trykk på hurtigtasten Vis alle elementer; eller sett ikonet som skal vises når det har statusoppdatering for å fortelle deg om.
Når ikoner som er satt til Skjult, vises for øyeblikket, vil de gjemme seg igjen når du bytter app. Du kan slå den av (i Bartender’s Generelle preferanser) for å samtykke de to sikttilstandene slik at hver inneholder ikoner knyttet til forskjellige oppgaver.
Uansett hvilken siktinnstilling du velger, tikkende «Vis for oppdateringer», får ikonet til å dukke opp igjen i en begrenset periode dersom en endring i statusen oppdages.
Verktøy som synkroniseres med skylagring er et godt valg for dette, for å varsle deg om forbindelsen deres faller.
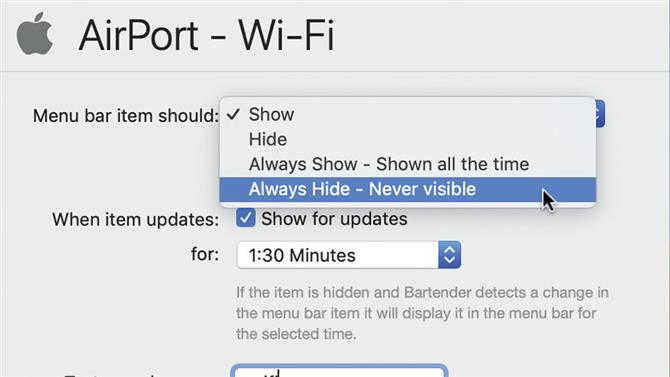
Billedkreditt: MacFormat, Surtees Studios
Hvis du vil omorganisere statusikonene, hold Kommando, og dra deretter ikoner til venstre eller høyre. MacOS selv tillater dette, men ikke for alle elementer. Du bør finne flere er flyttbare (med unntak av Notification Center) mens Bartender kjører.
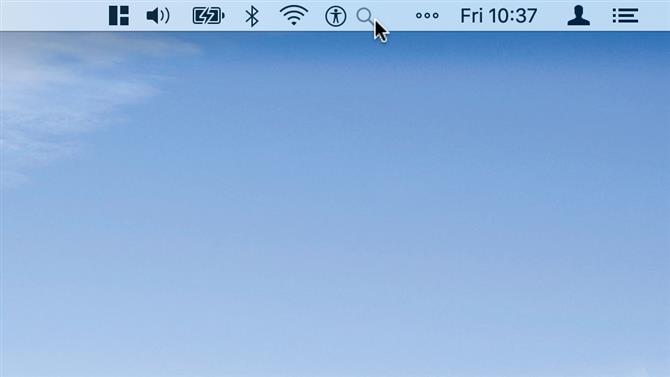
Billedkreditt: MacFormat, Surtees Studios
Vær oppmerksom på at selv de ikonene du har satt til Always Hide, vises hvis du trykker på bartenderens Vis alle elementer-hurtigtast.
Hvis du vil tilbakestille et ikon til standardadferd, velger du det i kategorien Menyelementer i bartenderens preferanser og klikker på (unintuitive) minusikonet under listen.
For mer hjelp med Mac …
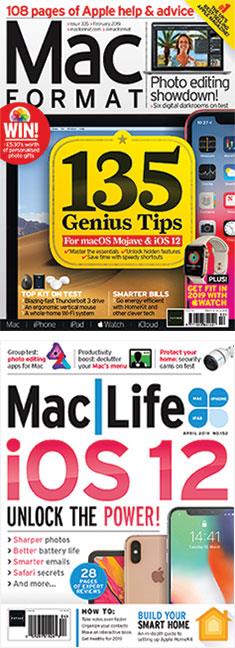
(Bilde: © Image Credit: Future Publishing)
Denne artikkelen ble opprinnelig publisert i MacFormat # 335 og Mac | Life # 152. Få vanlige funksjoner, how-tos og anmeldelser for Apple-sett ved å abonnere på MacFormat i Storbritannia eller Mac | Life in North America. Abonnement er også tilgjengelig over hele verden.
