Dessverre er nå et viktig tidspunkt å vite hvordan du avinstallerer en Windows 10-oppdatering.
Det er vanligvis en god idé å holde Windows 10 oppdatert på PCen din for å sikre at den har de nyeste beskyttelsene og funksjonene. Selv et stort selskap som Microsoft kan imidlertid gjøre ting galt, og Windows-oppdateringene har vært kjent for å forårsake alvorlige problemer i det siste.
Hvis du nylig har installert en Windows-oppdatering og forårsaker problemer, kan du prøve å avinstallere den. Det er flere måter å gjøre dette på, hver av dem kan gjenopprette PCen til riktig funksjon. I denne guiden viser vi deg hvordan det gjøres, og hjelper deg å få tingene tilbake slik de skal være.
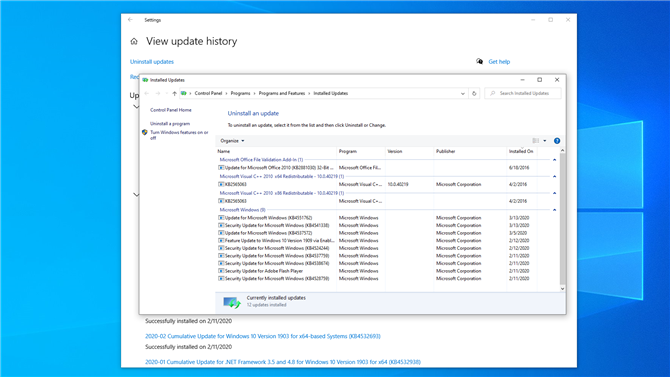
(Bildekreditt: Framtid)
1.: Se de siste Windows 10-oppdateringene
Heldigvis gjør Microsoft det enkelt å se og avinstallere nylige Windows 10-oppdateringer. Den raskeste måten å gjøre dette på er via Innstillinger-appen som følger med Windows 10.
Klikk på Start-knappen, og klikk deretter på Innstillinger-skjermen. Når Innstillinger-appen åpnes, klikker du på Oppdater og sikkerhet. Klikk på listen fra midten av vinduet “Vis oppdateringshistorikk,” deretter “Avinstaller oppdateringer” i øverste venstre hjørne.
Dette åpner et Kontrollpanel-vindu som viser alle de nylig installerte oppdateringene til datamaskinen din. Som standard filtreres denne listen i grupper og sorteres med de siste oppdateringene øverst.
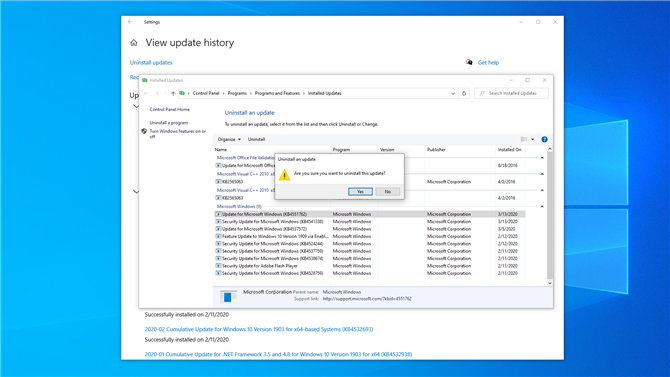
(Bildekreditt: Framtid)
2. Avinstaller oppdateringer i Innstillinger og Kontrollpanel
Bla ned til Microsoft Windows-delen, og klikk deretter på oppdateringen øverst på listen. Det skal være den med den siste installasjonsdatoen.
Noter navnet på det fulle navnet og Knowledge Base (KB), da disse kan komme til å bli nyttige senere. Hvis du ikke finner og oppdaterer og vet navnet eller KB-nummeret, kan du bruke søkefeltet øverst til høyre for å finne det.
Klikk på Avinstaller øverst i oppdateringstabellen. Du blir spurt om du er sikker på at du vil avinstallere oppdateringen. Klikk Ja. La nå Windows fullføre avinstalleringsprosessen, som kan kreve en omstart.
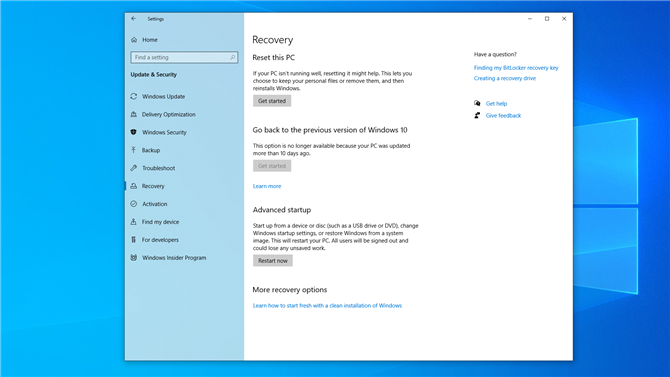
(Bildekreditt: Framtid)
3. Ikke flaks? Bruk avansert oppstart
Hvis standardinnstillingsmetoden ikke fungerer, kan du prøve å starte datamaskinen på nytt og avinstallere en oppdatering før du starter opp i Windows.
Ved å gjøre dette før Windows 10 laster, kan du potensielt unngå å laste inn programmer som kan blokkere eller på annen måte forstyrre avinstallasjonsprosessen..
Åpne Innstillinger-appen, og klikk deretter Oppdater og sikkerhet. Klikk på Gjenoppretting i venstre kolonne. Nær bunnen av vinduet er “Avansert oppstart” seksjon; klikk “Start på nytt nå” å starte datamaskinen på nytt i avansert oppstartmodus.
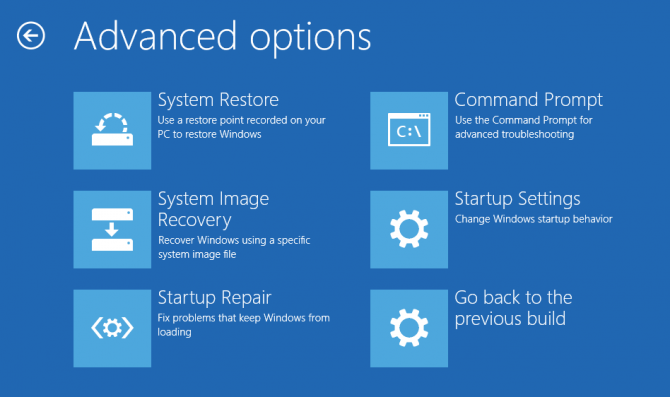
(Bildekreditt: Microsoft)
4. Naviger gjennom avansert oppstart
Når datamaskinen starter på nytt, vil du bli møtt med avansert oppstartsmeny. Dette er nyttig i en rekke situasjoner, for eksempel hvis du trenger å installere Windows fra en USB-stasjon eller en gjenopprettings-DVD. I dette tilfellet vil du imidlertid klikke på feilsøkingsalternativet.
Når du har gjort det, ser du to valg: “Tilbakestill denne PCen” og “Avanserte alternativer;” Velg sistnevnte for å gå videre med avinstalleringsprosessen. På det følgende skjermbildet er det forskjellige alternativer, inkludert oppstartsreparasjon, systemgjenoppretting, ledetekst og mer. I stedet klikker du på ‘Avinstaller oppdateringer’.
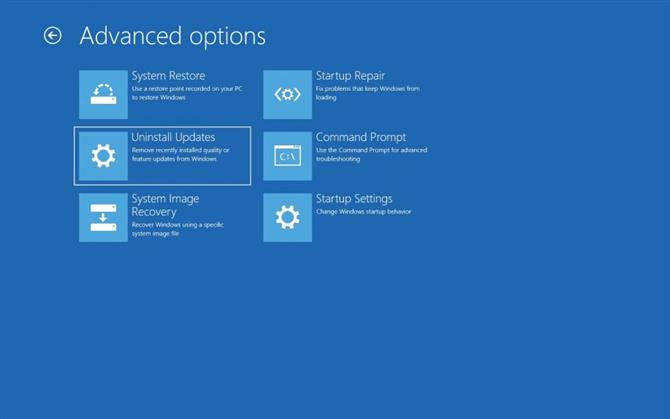
(Bildekreditt: Microsoft)
5. Kvalitetsoppdatering eller funksjonsoppdatering?
På neste skjermbilde er to alternativer: “Avinstaller siste kvalitetsoppdatering” og “Avinstaller siste oppdatering av funksjonen.” KB-nummeret du la ned tidligere, skulle fortelle deg hvilken type oppdatering det er med et raskt internett-søk.
Klikk på det aktuelle alternativet, og PCen vil starte på nytt (det kan ta noen minutter). Når den er startet på nytt, angir du innloggingsinformasjonen din for Windows 10 og klikker på Fortsett.
Klikk “Avinstaller kvalitetsoppdatering” eller “Avinstaller funksjonsoppdatering” (avhengig av hva du valgte tidligere i dette trinnet) og oppdateringen blir fjernet. Endelig, start datamaskinen på nytt hvis du blir bedt om å gjøre det.
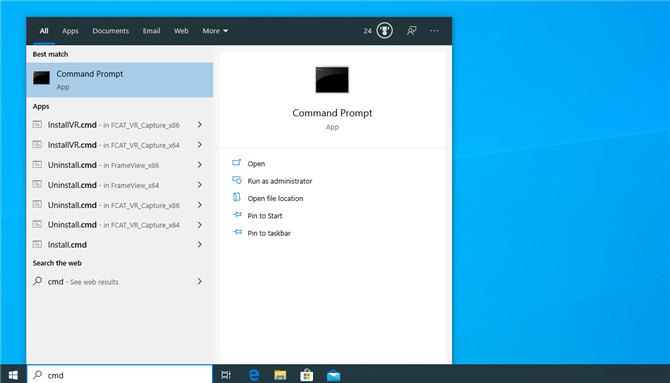
(Bildekreditt: Framtid)
6. Fortsetter ikke? Prøv ledeteksten
Noen ganger vil en oppdatering ganske enkelt nekte å bli avinstallert ordentlig via enten Innstillinger-appen eller avansert oppstartsmetode.
I tider som dette kan du bruke ledeteksten til å tvinge Windows 10 til å avinstallere oppdateringen. Nok en gang trenger du oppdateringens unike KB-nummer for å avinstallere oppdateringen.
Vær oppmerksom på at Windows 10-ledeteksten lar deg skrive kommandoer direkte i Windows og ikke har noe grafisk brukergrensesnitt, så du bør bare følge de neste trinnene hvis du er trygg på at du vet hva du gjør.
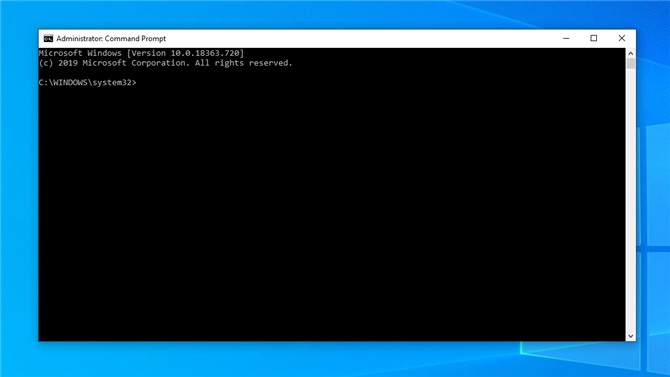
(Bildekreditt: Framtid)
7. Åpne Windows 10-ledeteksten
Nå som du har KB-nummeret, må du åpne Windows 10-ledeteksten og kjøre Windows Update Standalone Installer (eller WUSA) for å avinstallere oppdateringen som forårsaker deg..
Åpne ledeteksten for Windows 10 ved å skrive “cmd” inn i Windows 10-søkefeltet.
Toppresultatet skal si Command Prompt; høyreklikk på den, og klikk deretter “Kjør som administrator” å sørge for at du kan utføre oppgavene du trenger å gjøre. Følgende trinn vil skissere noen få av alternativene dine, som alle forhåpentligvis skal gjøre jobben.
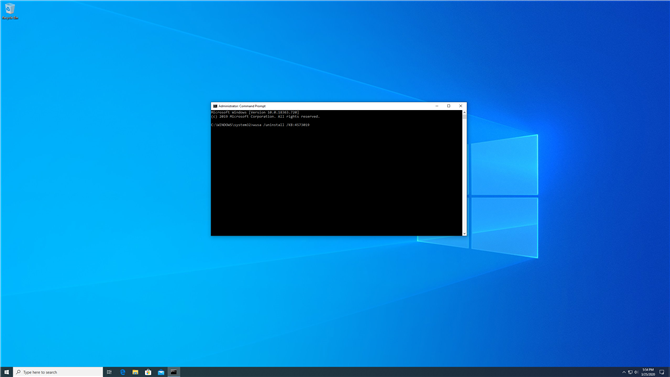
(Bildekreditt: Framtid)
8. Avinstaller en sta oppdatering med WUSA
Skriv inn: i Windows-ledeteksten
wusa / uninstall / KB: UpdateID
Bytt ut «UpdateID» med KB-nummeret til oppdateringen du vil fjerne.
Hvis for eksempel ID-nummeret til oppdateringen er KB4573019, skriver du inn:
wusa / avinstallere / KB: 4573019
inn i ledetekstvinduet, trykk deretter Enter og følg instruksjonene på skjermen. La WUSA avinstallere oppdateringen; den vil fortelle deg når den er fullført, eller om det oppstår feil under driften. Det kan hende du må starte datamaskinen på nytt slik at avinstalleringsprosessen kan fullføres.
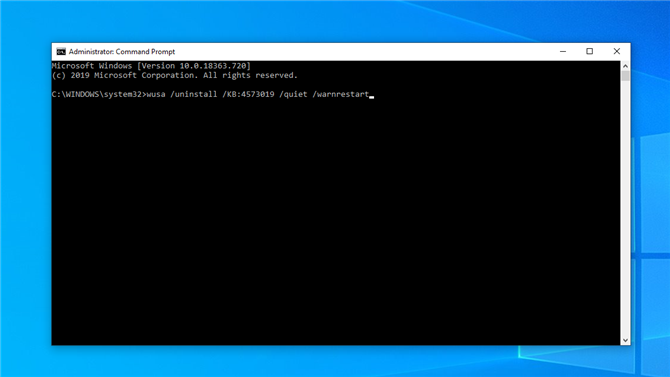
(Bildekreditt: Framtid)
9. Ekstra WUSA-alternativer
Hvis du helst ikke vil ha meldingene på skjermen og bare vil la WUSA komme seg videre med avinstalleringsprosessen, legger du til “/stille” til slutten av instruksjonene før du trykker på Enter. For eksempel vil eksemplet i trinn 8 bli:
wusa / avinstallere / KB: 4573019 / stille
Det er andre alternativer du kan legge til i instruksjonene: / norestart eller / forcerestart vil, som deres navn antyder, forhindre eller tvinge PCen til å starte på nytt når du er ferdig.
Hvis du vil unngå alle spørsmål unntatt omstartprompt, bruk / stille og / warnrestart – for eksempel:
wusa / avinstallere / KB: 4573019 / stille / warnrestart
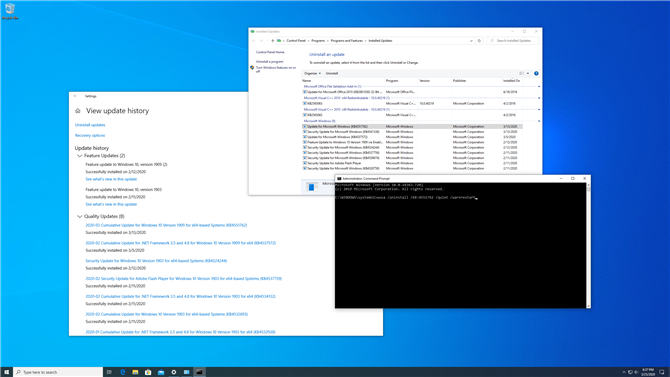
(Bildekreditt: Framtid)
10. Kontroller WUSA-loggen
Hvis du bruker WUSA, kan du sjekke loggen for å sikre at oppdateringen ble avinstallert. Type “hendelsesviser” i Windows 10-søkeboksen og klikk på det øverste resultatet. I venstre kolonne, klikk på pilen ved siden av Hendelseslogger for å utvide alternativene, og klikk deretter Oppsett.
Hvis du bare vil vise WUSA-hendelser, klikker du på Filtrer gjeldende logg i høyre rute og merker deretter av i ruten ved siden av WUSA i “Hendelseskilder” rullegardinmeny og klikk OK. Dobbeltklikk på den aktuelle WUSA-hendelsen for å få mer informasjon, inkludert eventuelle feilmeldinger som ble generert.
- Dette er de beste bærbare datamaskinene i 2020
