Messenger Rooms er et nytt videokonferanseverktøy fra Facebook som gjør det enkelt å starte videochatter med opptil 50 personer.
Spredningen av coronavirus over hele verden førte til et stort antall endringer i måten mennesker lever og jobber på. En viktig forskjell har vært antallet som jobber hjemmefra, og dette resulterte i en enorm økning i antall møter som ble virtuelle og blir holdt online fremfor personlig..
Det samme er tilfelle for venner og familie som fant ut at pandemien betydde at de ikke kunne møte opp i den virkelige verden; i stedet for å ha sammenkomster på favoritt-hangoutsteder, ble slike som Zoom, Skype, Google Meet og Microsoft Team brukt til å holde videokonferanser.
Dagens beste webkamera tilbudLogitech C270 HD WebcamLogitech C270





Men mens Zoom og Skype viste seg å være spesielt populære, var de ikke de eneste alternativene – og disse to tjenestene har forskjellige begrensninger eller kostnader som reduserte appellen. Ved å svare på begrensningene i slike tjenester, og Facebook lanserte Messenger Rooms som ga opptil 50 personer sjansen til å delta i en massevideochat uten tidsbegrensninger. Det er ikke engang nødvendig for alle å ha en Facebook-konto for å delta.
Slik kommer du i gang med Messenger Rooms ved hjelp av forskjellige Facebook-apper og tjenester.
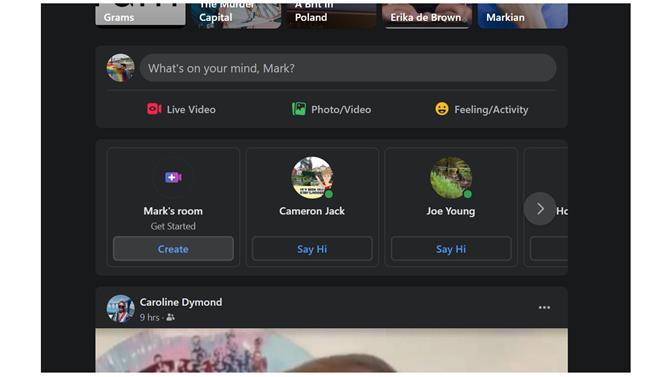
(Bildekreditt: Facebook)
1. Start Messenger Rooms fra Facebook-nettstedet
Som du vil se, det er mange måter å starte en gruppechat i Facebook Messenger Rooms, men kanskje det mest åpenbare er via Facebook-nettstedet. Hvis du besøker www.facebook.com, bør du se et avsnitt merket ‘Rooms’ øverst i nyhetsfeedene. Klikk på «Opprett» -koblingen i dette avsnittet – dette kan også vises som en «Opprett» -knapp – og du kan angi oppgaven med å invitere folk til å bli med deg for en videochat.
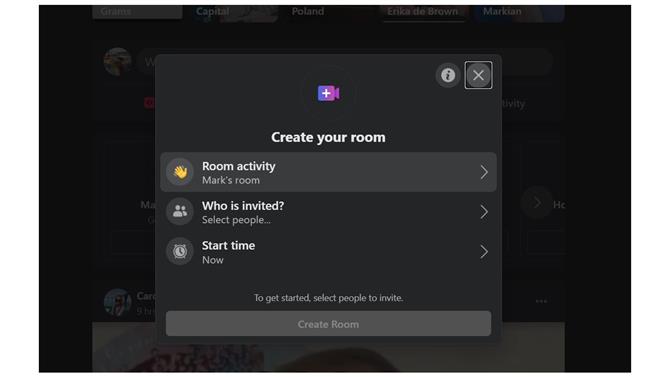
(Bildekreditt: Facebook)
2. Angi romaktivitet
Det er forskjellige romrelaterte innstillinger du kan konfigurere før du åpner den for folk, hvorav den første er å angi aktiviteten. Romaktiviteten er egentlig bare en tittel eller et tema, og du kan velge en av flere forhåndskonfigurerte alternativer, eller lage dine egne ved å bruke en kombinasjon av tekst og emoji. Hvis du ikke endrer noe her, vil rommet som standard kalles ‘[Dine navn]’ s rom ‘.
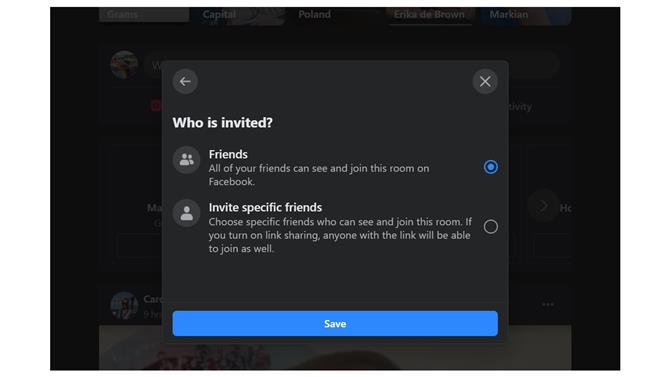
(Bildekreditt: Facebook)
3. Velg hvem du vil invitere
Rommene kan brukes på to måter – de kan være åpne for alle vennene dine, eller begrenset til et bestemt utvalg av venner. Klikk «Hvem er invitert?» og velg «Venner» før du klikker Lagre hvis du vil at alle du er koblet til skal kunne delta i rommet. Ellers velger du «Inviter spesifikke venner», klikker «Inviter venner», klikker på navnene til alle du vil være med, og klikker på Inviter-knappen.
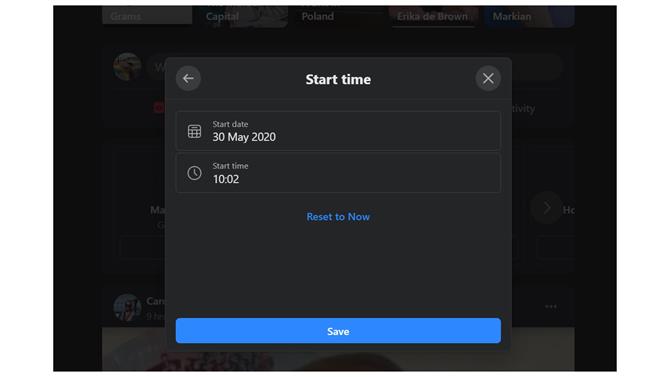
(Bildekreditt: Facebook)
4. Romplanlegging
Det kan godt hende at du ikke vil åpne opp rommet ditt med en gang; kanskje du vil planlegge en sammenkomst til en venns fødselsdag om noen dager, eller vil du få ting konfigurert i forkant av et møte i kveld. Du Room blir som standard lansert med en gang, men hvis du vil endre dette, klikker du på «Starttid» -lenken. Du kan deretter spesifisere dato og klokkeslett ting skal starte.
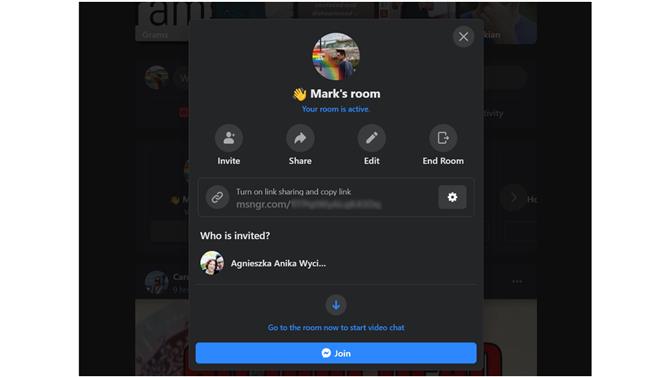
(Bildekreditt: Facebook)
5. Romoppsummering og deling av lenker
Når du er ferdig med å konfigurere alternativet, klikker du på «Opprett rom» -knappen, og du vil se et sammendragsskjermbilde som viser navnet på rommet ditt og lister hvem du har invitert. Det er også mulig å invitere ikke-Facebook bruker venn til rommet. Klikk på girknappen og klikk deretter på «Slå på» for å aktivere deling av koblinger. Du kan deretter kopiere romlenken du kan se og lime den inn i e-poster eller andre meldinger til folk du ønsker å invitere. Klikk på «Bli med» -knappen for å starte rommet ditt.
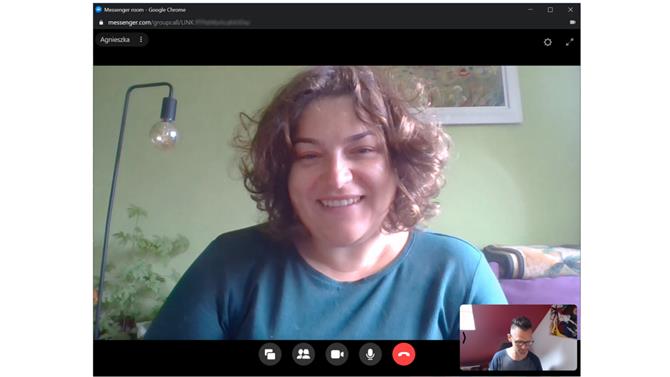
(Bildekreditt: Facebook)
6. Bruk rommet ditt
Rommet ditt åpnes i et nytt vindu, og du vil se bilder fra webkameraet ditt nederst til høyre på skjermen. Du må vente på at folkene du har invitert til å bli med på rommet ditt – de trenger bare å klikke på lenken de har mottatt. Du vil også se en serie med knapper over bunnen av vinduet som du kan bruke til å dele skjermen, sjekke hvem som er i rommet, deaktivere lyd eller video, og også forlate rommet.
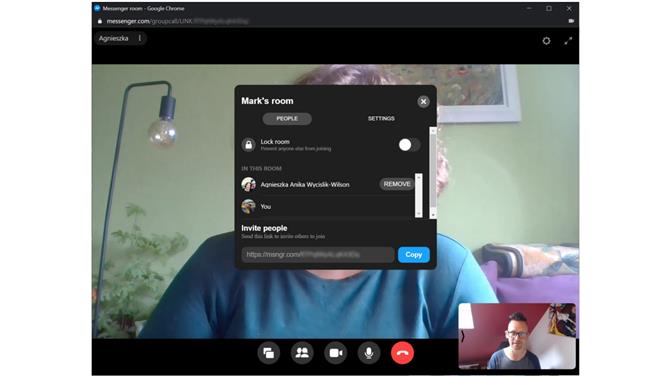
(Bildekreditt: Facebook)
7. Romdeling, låsing og lukking
Hvis du klikker på «Se samtalsdeltakere» -knappen (den som viser to personer), vil du ikke bare se en liste over hvem som deltar i samtalen, men også få tilgang til romlenken igjen slik at du kan invitere flere mennesker. Hvis du vil hindre flere i å melde seg inn i rommet, aktiverer du «Lås rom». Hvis du går til fanen Innstillinger, kan du legge ned rommet når du er ferdig med det ved å klikke på «Slutt rom».
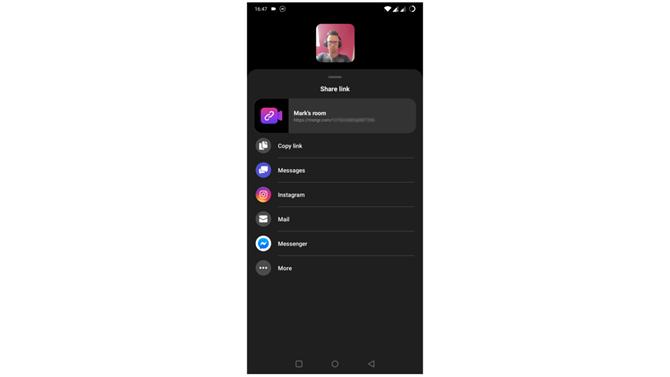
(Bildekreditt: Facebook)
8. Bruk Facebook Messenger-mobilappen
Du kan være mer komfortabel med å sette opp rom på telefonen din, og du kan gjøre dette fra Facebook Messenger. Avslutt appen og flytt til delen «Folk». Når du er der, trykk på «Opprett et rom» -koblingen og trykk deretter på «Del lenken» -knappen før du bruker et av de forskjellige alternativene for å dele romlenken med folk – du kan lime inn lenken i en e-post, eller sende ut inviterer via Instagram, Messenger og så videre.
- Sjekk ut vår guide til de beste Android-spillene
