Google Hangouts er en kommunikasjonsplattform som letter meldinger og videosamtaler (eller telefonsamtaler for den saks skyld). Det er lett å fyre opp en økt for en en-til-en-prat eller samtale som involverer flere fester, og det er flere alternativer for å gjøre det. Det er også flott for folk som jobber hjemmefra, da det er enkelt å sette opp et møte mellom kolleger uansett hvor du er i verden.
Vi skal utforske de forskjellige valgene her, og gi deg en tydelig og kortfattet guide til hvordan Google Hangouts fungerer i hvert tilfelle, mens vi ser på metoder for feilsøking av noen av de mer vanlige problemene du bare kan støte på.
- Du chatter kanskje med en av våre beste bærbare datamaskiner i 2020
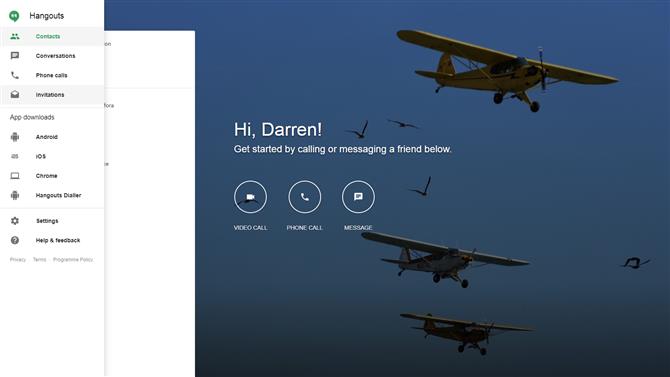
(Bildekreditt: Google)
1. Åpne Hangouts
For å starte en økt med Google Hangouts i nettleseren din, åpner du bare denne siden: https://hangouts.google.com. Det er så enkelt som det. Hvis du ikke allerede er logget på Google-kontoen din, må du gjøre det for å sette i gang en økt (selv om du kan delta i chats uten å være logget på).
Alternativt er en annen måte å bruke Hangouts på utvidelsen for Chrome-nettleseren – som fungerer omtrent det samme. Vi dekker dette i trinn 7.
De med mobile enheter kan også bruke Google Hangouts-appene for Android og iOS, og vi ser på dette i trinn 8 av dette.
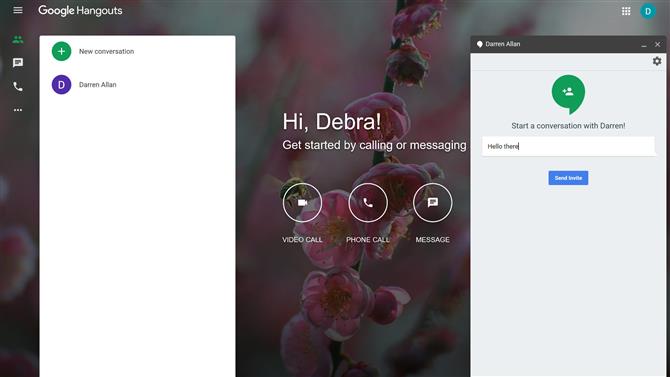
(Bildekreditt: Google)
2. Start meldinger
For å gi beskjed til noen via Hangouts, klikker du bare på Meldingsikonet og velger navnet på personen du ønsker å komme i kontakt med fra listen over kontakter som vises. Eller hvis de ikke er i listen, skriver du inn e-postadressen (eller navn eller telefonnummer) i søkefeltet øverst på sidefeltet for å se etter dem.
Klikk på det aktuelle navnet, og en dialogboks dukker opp. Her kan du gi en tittel til chatinvitasjonen din, og deretter klikke på Send invitasjon for å starte chatten. Når den andre parten har akseptert invitasjonen din, kan du deretter holde en meldingsbasert samtale – det kan ikke være mye enklere.
I fremtiden kan du plukke opp samtalen der du slapp (chathistorikken opprettholdes). Ved å klikke på ikonet til en person med ‘+’ ved siden av samtalevinduet, kan du dessuten opprette en gruppechat og legge til flere mennesker (igjen, bare skriv de aktuelle navnene for å søke etter personene du ønsker å legge til).
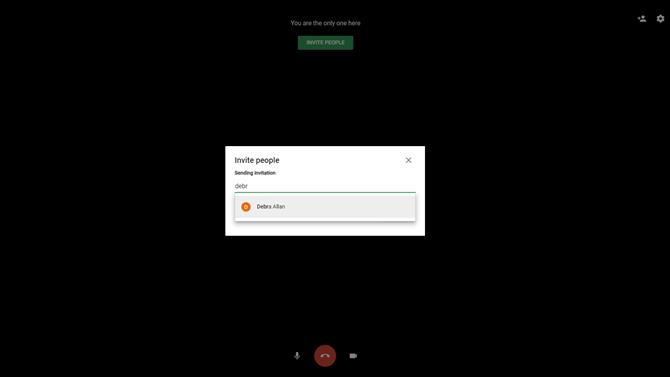
(Bildekreditt: Google)
3. Foreta en videosamtale
Klikk på ikonet for en videosamtale, og et eget vindu dukker opp. Skriv inn e-postadressen (eller navnet) til personen (eller personer – det er mulig å legge til flere personer) du vil kontakte, i dialogboksen Inviter folk, og klikk på dem i menyen som dukker opp nedenfor. Klikk nå på den grønne knappen Inviter. Mottakeren (e) vil bli varslet om samtalen din, og kan velge å svare på den (eller avslå).
Alternativt kan du klikke på Copy Link to Share, og dette vil kopiere en lenke til videochat-økten til utklippstavlen din, som du deretter kan lime inn, si, en e-post og sende den til personen (eller personene) du ønsker å chatte med. Hvis de klikker på den lenken, kan de bli med på samtalen direkte fra e-postboksen (og mer trenger de ikke å være logget inn på en Google-konto).
Etter at en økt har startet, er det også mulig å invitere flere til samtalen ved å bruke ikonet til en person med et ‘+’ ved siden av (øverst til høyre på skjermen), som vi allerede har sett med tekstbasert meldinger.
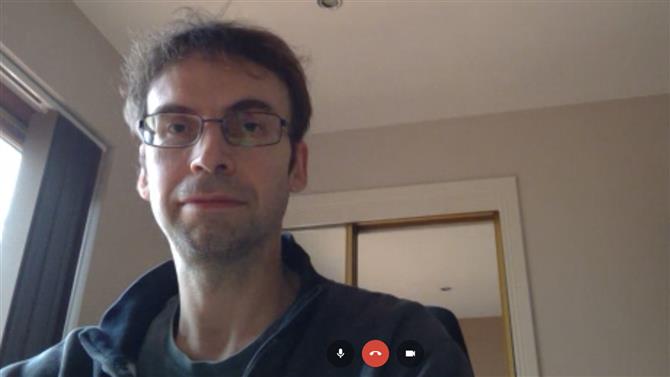
(Bildekreditt: Google)
4. Grunnleggende om videoanrop
Forutsatt at den tiltenkte mottakeren godtar samtalen, vil du komme til videochat, så hak deg bort til hjertets innhold. Hovedkontrollene nederst på skjermen fungerer som følger: den røde knappen i midten lar deg fullføre samtalen, og du kan dempe mikrofonen med knappen til venstre, eller slå av kameraet ved hjelp av knappen til høyre.
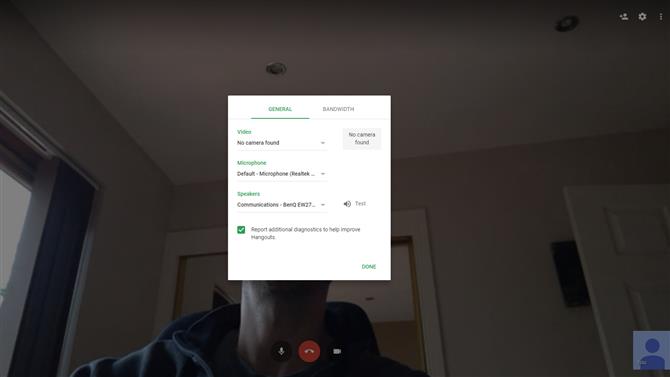
(Bildekreditt: Google)
5. Feilsøking av mikrofonproblemer
Men hva hvis videosamtalen din ikke ser ut til å fungere ordentlig? Et av de vanligste problemene du kan støte på er at mikrofonen din ikke ser ut til å fungere, og personen du chatter med ikke kan høre deg (eller omvendt).
Den første tingen å gjøre er å gå gjennom det grunnleggende: Kontroller at du ikke har dempet mikrofonen (som beskrevet i avsnittet ovenfor). Forsikre deg om at mikrofonen er riktig tilkoblet (sjekk kabelen til PC-en). Forsikre deg også om at du ikke kjører andre programmer som bruker mikrofonen, og kan være i konflikt.
Du kan også sørge for at riktig mikrofon er valgt under Google Hangouts-innstillinger, som du får tilgang til ved å klikke på tannhjulikonet øverst til høyre på skjermen (i noen nettlesere kan dette være under knappen med tre vertikale prikker, igjen øverst til høyre). Dobbeltsjekk at riktig mikrofon er valgt i denne undermenyen (klikk på pil ned for å se alle alternativene).
Hvis alt dette mislykkes, har vi funnet ut at omstart av samtalen noen ganger kan løse lydproblemer – prøv å la den andre personen starte videoanropet. Du kan også prøve å bytte til en annen nettleser og / eller starte datamaskinen på nytt; disse tiltakene kan hjelpe. Noen ganger kan Hangouts ganske enkelt være litt flassende, og etter vår erfaring løses ofte gremlins bare ved å skyte ting opp igjen på en (eller alle) av disse væremåtene.
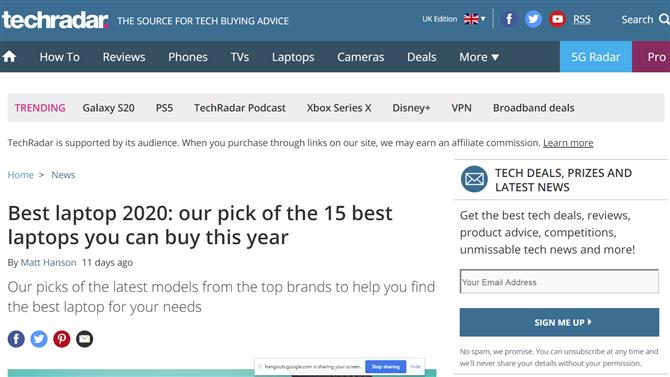
(Bildekreditt: Google)
6. Videochatklokker og fløyter
Mens du er i en videochat, er det noen ekstra funksjoner som du kan være oppmerksom på.
For det første er det mulig å sende en tekstmelding på skjermen: bare klikk på de tre vertikale prikkerikonet øverst til høyre, klikk Chat, skriv inn meldingen og trykk enter. Alle i samtalen vil se meldingen dukke opp (dette kan være nyttig hvis du har problemer med mikrofonen, som omtalt i forrige seksjon, fordi det er en alternativ måte å midlertidig kommunisere).
Du kan også merke at det er et alternativ for delingsskjerm. Hvis du klikker på dette, kan du velge å dele hele skjermen – eller bare et applikasjonsvindu – og klikke på den blå deleknappen. Personen i den andre enden av samtalen kan så se mens du navigerer rundt på skrivebordet, og dette kan være veldig nyttig for å vise noen hvordan du gjør noe på datamaskinen, i stedet for å prøve å forklare det muntlig.
En liten melding dukker opp nederst på skjermen for å fortelle deg at Hangouts deler skjermen din, og du kan klikke på den blå Stop Sharing-knappen når du ønsker å fullføre skjermdelingsøkten..
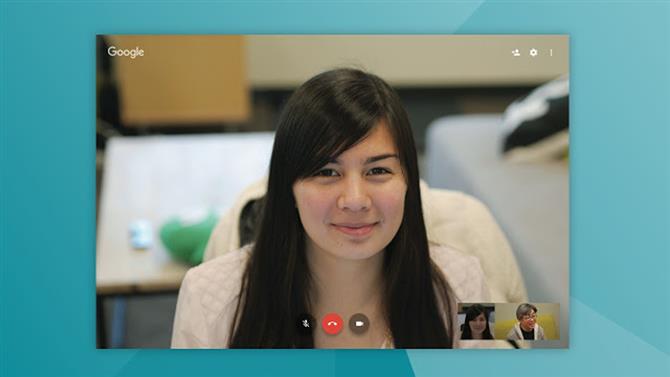
(Bildekreditt: Google)
7. Chrome-utvidelse
I stedet for å chatte i en nettleserfane, vil du foretrekke å bruke utvidelsen for Googles Chrome-nettleser? Bare ta den fra denne lenken, installer utvidelsen og kom i gang ved å klikke på det lille grønne talebobleikonet øverst til høyre i Chrome.
Klikk på Ny samtale (det grønne ‘+’ -ikonet øverst til venstre) og avbryt en prat ved å klikke på navnet til personen du ønsker å snakke med (eller finn personen som bruker søkefeltet). Fra chatvinduet kan du også starte en videosamtale ved å klikke på det lille videokameraikonet øverst til høyre (kontrollene for en videochat fungerer akkurat som i en nettleser-fanesession, som over)..
Fra hovedmenyen, når du klikker på de tre vertikale stolpene øverst til venstre, får du opp alternativskjermbildet, som inkluderer kontroll av statusen din, varslinger og så videre.

(Bildekreditt: Google)
8. Mobilapper
Hvis du er på en mobil enhet, kan du bruke Hangouts med Android- og iOS-appene – bare last ned og installer disse fra de respektive appbutikkene (forutsatt at de ikke allerede er forhåndsinstallert på telefonen). Ved installasjon kan du velge om du vil gi appen tilgang til kontaktene dine, for å finne venner.
Når du starter opp applikasjonen, kan du se den store grønne ‘+’ knappen nede til høyre på skjermen? Bare trykk på den, så kan du velge å sette i gang en ny chat-sesjon, eller videosamtale. Trykk på hvilket som helst av navnene på kontaktene dine, så henter du chattehistorikken deres, med ikoner for å starte en videosamtale eller en telefonprat, øverst på skjermen.
I en videosamtale forblir de grunnleggende kontrollene de samme som en desktop-chat – se over – selv om du ikke har de ekstra alternativene som å kunne dele skjermen din eller tekstchat på nettet.
- Beste nettlesere fra 2020: de raskeste og sikreste måtene å komme seg på nettet
