Det er absolutt mye å si til fordel for webbaserte e-posttjenester som Outlook.com, Gmail og lignende, men det betyr ikke at du burde begrense deg til å få tilgang til e-postkontoen din via nettleseren din.
Det er mange grunner til at du kanskje vil vurdere å bruke en stasjonær app for å sende og motta e-postmeldinger – akkurat som du gjør på telefonen din – og det bør komme like lite overraskelse at Windows 10 inneholder sin egen e-postklient.
Kalt bare Mail, kan appen håndtere noen av de store nettposttjenestene som Yahoo, iCloud og Gmail, og du kan bruke den til å jobbe med en enkelt e-postadresse eller flere. Faktisk er dette en av grunnene til at bruk av en app for e-post gjør så mye fornuft – det er så enkelt å få tilgang til alle e-postene dine på ett sted, uten å måtte videresende e-post mellom kontoene.
Så, hvis du ennå ikke har dypt inn i Mail, kom med oss da vi tar deg med på en guidet tur og avslører hva denne appen kan gjøre for deg.
1. Sette opp en e-postkonto
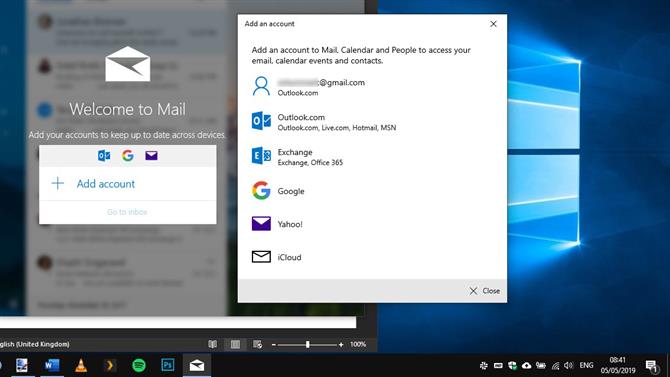
Bildekreditt: Microsoft
Første gang du starter Mail, blir du bedt om å legge til en eller flere e-postkontoer – klikk på Legg til konto for å komme i gang. Når det gjelder webmailkontoer, er det veldig enkelt. Velg tjenesten du bruker, og skriv inn din e-postadresse og passord når du blir bedt om det. Bruk alternativet Annet konto til å legge til POP- og IMAP-kontoer, og du blir bedt om å angi serverdetaljer.
2. Legge til flere kontoer
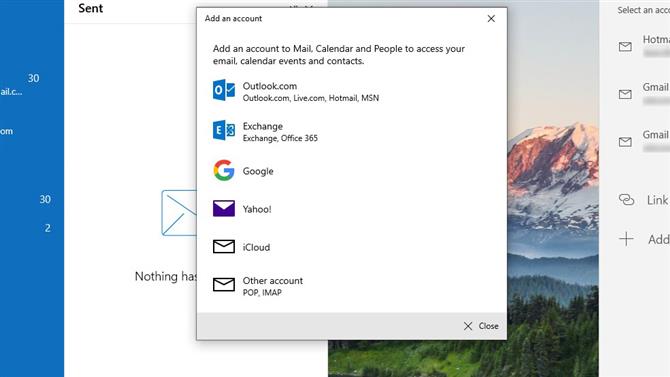
Bildekreditt: Microsoft
Det er sannsynlig at du har mer enn én e-postkonto. En av fordelene ved å bruke Mail-appen er at du kan få tilgang til dem alle på samme sted, så det er fornuftig å legge til flere enn én konto. Hvis du velger å legge til flere på et senere tidspunkt, kan du klikke på Konto-etiketten på venstre side av Mail, og deretter klikke på Legg til konto før du legger inn de nødvendige detaljene som før.3.
3. Koble innbokser
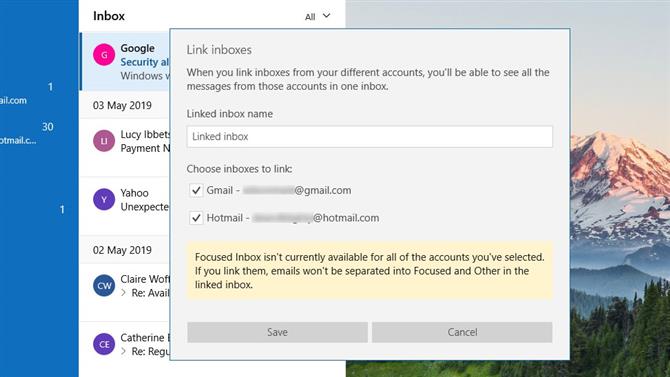
Bildekreditt: Microsoft
Som standard adskiller Mail e-post fra forskjellige kontoer – og du kan flette mellom innbokser ved hjelp av menyen i venstre rute. Du foretrekker kanskje å se alt på ett sted, men. For å gjøre dette, klikk koblingen Kontoer til venstre og deretter «Link innbokser» til høyre. Velg to eller flere e-postkontoer, skriv inn navnet på den kombinerte innboksen, og klikk på Lagre-knappen.
4. Endre innstillingene for synkronisering av postboks
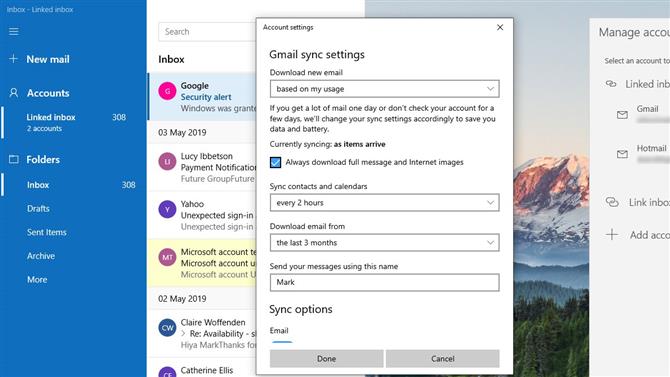
Bildekreditt: Microsoft
Jargon Buster
Fokusert innboks: En funksjon av Mail, som organiserer meldingene dine i to kategorier: Fokusert og Annet. Meldingene som anses mest viktige, vises i avsnittet Fokusert.
Klikk på Kontoer (venstre), og klikk deretter på en konto til høyre. I tillegg til å endre en kontos etikett, kan du også endre hvordan posten synkroniseres. Klikk på ‘Endre innstillinger for postkasse synkronisering’ og bruk rullegardinmenyene til å velge hvor ofte Mail skal sjekke for nye meldinger, og hvor langt tilbake skal det lastes ned meldinger fra innboksen din. Du kan også synkronisere kalenderen og kontaktene dine.
5. Vis eller skjul navigeringslinjen
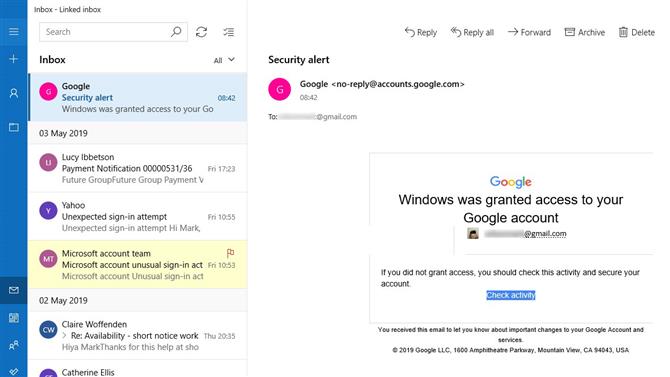
Bildekreditt: Microsoft
Navigeringslinjen til venstre er nyttig hvis du har flere e-postkontoer, eller hvis du stadig hopper mellom postmapper. Du kan deslutter grensesnittet, men ved å klikke på trelinjepikolen øverst til venstre i appvinduet. Dette kollapser ruten for å gi deg mer plass; Når du klikker på ikonet, kommer det tilbake. Selv med menyen kollapset, kan du fortsatt navigere.
6. Send, motta og svare på e-post
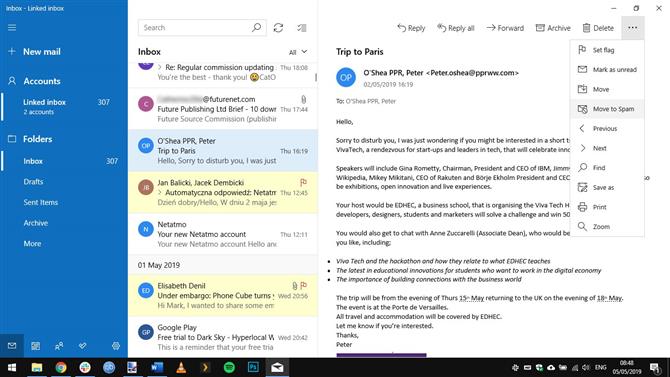
Bildekreditt: Microsoft
Å sende en ny e-post er like enkelt som å klikke «Ny e-post» i venstre rute. Det er også enkelt å håndtere e-postmeldinger du mottar. Når ny epost kommer, klikker du på den aktuelle innboksen og velger en melding som skal vises i forhåndsvisningsruten til høyre – uleste meldinger er uthevet i fet skrift. Øverst i forhåndsvisningsruten er knapper for å svare på meldinger, slette dem, flagge dem og mer.
7. Åpne flere meldinger
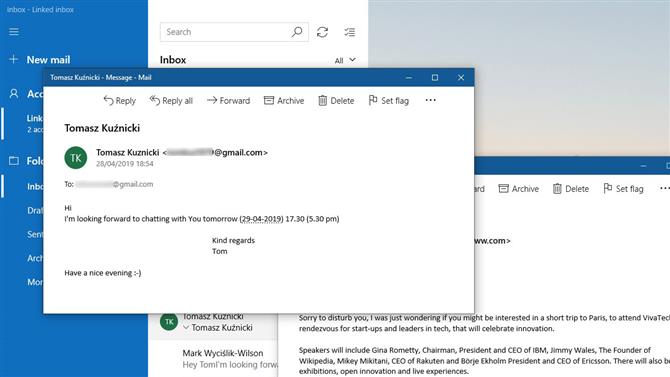
Bildekreditt: Microsoft
Det kan være ganger når du vil se to e-postadresser ved siden av hverandre, men forhåndsvisningspanelet viser bare en melding om gangen. For å komme seg rundt dette, velg en e-post du vil vise, og klikk på ‘Åpne melding i nytt vindu’, som vises til høyre for Fra-feltet. Velg nå en annen e-post og gjenta prosessen før du plasserer vinduene etter behov.
8. E-post raske handlinger
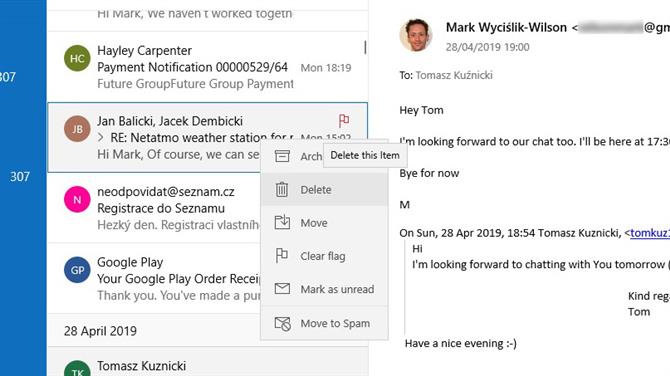
Bildekreditt: Microsoft
Det er ikke nødvendig å åpne en e-post for å utføre bestemte handlinger. Hvis du holder musen over en e-post i den kolonne sentrale innboksen, vises tre popup-ikoner. Bruk disse til å arkivere, slette eller flagg en e-post. Sistnevnte er praktisk hvis du vil bli påminnet om en epost senere. Du kan også høyreklikke en e-post og bruke kontekstmenyen til å utføre andre handlinger.
9. Favorittmapper
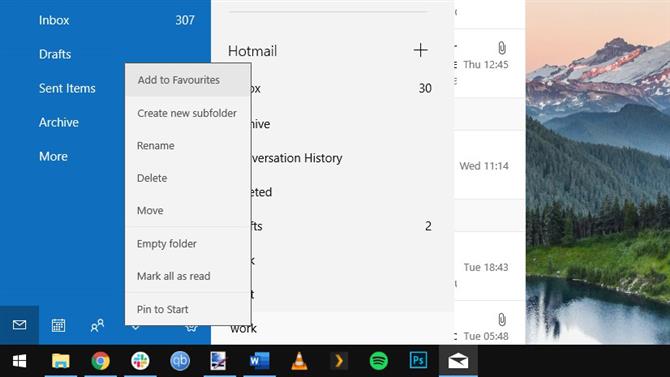
Image Credits: Microsoft
Mapper er en fin måte å holde innboksen din organisert. Innboksen din er sannsynligvis delt inn i en rekke mapper som standard, men du kan opprette mer. Klikk ‘Mapper’ i venstre rute, og klikk deretter ‘+’ knappen i menyen som vises. Skriv inn et navn for mappen du lager og trykk på [Enter]. For å lage en mappe til en favoritt, høyreklikk den og velg «Legg til i favoritter».
10. Handy e-post alternativer
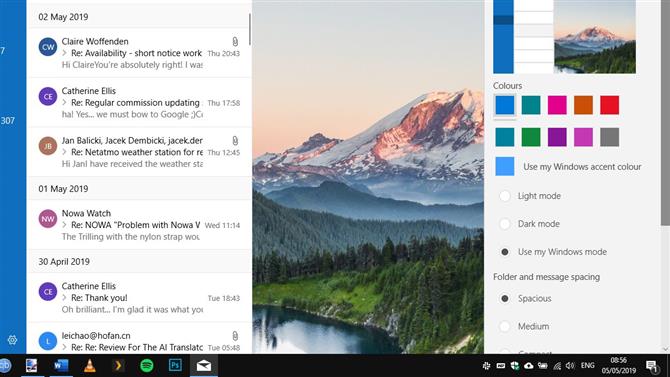
Image Credits: Microsoft
Det er andre innstillinger for Mail du kanskje vil utforske. I Innstillinger> Tilpasning kan du for eksempel endre farge og bakgrunnsbilde som brukes i appen, mens Font-delen lar deg tilpasse utseendet på e-post som sendes gjennom hver av kontoene dine. Og i Signatur-delen kan du tilpasse teksten som er lagt til slutten av alle dine utgående e-poster.
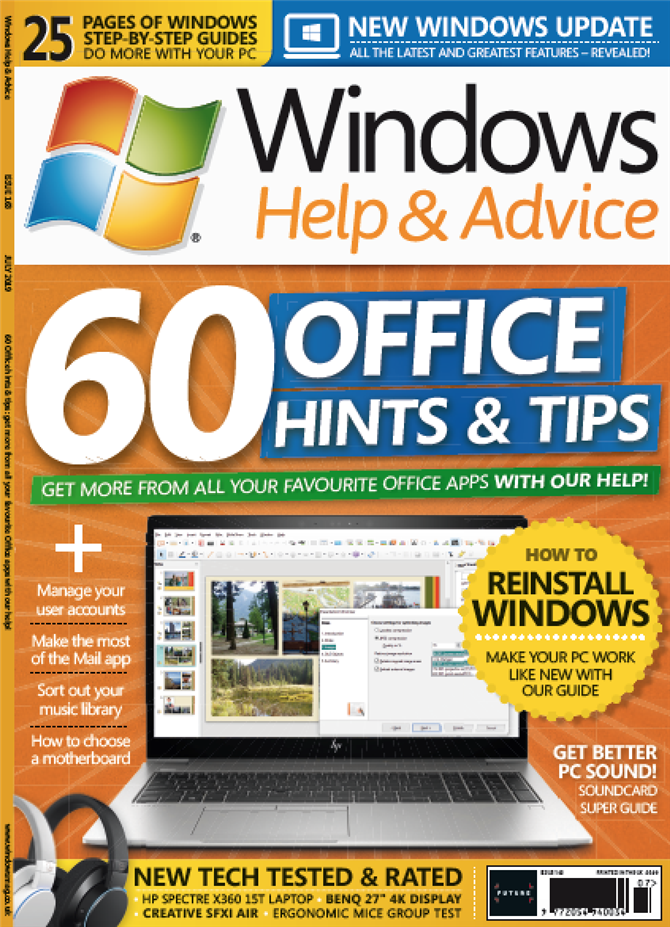
Finn mer godt innhold som dette i Windows Hjelp Råd magasin. Det brister med praktiske Windows-opplæringsprogrammer for å få mer fra din PC. Du kan kjøpe det nyeste problemet eller abonnere.
