Vil du bruke NTFS-stasjoner på en Mac? I denne veiledningen viser vi deg hvordan du bruker de Windows-formaterte stasjonene i MacOS.
Mac-versus PC-debatten skal ikke løses når som helst snart, men det er ikke nektet at Windows-datamaskiner er mer utbredt. Av denne grunn preger mange produsenter av eksterne harddisker og USB-pinner deres enheter til NTFS.
Dette formatet ble opprettet for Microsoft, og lar brukerne raskt koble stasjonene til Windows-maskiner og jobbe med filer. Da NTFS er proprietær, vil Apple trenge en spesiell lisens for å bruke den fullt ut på Macene de selger.
I stedet for å gjøre dette, har macOS blitt designet for å lese NTFS-formaterte stasjoner, men ikke skrive til dem. Med andre ord, som Mac-bruker, kan du bare åpne og vise filer på Windows-stasjoner: Du kan ikke endre dem i alle fall, og du kan heller ikke kopiere nye filer til NTFS-formatdisker.
I denne veiledningen finner du flere løsninger på dette dilemmaet fra formatering av stasjoner til et mer universelt filsystem til bruk av tredjepartsverktøy.
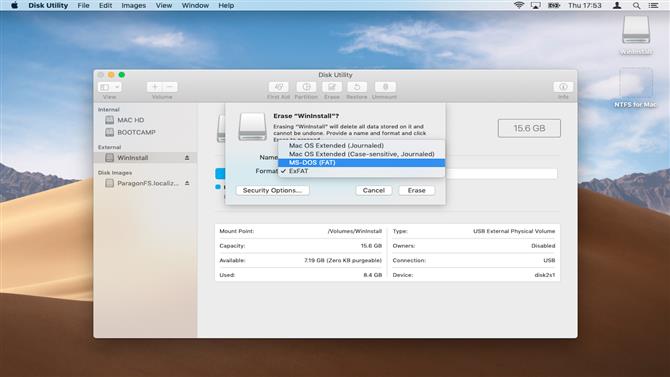
1. Format til FAT32
Hvis du har en NTFS-stasjon, kan du bruke macOS ‘Diskverktøy til å omformatere det til FAT32. Dette er enkelt å gjøre og betyr at dataene på stasjonen / USB-pinnen kan leses og skrives på både Mac og PC.
Vær oppmerksom på at FAT32-formatet ikke er så effektivt som NTFS: det støtter kun filstørrelser på opptil 4 GB. Dette kan føre til et problem hvis du bruker stasjonen til å lagre videoer av høy kvalitet. Mer informasjon om FAT32 versus NTFS er tilgjengelig fra Microsoft Support.
For å komme i gang, klikk på Spotlight-ikonet øverst til høyre på skjermen, og skriv inn Disk for å starte Diskverktøy. Sett inn NTFS-stasjonen eller USB-pinnen og klikk for å markere disknavnet i den hvite boksen på venstre side av vinduet.
Velg «Slett» -fanen. Under ‘Format’ velg ‘(MS-DOS FAT)’. Skriv inn et nytt navn for stasjonen i feltet ovenfor hvis du ønsker det.
Klikk på «Slett» for å fortsette. Les advarselen nøye før du fortsetter, da denne prosessen vil slette eksisterende data på stasjonen. Fra nå av kan du flytte filer til stasjonen din og redigere dem på plass fra en Mac eller PC.
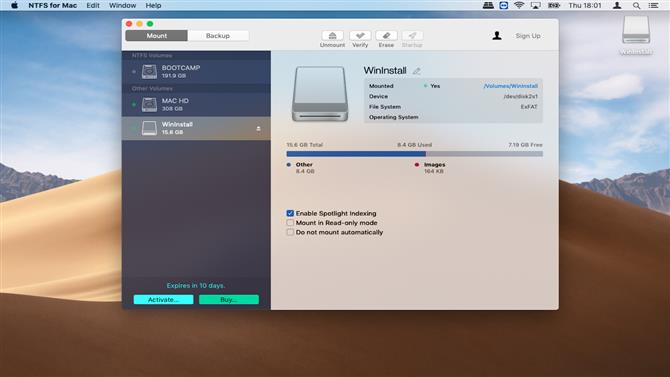
2. Bruk en tredjepartsprogram
Det faktum at MacOS ikke støtter Windows NTFS-stasjoner ut av esken, har ført til utviklingen av en rekke tredjepartsapps, som er lisensiert for både å lese og skrive til Windows-disker.
Disse kan være spesielt nyttige hvis du regelmessig må koble stasjonen til både Mac og PC, begge bruker filstørrelser større enn det som støttes av det mer universelle FAT32-formatet.
En av de sterkeste konkurrentene for macOS er Microsoft NTFS for Mac av Paragon, som tilbyr en ti-dagers gratis prøveversjon av funksjonene. Når installert, vil appen montere Windows-stasjonene dine, slik at du kan endre eller fjerne filer til innholdet i hjerter.
På tidspunktet for skriving ser det ut til at det ikke er noen freeware macOS-programmer som tilbyr NTFS-skrivestøtte, noe som kan frata brukerne på et budsjett.
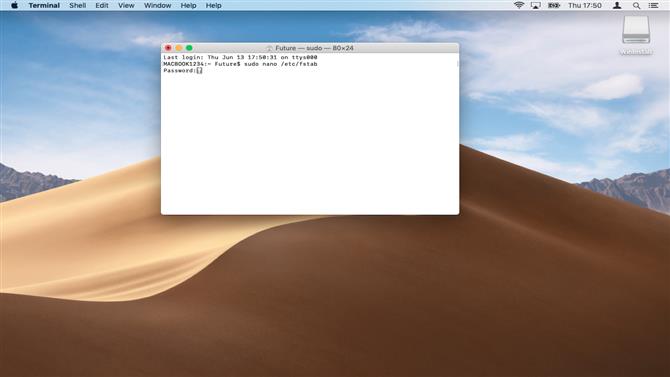
3. Aktiver NTFS skrivestøtte i Terminal
Hvis du omformaterer NTFS-stasjonen for Mac ikke er et alternativ, kan du aktivere skrivestøtte for bestemte Windows-disker ved hjelp av MacOS Terminal. Dette er en eksperimentell funksjon og kan føre til tap av data, så sørg for å gjøre en fullstendig sikkerhetskopiering av både din Mac og alle data på stasjonen før du fortsetter.
Hovedfordelen ved å bruke Terminal på denne måten er at det er raskt å gjøre, og ingen tredjeparts programvare er nødvendig. Siden denne funksjonen fortsatt er i testfasen, kan filene dine bli ødelagt når som helst, så fortsett med forsiktighet.
For å komme i gang, klikk på Spotlight-ikonet øverst til høyre på skjermen, og skriv inn ‘Terminal’. Koble NTFS-stasjonen, og skriv deretter inn kommandoen:
sudo nano / etc / fstab
Dette åpner listen over stasjoner som er anerkjent av macOS. Bruk piltastene på tastaturet til å bla til slutten og legg til følgende linje, erstatt «NAME» med det faktiske navnet på NTFS-stasjonen, f.eks. USB1 (hvis du er usikker på hva dette er, bare åpne Diskverktøy):
LABEL = NAME none ntfs rw, auto, nobrowse
Trykk Ctrl + O for å lagre listen, og trykk deretter Ctrl + X for å gå ut av NANO. Deretter kobler du Windows-stasjonen til Mac.
Åpne Finder, klikk deretter Go>> Gå til mappe, skriv deretter ‘/ Volumer / NAME’ der ‘NAME’ er navnet på NTFS-stasjonen.
Klikk «Gå» for å få tilgang til Windows-disken din. Du bør nå kunne redigere eksisterende filer og kopiere nye her.
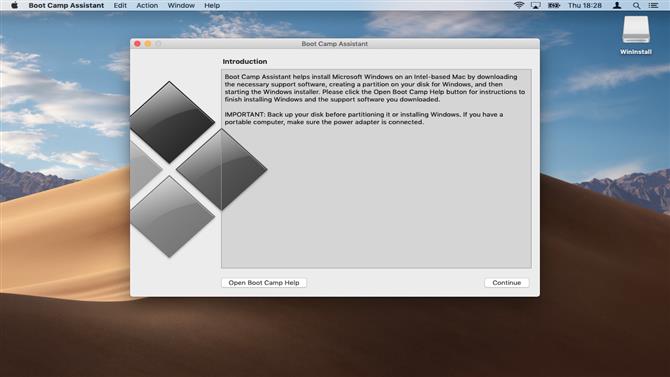
4. Bruk BootCamp
Bootcamp er macOS eget innebygd verktøy for å installere Microsoft Windows på Mac. Den nyeste versjonen av macOS (Mojave) støtter Windows 10. Under installasjonsprosessen reduserer brukerne størrelsen på deres eksisterende MacOS-installasjon for å gjøre rom for Windows.
Dette lar deg starte begge operativsystemene på din Mac. Når du har satt opp, vil Windows 10 fungere på din Mac på samme måte som på en vanlig PC. Dette inkluderer arbeid med NTFS-formaterte stasjoner.
For å komme i gang er alt du trenger en Internett-tilkobling, en gyldig Windows 10-DVD og en USB-pinne på minst 8 GB. Se vår guide for å sette opp BootCamp for mer informasjon om hvordan du kommer i gang.
Selv om BootCamp er enkelt å sette opp og bruke, må du kjøpe en Windows 10 lisens for å fortsette å bruke operativsystemet etter 90 dager. Du må også naturligvis jobbe med filer som bruker Microsoft-apps i stedet for de som er designet for Mac, som iMovie.
Hvis du liker å bruke iWorks-appen (Sider, Keynotes Numbers), kan du arbeide med de elektroniske versjonene av disse verktøyene på en PC ved å få tilgang til iCloud via nettleseren din.
Når du bruker BootCamp, husk at eventuelle filer du lagrer til Windows 10-delen på selve harddisken, ikke kan åpnes når du starter MacOS og omvendt.
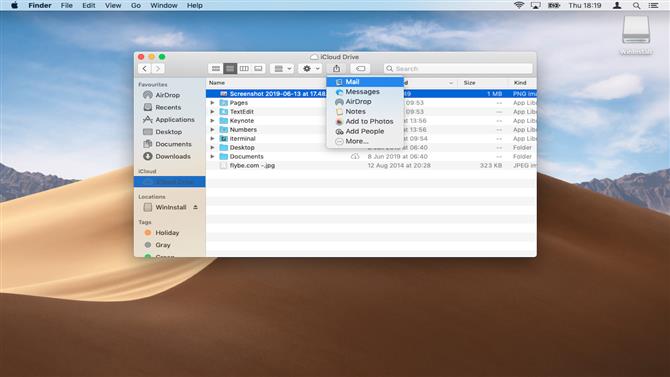
5. Flytt til skyen
Hvis du bare vil jobbe eller samarbeide med noen få filer, hvorfor ikke drev stasjonene helt og sett og plasser filene dine i Cloud?
Online-tjenester som iCloud Drive tilbyr en generøs gratis tillatelse (5 GB) og lar deg umiddelbart synkronisere, redigere og dele filer selv om de opprinnelig ble opprettet for Windows og lagret på en NTFS-disk.
For å dra nytte av iCloud, bare åpne Windows-stasjonen i Finder, og kopier og lim inn alle filer du vil jobbe med til iCloud Drive. Hvis du ikke ser dette, er sidepanelet, åpne Systemvalg> iCloud for å sjekke at du er logget på og at denne tjenesten er aktivert.
Mac-operativsystemet synkroniserer automatisk filene til Apples servere. Når du har åpnet filene og gjort eventuelle endringer du trenger, kan du sende en delingslenk til andre hvis du ønsker det.
For å gjøre dette, høyreklikk på hvilken som helst fil, og hold musen over ‘Del’. Herfra kan du velge forskjellige metoder for å sende delingskoblingen, f.eks. via ‘Mail’.
- De 50 beste Mac-tips, triks og timesavers
