Hvis du noen gang har lurt på hvordan det ville være å bruke TV-en din som en skjerm, har det aldri vært et bedre tidspunkt å gi den en tur.
En 55-tommers TV kan være overdreven for enkle databehandlingsapplikasjoner, men det er mye mer du kan gjøre enn å bare jobbe på et Excel-regneark (selv om det er helt greit også).
Du er kanskje vant til å jobbe på to 27-tommers skjermer på kontoret, for eksempel, eller kanskje du ønsker å koble spill-bærbare datamaskinen din til storskjerm? Uansett hvilket scenario du har i tankene, viser vi deg hvordan du kan maksimere eiendomsmegling på skjermen.
1. Ta tak i en HDMI-kabel

(Bildekreditt: Gjennomsiktig)
Mens flertallet av mennesker har en tendens til å bruke en DisplayPort-, VGA- eller DVI-kabel for å koble skrivebordet til en skjerm, har moderne TV-er ikke en støtte for disse mer PC-spesifikke tilkoblingene. Heldigvis er imidlertid HDMI her for å redde dagen.
HDMI-kabler som er vidt tilgjengelige er ekstremt rimelige og den beste måten å koble et grafikkort eller bærbar PC til teleen din med minimal oppstyr. Moderne HDTV-er inkluderer vanligvis fire HDMI-porter, så du trenger ikke å koble fra de andre enhetene for å få plass.
2. Det kan hende du trenger en adapter
Avhengig av den bærbare datamaskinen eller alderen på grafikkortet ditt, kan det hende du må kjøpe en adapter hvis den ikke inkluderer en standard HDMI-port. Bærbare datamaskiner har en USB-C, mini DisplayPort eller en mini HDMI-tilkobling, men ikke kjempe om det er tilfelle – adaptere er billige og enkle å finne, så du bør ikke ha for mange problemer med å finne den rette.
3. Velg riktig kilde på TV-en
Når du har koblet til den bærbare datamaskinen eller datamaskinen din, kan du sjekke TV-fjernkontrollen for «kilde» eller «input» -knappen. Du må kanskje bla gjennom tilgjengelige innganger til du kommer til «PC».
Hvis TV-en din ikke gjenkjenner HDMI-inngangen fra datamaskinen din, kan det hende du må prøve en annen HDMI-port. Noen TV-er vil merke en HDMI-port som DVI, slik at den fungerer best.
4. Konfigurer PCen
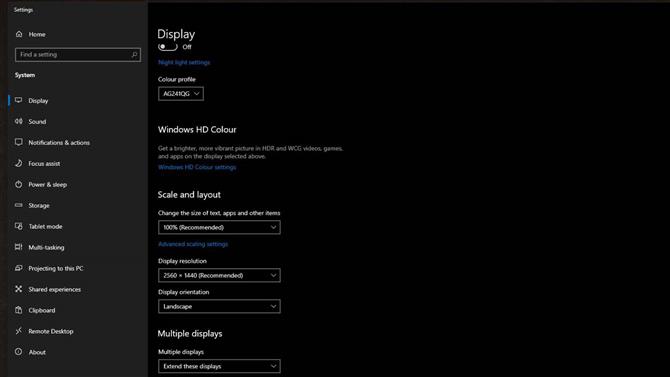
(Bildekreditt: Windows 10)
Hvis bildet ikke ser helt riktig ut, kan det hende du må hoppe inn i skjerminnstillingene på datamaskinen eller den bærbare datamaskinen din for å sikre at du har valgt riktig oppløsning, størrelsesforhold eller bildefrekvens for skjermen..
5. Vær på vakt mot forsinkelser
Spillere pass på: selv om spill på TV-en din kan være et fristende forslag, kan det hende at settet ditt ikke er tilstrekkelig for fartsfylte titler, avhengig av hvordan det går med inngangsforsinkelse. TV-er har en tendens til å ha mye høyere inngangsforsinkelse enn skjermer, ofte mellom 23ms til 60ms sammenlignet med de vanlige 5ms til 15ms for monitorer.
Denne mengden inntaksforsinkelse er kanskje allerede for høy for noen (alt over 50 ms kan føles merkbart sløv), men sørg for at du bruker TV-apparatets PC-modus for å kutte ut unødvendige etterbehandlingsfunksjoner som kan gjøre ting verre.
Husk at de fleste TV-er bare støtter en oppdateringsfrekvens på 60 hz, med et par nyere skjermer som LG C9 OLED inkludert et alternativ på 120Hz. Det betyr at de fleste TV-apparater ikke er egnet for høyt oppdateringsspill, dessverre.
- Vil du ha en ny skjerm for hjemmekontoret? Her er de beste monitorene i 2020
