Ledelsen opp til lanseringen, vi hadde uovertruffen tilgang til Windows 10 takket være Microsofts Insider-program, som i hovedsak var en måte for utviklere og tidlige brukere å prøve systemet når det ble flyttet gjennom versjoner.
Gjennom denne prosessen snakket Microsoft om en ny funksjon som heter Continuum. Du merker at dette navnet ikke er brukt i den nye funksjonen, kalles nå ‘Tablet Mode’.
Begge navnene gir imidlertid en anelse om hva den nye funksjonen er designet for å gjøre, og det gir en sømløs opplevelse for brukere av Windows-teknologi. Med flere 2-i-1-PCer / -tabletter som selges (i tillegg til flere bærbare datamaskiner med berøringsskjerm), ønsket Microsoft å finne en måte for Windows 10 å tilpasse seg omgivelsene.
Og det er det vi har med Tablet Mode. På en måte er det Windows 10s svar på å bygge bro over gapet mellom berøring og konvensjonelt tastatur og musbruk; noe som ikke gikk så bra med Windows 8.
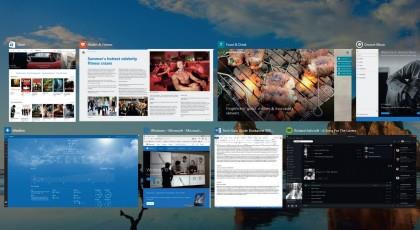
I Tablet-modus blir den nye oppgavevisningen-funksjonen en må-bruke, i stedet for en hyggelig å ha. Bildekreditt: Microsoft
Et berøkt tema
Problemet med Windows 8 er at det handlet om berøring. Tastatur og mus brukere ble behandlet som førsteklasses borgere. Forbedringene i Windows 8.1 gikk langt for å løse disse problemene, med elementer som oppgavelinjen som vises øverst på startskjermen hvis du trenger det.
Problemene med Windows 8 kjørte dypere skjønt, da det var et forvirret rot på andre områder, for eksempel Charms. Charms-linjen blir aksed i Windows 10, men de har fortsatt en rolle å spille for tabletter, og på noen måter virker det retrograd å gå tilbake til oppgavelinjen og Start-menyen.
Men på andre måter gjør det ikke, og det er derfor Tablet Mode eksisterer; det hjelper Windows 10 til å bli berøringsvennlig når du trenger det, og ikke-berøringsvennlig når du ikke gjør det. Det er også designet for å gi et mer konsistent brukergrensesnitt på alle Windows 10-enheter, i stedet for å ha to skjermmodus for skjerm og start, som vi hadde i Windows 8 og 8.1.
Denne prosessen kan være automatisk. Enkelt sagt oppdager Tablet Mode om et tastatur er koblet til PCen eller ikke. Når tastaturet er løsrevet, blir det en nettbrett, og dette kan automatisk startes enn dette – skjønt – se delen Tablet Mode Settings senere i denne håndboken for mer informasjon.
Du kan manuelt aktivere den hvis du vil. Dette kan være nyttig hvis løsningen ikke fungerer ordentlig, eller du vil bruke skjermen som en nettbrett (selv om du fortsatt har et tastatur vedlagt).
Som med de mest brukte innstillingene, kan Tablet Mode lanseres via en knapp i Action Center. Handlingssenter i Windows 10 er utviklet for å være hjemmet for varsler og for å gjøre alt som ikke krever at du starter innstillingsappen.
Klikk på Action Center-ikonet i varslingsområdet for å starte det, og velg deretter ‘Tablet Mode’ fra alternativene nederst. Den sitter bekvemt sammen med andre knapper du kan slå av og på, for eksempel Flymodus, Wi-Fi, Plassering og Bluetooth, og er under alle varsler du får fra apper.
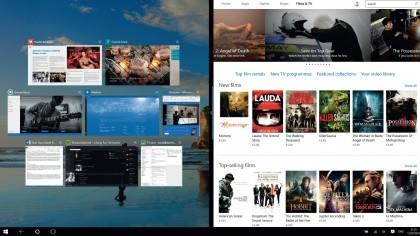
Du kan dele skjermen mellom apper og justere splittelsen som i Windows 8.1. Bildekreditt: Microsoft
Trenger du en nettbrett for Tablet Mode?
En av de gode ting om Tablet-modus er at den er helt automatisk. Men det trenger ikke nødvendigvis å være, og du kan starte det manuelt. Bizarlig, det er ikke berørt spesifikt, så muligheten til å bruke den er der, selv om du har en berøringsskjerm.
Vi er overrasket over dette, men Microsoft må ha bestemt at det var umulig å implementere på denne måten. Mens Tablet Mode ikke er nyttig på en ikke-berøringsskjerm, er det noe som kan brukes på en vanlig bærbar datamaskin, som ikke har et avtakbart tastatur.
Hvordan? Vel, si at du gjør en presentasjon eller du vil bruke berøringsskjermen til å velge musikk på en fest; Du kan endre din bærbare datamaskin fra å være en enhet satt opp for bruk av mus og tastatur til en hvor berøringsskjermen er den viktigste kontrollmetoden.
I Tablet Mode kan du veksle om du vil at appikoner skal skjules på oppgavelinjen. Av en eller annen grunn å gjemme dem er standard oppførsel, men du kan deaktivere dette.
