Windows 10 har flere viktige bruksfunksjoner som gjør det enklere å gå inn i Tablet-modus. Enheten justeres automatisk for berøringsinngang og skrivebordet og Start-menyen endres. Windows 10 går ikke for en fullstendig gjeninnføring av Windows 8 Start-skjermbildet, men det er litt lignende.
Start-menyen blir full skjerm, akkurat som den var i Windows 8, og er permanent åpen på skrivebordet ditt, så det er mer som en startskjerm i iPad-stil i bakgrunnen.
Hvis du allerede har brukt Start-menyen i Windows 10, vet du hvor mye den er endret fra versjonen i Windows 7. Den nye Start-menyen har live-fliser på høyre side. Du kan høyreklikke på hvilken som helst fil, mappe eller app i Windows, og velg ‘Pin to Start’ for å inkludere den her.
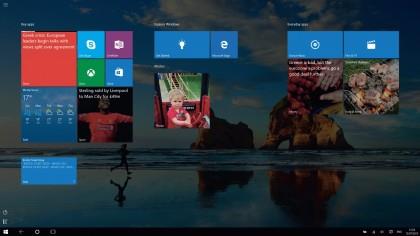
Tablet-modus gjør Start-menyen gå på fullskjerm. Bildekreditt: Microsoft
På den andre siden får du en liste over nylig brukte programmer, samt snarveier til andre viktige destinasjoner, for eksempel Innstillinger-appen og en snarvei til Filutforskeren. Du kan også slå av, starte på nytt eller sette PCen i dvale fra denne menyen også; klikk ‘Power’ og en annen meny dukker opp med disse alternativene. Levende fliser fungerer på samme måte som de gjør i Windows 8, slik at du kan dra noen av dem rundt i menyen hvis du ønsker å bestille dem på nytt.
Tablet Mode introduserer en modifisert versjon av denne Start-menyen. Menyen til venstre har nå tre ikoner. Det øverste ‘hamburger’-ikonet gir deg tilgang til de mest brukte appene dine. Denne delen er mer som den desktop-versjonen av Start-menyen, og brukerkontoen din vises øverst – du kan låse skjermen eller logge deg ut akkurat som du kunne i Windows 8 og 8.1.
Denne menyen er slått sammen med en strømknapp (som gjør at du kan starte, slå av eller sove) og et annet ikon nederst, slik at du kan bla ned gjennom en liste over appene dine, ikke bare de som er festet til Start-menyen .
I Tablet-modus kan du også sveipe opp på venstre side for å åpne All Apps-menyen, slik at du kan bla gjennom hele applisten din. Trykk på et brev på listen Alle apps for å gå til en brevvelger og raskt hoppe til en annen seksjon.
Hvis du er koblet til en annen skjerm – som du kanskje har med en konvertibel PC eller nettbrett, som Surface Pro 3, går ikke Start-menyen på fullskjerm. I stedet vil det være samme størrelse som normalt, og det vil også være konstant åpent. De andre viktige tingene i tablettmodusen er hvordan oppgavelinjen ser ut.
Det blir enklere når det gjelder funksjoner – selv om du fortsatt kan komme til alt du trenger. Det sprer ut ikonene på oppgavelinjen i varslingsområdet og fjerner de du ikke trenger (for det meste unødvendige ikoner fra tredjepart). Du ser bare Wi-Fi, batteri, lyd og ikonet for Action Center igjen. Pluss den evigvarende klokken, naturlig. App-ikonene er gjemt som standard også.
Vi er ikke sikre på hvorfor dette er, men du kan slå dem på igjen hvis du ønsker det. Faktisk kan du slå hvilken som helst oppgavelinjefunksjon tilbake på den Tablet Mode fjerner som standard – appikonene, varselikonene, tastaturknappen og språkbryteren.
Touch-tastaturikonet forsvinner er litt merkelig, men vi antar at grunnen til at tastaturet fremdeles vil vises automatisk hvis du klikker på en tekstboks, nettleserens adresselinje eller lignende. Så knappen ikke er der er ikke et stort problem.
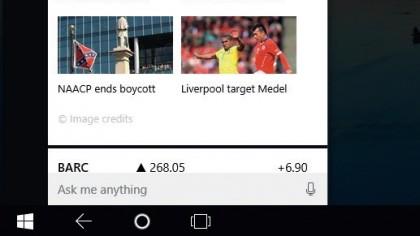
Søke-, Tilbake- og Oppgavevisning-knappene forblir ved siden av Start-menyen som standard i Tablet-modus. Bildekreditt: Microsoft
Hva mer?
På den andre siden av oppgavelinjen, begynner ikonet Start nå med en tilbakeknapp, slik at du kan gå tilbake til tidligere apper. Hvis du var i Start-menyen og deretter lansert en app, tar du tilbake til Start-menyen ved å trykke på tilbakeknappen. Det er en mye mer telefonaktig opplevelse.
Det er også et søk-ikon, samt oppgavevisning-knappen. Søk i skrivebordsmodus (som inneholder Cortana Voice Assistant) er via en søkefelt. I Tablet Mode er det et ikon som standard, og tilbyr et mer forenklet utseende. Apper er fullskjerm i Tablet-modus, enten de er Windows Apps du laster ned fra Windows Store eller tradisjonelle skrivebordsapper, for eksempel Microsoft Word.
Dette er ikke så latterlig som det høres ut – vi er alle vant til å bruke tabletapplikasjoner på ting som iPads, og Microsoft prøver å appellere til disse følelsene. Det tar litt å bli vant til i begynnelsen, men. I Tablet Mode kan du også avslutte både desktop og nye Windows-programmer på samme måte som i Windows 8; ved å dra dem ned til bunnen av midten av skjermen.
Windows-apper har også deres X-ikon skjult av denne grunnen (selv om du tilfeldigvis bruker en mus i Tablet-modus, vises disse igjen). For å flytte b mellom apper, håper Microsoft at du skal bruke den nye Windows 10-oppgavevisning-funksjonen. Bruke Oppgavevisning er mye mer intuitivt på en berøringsskjerm.
På en bærbar datamaskin eller på skrivebordet er Oppgavevisning ganske sekundært, for å bare bytte mellom åpne ikoner på oppgavelinjen eller ved hjelp av Windows med knappen Tab ([Alt] + [Tab] fungerer fortsatt også, som du forventer).
Oppgavevisning er et fint nytt tillegg til Windows 10. Du kan imidlertid ikke si at det er en banebrytende ny funksjon, da det for det meste er ompakning av hva som har gått før. Men hva er nytt er det tillegg til oppgavelinjen. Dette bringer det til flere brukere oppmerksomhet. Inntil nå har mange som brukte Windows, ikke engang innsett at det å trykke på Windows-knappen med tabulatoren, kan til og med ta dem til et grensesnitt for å bla mellom apps.
Færre vil fortsatt ha innsett at det var en vei i berøringsversjonen av Windows 8 (ikke 8.1) for å bytte mellom appskjermbildet – flipping inn fra venstre på skjermen førte til en brytermeny. Som med Charms-menyen på den andre siden, var den underbrukt og er nå langt borte, så det er godt å ha en enda bedre funksjon å erstatte den med.
Men det er ikke sant å si at Oppgavevisning ikke har noen nye funksjoner, siden Oppgavevisning også inneholder en multifunksjonsfunksjon (selv om den bare er tilgjengelig i skrivebordsmodus). Selv om dette er en ny funksjon for Windows, er det ikke en ny funksjon å beregne generelt; for eksempel har det vært omtalt i Apples OS X-operativsystem for flere versjoner.
Flere skrivebord er ment primært for arbeid, hvor du kanskje har e-posten din åpen på en skjerm, et regneark på et annet og så videre. For å hindre distrahering kan du åpne forskjellige programmer på forskjellige skrivebord, slik at du kan flytte mellom skrivebordene ved hjelp av Oppgavevisning og lukke de ekstra skrivebordene når de ikke lenger er nødvendig.
Snap til det
En annen endring i appadferd i Tablet Mode er måten du snap apps på sidene av skjermen. Som det var mulig i startskjermbildet for Windows 8, kan du koble to apper side om side i tablettmodus. Og som i Windows 8.1 (men ikke original Windows 8) kan du justere splittingen.
Bare dra linjen som går ned mellom de to appene. Aero Snap i Windows 10s skrivebordsmodus lar deg nå gjøre en fireveis splitt, men du kan ikke gjøre dette i Tablet Mode (vi liker virkelig muligheten til å gjøre det i skrivebordsmodus, skjønt).
Hvis du brukte berøring i løpet av Windows 7-dagene, vet du at det å bruke en berøringsskjerm med skrivebordet ikke er den beste tiden i verden. Det var veldig vanskelig å slå målet du ønsket med fingeren, og det var bare ikke en god opplevelse. Windows 10 er imidlertid mye bedre, og det er liten eller ingen usikkerhet i kontakt.
En del av dette kommer sikkert til bedre touchscreen tech tilgjengelig i disse dager. Men, Microsoft har også vært hard på jobben, og gjør skrivebordet til et miljø hvor berøring kan trives, i stedet for å være «nest beste» til tastatur og mus.
Tablet og 2-i-1-enheter (med avtakbart tastatur) er fortsatt i mindretall når det gjelder antall Windows-enheter der ute, og det er vanskelig å se at endring på kort sikt.
Derfor var Windows 8 en feil for Microsoft; Det gikk for langt til catering for berøringsbaserte PCer som er en liten prosentandel av alle solgte Windows-enheter. Og det er også grunnen til at Tablet Mode er et godt tillegg for Windows 10. Det er der når du vil ha det og borte når du ikke gjør det.
Og for de av oss med hybrid tablett / bærbare enheter som fjerner tastaturet og overgang til Tablet Mode er en sømløs opplevelse. Ikke lenger er det bare et tilfelle av at maskinvaren er beredt klar, nå er Windows også. Med Windows 10 har Microsoft jobbet hardt for å bygge bro over gapet mellom desktop bruk på tradisjonelle PCer og tabletter, og det har lyktes.
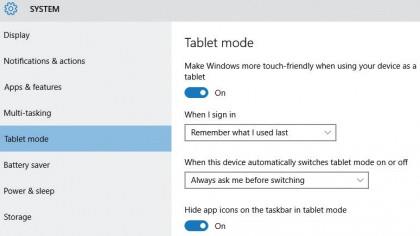
Du kan justere standardadferansen for Tablet Mode i Settings-appen. Bildekreditt: Microsoft
Innstillinger for tablettmodus
Tablet modus kan være automatisk når du slipper et tastatur, men det trenger ikke å være. I den gode nye Innstillinger-appen, gå til ‘System’, og deretter ‘Tablet Mode’. Du ser en svitsjbryter for å slå Tablet Mode på eller av, men det er innstillingene under som er mer interessante.
Du kan velge hva du vil at Tablet Mode skal gjøre når du logger på PCen først. Fortell det å huske å slå Tablet Mode på eller av avhengig av hva du brukte sist. Eller velg å alltid gå til skrivebordet eller for å bytte automatisk til Tablet Mode (så hvis PCen din oppdager et tastatur, vil det fortsatt ikke bytte).
Alternativet under dette lar deg kontrollere hvordan automatisk Tablet Mode er. Du kan gjøre det automatisk når et tastatur er løsrevet, eller du kan velge å bli bedt om via en popup på skrivebordet. Og til slutt kan du velge å ikke bli spurt, og at den ikke skal være automatisk (men du kan fortsatt påkalle den manuelt).
- Likte denne artikkelen? Oppdag hvordan du får mest ut av din PC og nye ting i Windows Hjelp Råd. Benytt deg av et eksklusivt tilbud i vår sampler i dag.
