Å få en ny bærbar datamaskin betyr vanligvis å overføre viktige filer over fra en datamaskin til en annen, men dette trenger ikke være noe problem. Det er faktisk mulig å gjøre alt på under 30 minutter ved å bruke apper og tjenester som følger med PC-en.
I denne artikkelen vil vi guide deg gjennom prosessen med å sikkerhetskopiere filene dine – ved hjelp av OneDrive og noen få alternative metoder – og hvordan du laster ned alt på den nye bærbare datamaskinen på nytt. Det vil sikre at du kommer i gang så snart som mulig, med alt akkurat slik det skal være.
- Les vår detaljerte OneDrive-gjennomgang
- Slik sikkerhetskopierer du PCen din
- Den beste sky backup av 2020
Sikkerhetskopier filene dine på din gamle PC
Den enkleste måten å komme i gang er å bruke OneDrive. Dette er Microsofts egen backup-app, og den er som standard innebygd i Windows 10.
For å bruke den, må du forsikre deg om at du er logget på en Microsoft-konto. Åpne Innstillinger-appen og klikk «Kontoer»; under brukernavnet ditt, bør du se e-postadressen du bruker for Microsoft-kontoen din. Hvis du bruker en lokal konto, klikker du på «Logg på med en Microsoft-konto i stedet» og følger instruksjonene på skjermen.
Når du er ferdig, klikker du på OneDrive-ikonet i varslingsområdet for oppgavelinjen (det har et skyformet ikon). Klikk på Åpne mappe i nedre venstre hjørne av popup-vinduet..
OneDrive bruker en spesiell mappe som synkroniserer filene dine til Microsofts servere og sikkerhetskopierer dem. Bare dra og slipp alle filer du vil flytte til den nye datamaskinen din i denne mappen, og de vil bli sikkerhetskopiert og klare til å gå.
I tillegg til dette kan du stille OneDrive til å sikkerhetskopiere mappene til skrivebordet, dokumenter og bilder. Klikk på OneDrive-ikonet i varslingsområdet, klikk Mer, og klikk deretter Innstillinger. Klikk på fanen «Sikkerhetskopier», og klikk deretter «Administrer sikkerhetskopi».
Klikk på hvert mappenavn du vil synkronisere med den nye PC-en, klikk deretter på «Start sikkerhetskopi» og vent til den er ferdig.
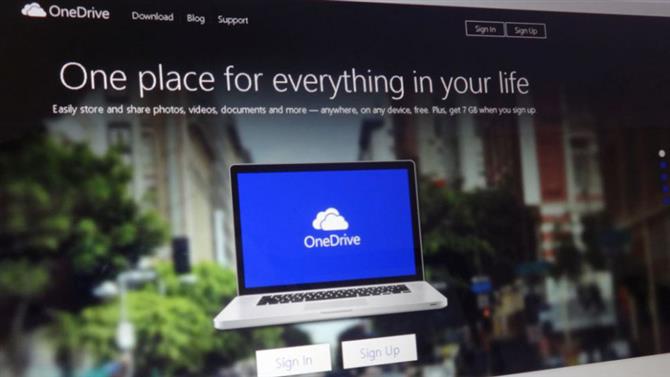
(Bildekreditt: Framtid)
Få mer lagringsplass
Merk at Microsoft gir deg 5 GB lagringsplass gratis med OneDrive. Hvis du vil flytte mer enn 5 GB filer til den nye bærbare datamaskinen, kan det hende du må kjøpe ekstra lagringsplass.
For å gjøre dette, klikk på OneDrive-ikonet i varslingsområdet igjen, og klikk deretter på «Go premium». Dette tar deg til en Microsoft-webside som gir deg forskjellige oppgraderingsalternativer. Du kan få 100 GB plass til $ 1,99 / £ 1,99 / AU $ 3 i måneden, 1 TB pluss Microsoft 365-apper og ekstrafunksjoner for $ 69.99 / £ 59.99 / AU $ 99 i året, eller alle disse funksjonene for seks forskjellige personer for $ 99.99 / £ 79.99 / AU $ 129 i året.
Det er alternativer til OneDrive. Hvis du har en Google-konto, kan du bruke Google Drive, som gir deg 15 GB gratis. Bare gå til drive.google.com i hvilken som helst nettleser og dra og slipp filene du vil flytte til din nye PC.
Hvis du har en ekstra ekstern harddisk, kan du sikkerhetskopiere filene dine til den og overføre dem til din nye PC.
Alternativt kan du bruke en sikkerhetskopitjeneste. Disse appene tar regelmessig sikkerhetskopi av hver fil på datamaskinen din, og lar deg laste ned dem hvor som helst. Det kan være en god innsats hvis du vil ha noe som fungerer i bakgrunnen uten at du trenger å sikkerhetskopiere viktige filer manuelt.
Det kan også være lurt å synkronisere internettbokmerkene dine til den nye datamaskinen. I Microsoft Edge, gå til Innstillinger og klikk på Profiler, deretter Synkroniser, og klikk deretter på «Slå på synkronisering».
I tillegg til bokmerker vil dette synkronisere lagrede passord, historie og andre nettleserdata. Når du først laster opp Edge på den nye bærbare datamaskinen din, logger du på den samme Microsoft-kontoen og slår på synkronisering, så vil alle nettleserdataene komme over fra den gamle datamaskinen..
Last ned sikkerhetskopierte filer
Under den første installasjonsprosessen for din nye PC, må du forsikre deg om at du logger deg på med Microsoft-kontoen din. Når du har satt opp alt, er det enkelt å flytte sikkerhetskopierte filer til det.
Faktisk, hvis du valgte å sikkerhetskopiere mappene til skrivebordet, dokumenter og bilder ved bruk av OneDrive, blir de synkronisert uten at du trenger å løfte en finger, noe som betyr at alle filene dine automatisk blir lastet ned på nytt til de mappene på den nye bærbare datamaskinen.
Å flytte filer fra den spesielle OneDrive-mappen er også enkelt. Som Desktop, Documents and Pictures-mappene, forblir OneDrive-synkroniseringsmappen automatisk oppdatert på alle enhetene dine. Så lenge du har logget deg på en Microsoft-konto på din nye PC, blir filene dine lastet ned på nytt til denne mappen.
Hvis du bestemte deg for å bruke Google Drive, kan du gå til Google Disk-nettstedet. Uthev alle filene og mappene du vil laste ned ved å holde Ctrl og klikke på hver av dem (eller hold Shift, klikk på den første filen, og klikk deretter på den siste filen for å markere alt derimellom).
Deretter høyreklikker du på de valgte filene og klikker Last ned. Google Drive komprimerer alt til et zip-arkiv for å redusere nedlastningsstørrelsen – avhengig av hvor mye du trenger å laste ned, kan det ta noen minutter.
Når den er klar, velger du et nedlastingssted og lagrer zip-filen. Når nedlastingen er fullført, pakker du ut arkivet og flytter filene til det valgte stedet på den bærbare datamaskinen.
Installer favorittappene dine på nytt
Hva med programmene dine? Hvis du har brukt en datamaskin over lengre tid, finner du snart noen favorittapper du liker å bruke. Det er et par måter å få dem til på din nye PC.
Den første er å bruke Microsoft Store, som er en innebygd app som lar deg laste ned et stort spekter av programmer. I søkeboksen Windows 10 skriver du inn «Microsoft Store» og klikker på det første resultatet.
Du kan søke etter apper med navn eller bla gjennom forskjellige kategorier og populære programmer i butikken. Når du finner en app du vil ha, klikker du på Hent (hvis den er gratis) eller Kjøp (hvis den krever kjøp).
En annen måte er å bruke Ninite. Dette praktiske programmet lar deg velge en rekke apper for den nye bærbare datamaskinen, og pakker dem deretter sammen til et enkelt installasjonsprogram. Kjør Ninite, og den installerer automatisk alle valgte apper en etter en, uten at du trenger å gjøre noe. Det er en ekte tidsbesparelse og gjør den arbeidskrevende prosessen med å sette opp en ny PC akkurat den litt lettere.
For å få det, bare ta turen til ninite.com. Når det er gjort, skal den nye bærbare datamaskinen være klar til bruk.
- Klar til å kjøpe en ny enhet? Dette er de beste bærbare datamaskinene i 2020
Ditching opprettet dette innholdet som en del av et betalt partnerskap med Intel. Innholdet i denne artikkelen er helt uavhengig og reflekterer utelukkende den redaksjonelle oppfatningen til Ditching.
