Det er enkelt å defragmentere – eller «defragmentere» – lagringen din i Windows 10. Hvis du har en harddisk du har brukt lenge uten diskdefragmentering, har du kanskje lagt merke til at ytelsen jevnt reduseres.
Det sannsynligvis betyr at det er på tide å utføre en defrag på den stasjonen.
Før vi begynner, bør du sikre at stasjonen du planlegger å defragere er en harddisk og ikke en solid state drive (SSD). Windows 10 Defrag-verktøyet kan fortelle hvilken type stasjoner du har.
Vi hopper rett inn i instruksjonene for defragging av en harddisk nå, men bare vær oppmerksom på det du bør ikke defrag en solid state drive (SSD), og vi vil forklare hvorfor etter instruksjonene om defragging av en harddisk i Windows 10.
Først, la oss få Windows 10 Defrag-verktøyet åpent.
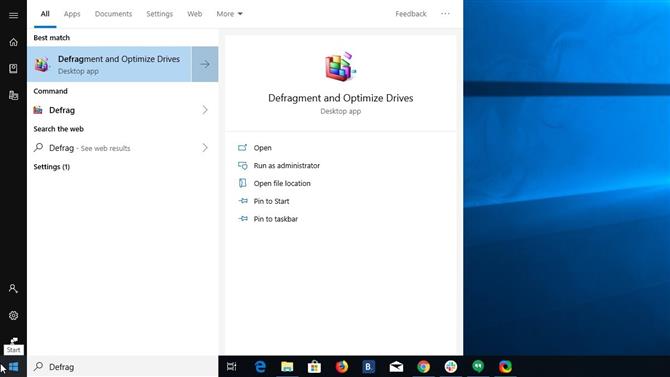
Bilde Kreditt: TechRadar
- Steg en: Trykk på Windows-tasten og skriv «defragmenter» i søkefeltet, og velg deretter «Defragmenter og optimaliser drifter» fra resultatene.
Hvis søkefeltet ditt mislykkes eller du ikke ser resultatene ovenfor, kan du også nå verktøyet ved å åpne Kontrollpanel, velge System og sikkerhet, og deretter velge «Defragmenter og optimalisere stasjonene dine» under Administrasjonsverktøy-overskriften.
Du kan komme til kontrollpanelet ved å trykke på Windows-tasten og skrive «Kontrollpanel» i søkefeltet og velge resultatet, eller du kan åpne Start-menyen, bla ned til Windows System-mappen, åpne den og velg Kontrollpanel fra innsiden.

Bilde Kreditt: TechRadar
- Trinn to: Undersøk listen over datamaskinens stasjoner i Defrag-verktøyet, og finn harddisken du vil defragtere.
- Trinn tre: Kontroller kolonnen «Medietype» for stasjonen din og kontroller at den ikke er en SSD-stasjon. Bare fortsett med defragmentering for en harddisk.
- Trinn fire: Klikk på stasjonen du vil defragtere, og trykk deretter på «Optimaliser» -knappen under listen over stasjoner.
Windows 10 kan be deg om å godkjenne handlingen før den fortsetter.
- Trinn fem: Sett deg tilbake og la Defrag-verktøyet virke. Avhengig av størrelsen på stasjonen din og nivået på fragmentering, kan det ta lang tid å fullføre.
- Trinn seks (valgfritt): Hvis du vil at Windows 10 skal defragmentere disken din regelmessig, kan du slå på planlagt optimalisering inne i Defrag-verktøyet. Trykk på «Slå på» -knappen under «Planlagt optimalisering», velg deretter tidsplanen du vil at Windows skal følge, og trykk «Velg» -knappen for å velge hvilke stasjoner som skal inkluderes i de vanlige defragmentene.
Hvorfor vil du kanskje ikke defragtere
Det er viktig å merke seg at mange moderne datamaskiner, som er mer sannsynlig å kjøre Windows 10, kanskje ikke har faktiske harddisker, men i stedet bruker solid state drives (SSD). Når det gjelder SSD, er det ikke nødvendig å utføre defragmenter kan faktisk være skadelig til levetiden til SSD.
Diskdefragmentering flytter biter av informasjon på en disk rundt, slik at relaterte data er fysisk tettere sammen på harddisken. Dette bidrar til å forbedre hastighetene på disken, da flere data kan leses etter hverandre uten å måtte hoppe rundt mellom deler av disken. Det kan også gi raskere skrivehastigheter av samme grunn, da nyskrivne data kan gå på stasjonen i rekkefølge.
En SSD bruker ikke et lese / skrivehode som hopper rundt på en spinndisk for å lese og skrive data. Så fragmenteringen av data på forskjellige deler av SSDs flashminne har ikke den samme effekten som den gjør på harddisker. Så det anbefales ikke å utføre en defrag på en SSD. Hvis du prøver å gjøre det ved å bruke det innebygde defragverktøyet, kan det ikke engang tillate det for SSD-er, i stedet utføre en TRIM-operasjon, som identifiserer blokker med data som ikke lenger er i bruk og tørker dem rent.
- Har andre Windows 10 problemer? Vi har løsninger
