Hvis du er en av de som aldri har lært å dele skjerm på Skype fordi det høres for teknisk og skremmende, har vi gode nyheter for deg. Skjermdeling – enten på Skype, GoToMeeting eller Join.Me – er egentlig en så bra som selv katten din kan gjøre det (om enn ved et uhell).
Faktisk er å dele skjerm på Skype like enkelt som en to-klikk-prosess som vil vise deg dine presentasjonsferdigheter på videokonferansesamtaler som en proff, eller dine siste feriebilder med familie, selv før flyet ditt treffer asfalten .
Enten du er en Mac os bruker eller på Windows 10, prosessen med å dele skjerm på skype er stort sett den samme. Slik gjør du det.
Bilde 1 av 3
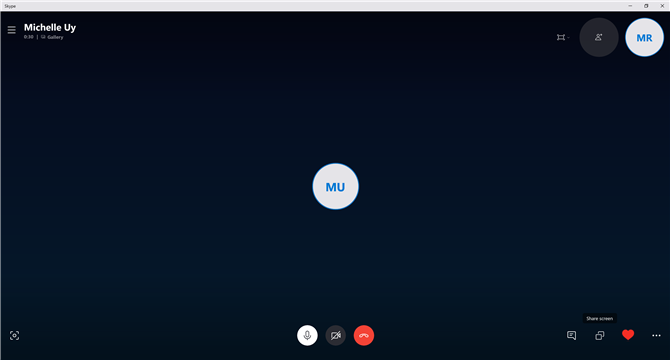
Del skjermen på Skype (Bildetekst: Michelle Rae Uy) Bilde 2 av 3
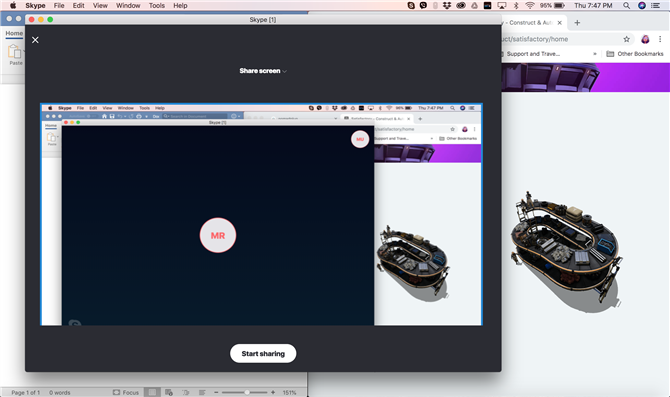
Del skjermen på Skype (Bildetekst: Michelle Rae Uy) Bilde 3 av 3
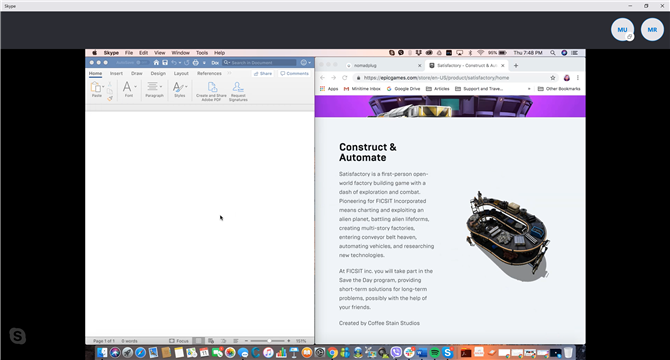
Del skjermen din på Skype (Bilde kreditt: Michelle Rae Uy)
Slik deler du skjermen på Skype
Fordi Skype-appgrensesnittene for både macOS og Windows ser like ut, er prosessen for å dele skjerm på Skype i begge miljøer det samme.
Første ting er først, men: Hvis du ikke har en Skype for Business-konto, må du være på et Skype-anrop før du faktisk kan begynne å dele skjermen. Du kan ikke konfigurere skjermdeling før samtalen forbereder seg.
Hvis det gjelder et forretningsmøte eller en presentasjon, anbefaler vi at du bare rydder opp skrivebordet ditt før du ringer, så det er mindre rotete og mer profesjonelle. På denne måten forvrenger du ikke for å åpne eller lukke vinduer og apper etter at du har delt skjermen.
Trinn 1: Når du er klar til å dele skjermen på Skype, går du til Skype-samtalevinduet og klikker på Del skjermen knapp.
Hvis du har den nyeste versjonen av Skype, bør du finne Del skjermen knappen nederst til høyre i samtalevinduet ved siden av hjerteikon (eller Vis reaksjoner knapp). Det er knappen som ser ut som to skjermer, en overlapper den andre.
Steg 2: Skype vil be deg om å bekrefte skjermdeling. Klikk på Begynn å dele knapp.
Etter bekreftelse skal Skype automatisk begynne å dele skjermen med personen eller personer du er i samtalen med. Avhengig av din Internett-tilgang vil dette skje umiddelbart, eller det kan ta noen sekunder, spesielt hvis forbindelsen din er treg.
Bilde 1 av 3
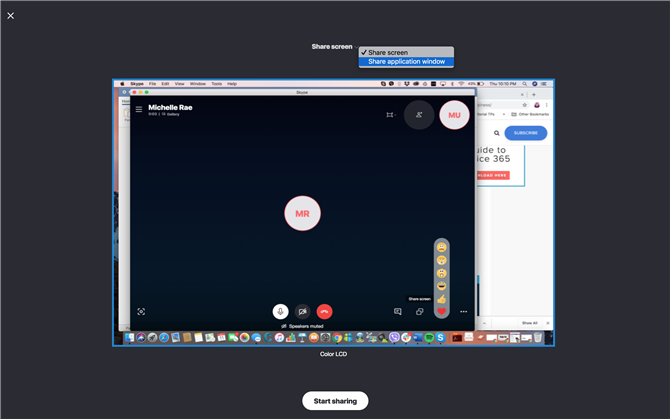
Del ett programvindu om gangen på Skype (Bildetekst: Michelle Rae Uy) Bilde 2 av 3
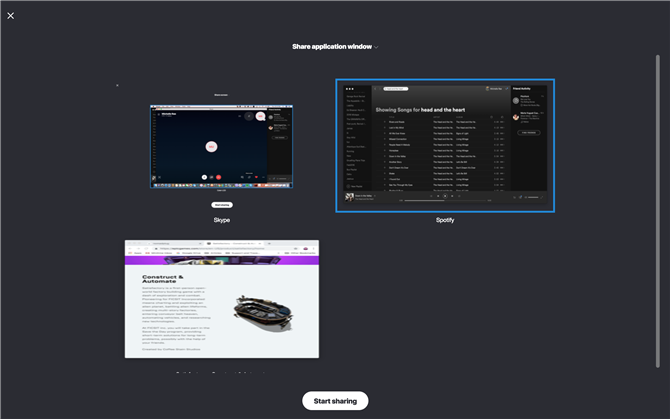
Del ett programvindu om gangen på Skype (Bildetekst: Michelle Rae Uy) Bilde 3 av 3
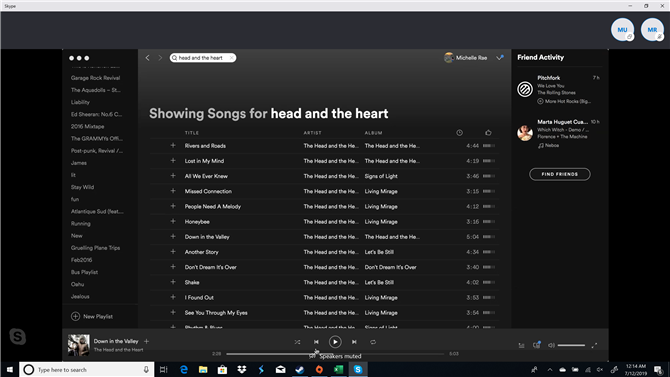
Del ett programvindu om gangen på Skype (Bildetekst: Michelle Rae Uy)
Slik deler du programvinduet på Skype
Hvis du ikke er komfortabel med å dele hele skrivebordet på datamaskinen, eller du vil ganske enkelt dele ett programvindu av gangen, kan du også gjøre det.
Trinn 1: I Skype-anropsvinduet klikker du på Del skjermen knapp.
Steg 2: Skype vil be deg om å bekrefte skjermdeling. Øverst, klikk på rullegardinmenyen og velg Del applikasjonsvinduet.
Trinn 3: Skype lar deg velge programmet du ønsker å skjermhare. Velg programmet ved å klikke på det.
Trinn 4: Klikk på Begynn å dele knapp.
Slik deler du skjermen på Skype for Business
Å dele skjermbildet på Skype for Business kan være en lengre prosess, men det er like lett hvis du vet hva du gjør.
Trinn 1: På bunnen av samtalevinduet klikker du på skjermikon.
Dette bør gi deg noen alternativer som er tilgjengelige, inkludert Nåværende skrivebord, nåværende programmer eller Nåværende PowerPoint-filer. Å ha disse alternativene hjelper deg i utgangspunktet med å strømlinjeforme arbeidsflyten for delingsskjermpresentasjonen.
Nåværende skrivebord lar deg enkelt vise hva som helst på skrivebordet ditt, og gir deg fleksibiliteten til å vise hvilken applikasjon, mappe og fil du vil dele. Nåværende programmer begrenser deg til bare å dele et bestemt program eller program, noe som betyr at alle andre i ditt Skype-anrop ikke vil se noe annet som du har åpnet.
Og til slutt, nåværende PowerPoint-filer lar deg laste opp PowerPoint-presentasjonen din til Skype og spille den.
Steg 2: Velg det alternativet som er best for at skjermdeling trenger å begynne å dele.
Hvis du velger å dele en PowerPoint-presentasjon, må du sørge for at du har presentasjonsfilen din.
Det er verdt å merke seg at når du har delingsskjermen på Skype for Business aktivert (med andre ord, du presenterer på en samtale), endrer Skype automatisk statusen din til Presentering. Dette betyr at du ikke mottar noen meldinger eller samtaler før du klikker på Stopp deling knappen for å avslutte presentasjonen.
