Velkommen til guiden vår om hvordan du endrer bakgrunn på Chromebook. Folk bruker veldig mye tid foran Chromebookene sine – vi hører noen mennesker er på skolen hele dagen med dem – så det er fornuftig at du vil legge til det personlige preget, og det første trinnet pleier å være å ønske å endre standard kjedelig Chromebook-bakgrunnsbilde.
For å være rettferdig overfor Google har det gjort det ganske enkelt å endre standard Chromebook bakgrunnsbilde, selv om det som vanlig ikke er så opplagt som det kan være.
Vi kommer til å lede deg gjennom standard bakgrunnsvelgervalg – dette gir bare Google valgte alternativer – og så dekker vi innstilling av din egen bakgrunn.
Vi vil også se på Chromebook-temaer, da disse inkluderer skreddersydde bakgrunnsbilder som binder seg til et generelt fargevalg og kan være veldig slående.
Et ryddig triks bruker det samme bakgrunnsbildet på flere Chromebook-maskiner. For å gjøre dette må du konfigurere synkroniseringsinnstillingene. Trykk på Søk, skriv deretter innstillinger og trykk på retur. Velg Personer> Synkronisering og Google-tjenester> Administrer synkronisering, og hvis ‘Alt’ ikke er valgt, må du forsikre deg om at Temaer og bakgrunnsbilde er aktivert.
Merk: Hvis du har et Chromebook på kontor eller skole, kan administratoren ha låst bakgrunnsbildet fra å bli endret.
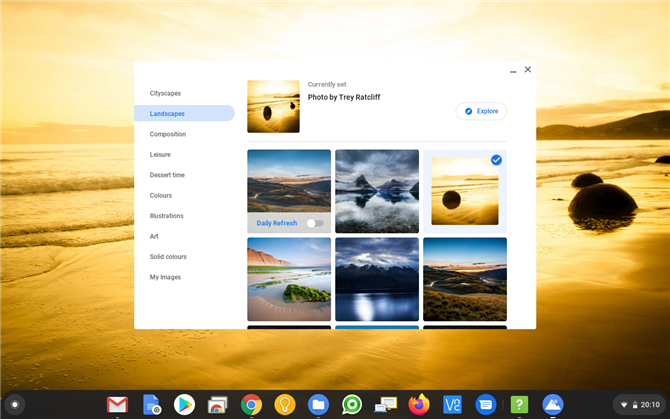
(Bildekreditt: Framtid)
1. Bruke Chromebook bakgrunnsvelger
Som standard gir Google massevis av bakgrunnsalternativer. Høyreklikk på et tomt område på skrivebordet (det vil si minimere nettleservinduet) og velg ‘Angi bakgrunnsbilde’.
Dette åpner bakgrunnsvelgeren, og det er en mengde kategorityper å velge mellom til venstre. Bla gjennom og klikk på et av bildene for å stille inn bakgrunnsbilde.
Bruk bryteren ‘Daily Refresh’ for å sikre at du får et nytt overraskende bilde hver dag! Hvis du foretrekker å ikke bli distrahert av alle disse dumme bildene og menneskekunsten, gjør valget «Ensfarget» deg å velge en vanlig farge.
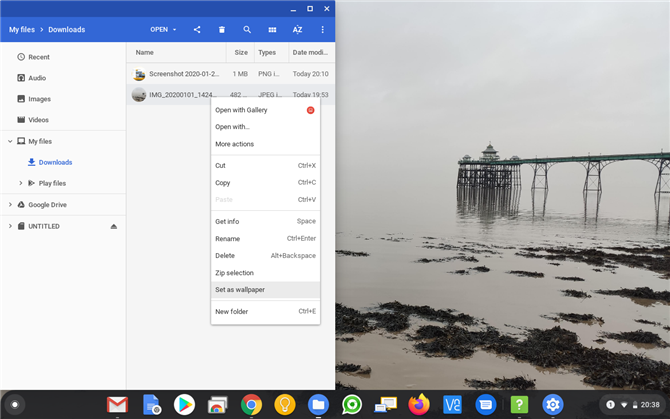
(Bildekreditt: Framtid)
2. Velge dine egne bakgrunnsbilder
Hvis du vil stille inn ditt eget bakgrunnsbilde på Chromebook, er det første du trenger å gjøre å finne et passende bilde eller bilde. Du kan laste ned et bilde fra et nettsted ved å høyreklikke på det og velge ‘Lagre bilde som…eller ellers overføre et bilde fra et kamera eller din telefon.
Når du har et bilde på Chromebook, trykker du på ‘Søk’, skriver deretter ‘filer’ og trykker på retur for å åpne Files-appen. Finn bildefilen, la oss si at vi lagret den i ‘Nedlastinger’. Høyreklikk på den og velg «Sett som bakgrunn».
Hvis det ikke passer helt riktig, i Wallpaper Picker under ‘My images’, kan du justere bildene med alternativene ‘Center’ og ‘Center Cropped’.
Det viktigste å huske når du bruker dine egne bilder eller bilder til bakgrunnsbilde, er Chrome OS bare for PNG- eller JPG-formater.
Disse bør være fine, ettersom de begge har en standard bildetype de fleste programmer eksporterer, men hvis du har problemer med et bilde, bør dette være det første du sjekker.
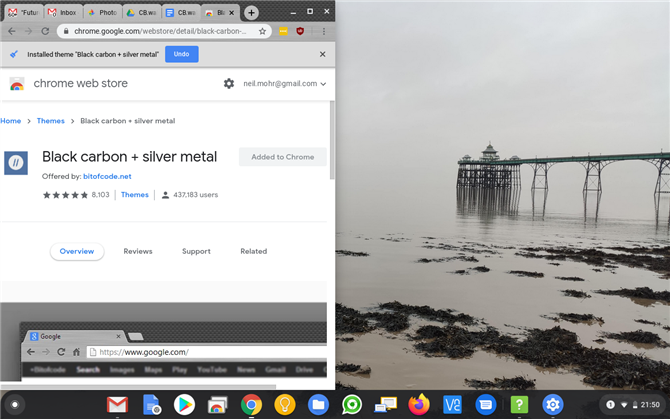
(Bildekreditt: Framtid)
3. Hvordan angi et Chromebook Theme-bakgrunn
Du kan tilpasse Chromebook litt lenger enn bare bakgrunnsbildet ved å angi et tema. Valg av tema utvider fargevalget til å vises rundt grensen til Chrome-nettleseren og som bakgrunnsbilde når en ny fane åpnes.
Akkurat som med et grunnleggende bakgrunnsbilde, blir temaene lagret som en del av Google-kontoen din, så når du logger deg på et annet system vil temaet følge deg.
Det er verdt å velge tema, ettersom det lar deg knytte fargepaletten på bakgrunnsbilde med delene av nettleseren din også.
Det er faktisk en del av Chrome-nettleseren, så klikk på «Meny» -knappen> Innstillinger> Utseende> Temaer (eller skriv inn chrome: // -innstillinger i adressefeltet).
Du kan forhåndsvise temaene ved å klikke på miniatyrbildene, og når du har valgt ett klikk «Legg til Chrome».
- Dette er de beste Chromebook-enhetene
