Svart-hvitt-bilder er tidløse, men å lære å fargelegge de gamle familiebildene dine kan gi dem en ny leieforhold. Derfor har vi satt sammen denne dybdeveiledningen for å hjelpe deg med å gjøre nettopp det, uansett hva du har.
Det er en flott tid å lære å fargelegge de gamle, svart-hvite familiebildene dine. Med mange av våre kjære isolert, kan en fargelagt versjon av dyrebare minner gjøre en flott overraskelsesgave. Og det har aldri vært enklere å gjøre, takket være en rekke smarttelefonapper, online tjenester og selvfølgelig Photoshop.
Vi har dekket en rekke teknikker, fra en rask konvertering med en knapp med smarttelefonen til en detaljert, trinnvis PhotoShop-veiledning.
Hvis du bare trenger bilder for sosiale medier, er de nyeste telefon- og nettappene et flott sted å starte. Alt du trenger å gjøre er å laste opp skuddene dine og vente på at algoritmene skal utføre sin magi. Resultatene varierer i henhold til kompleksiteten til importerte bilder, med enklere scener generelt mer vellykkede enn de med sammensatt bakgrunn.
For de med tilgang til programvare som Photoshop, viser vi deg hvordan du oppnår resultater på profesjonelt nivå med en grundig håndfargingsteknikk. Men denne tilnærmingen tar tid og en grad av redigeringsopplevelse, så den vil ikke være for alle.
Uansett hvilket ferdighetsnivå du har, har vi et alternativ her for alle. Bli med når vi ser på de beste appene, nettstedene og desktop software-alternativene, som dekker både halvautomatisk fargelegging og manuell håndfarging. Men først, forutsatt at du ikke allerede har skannet bildene dine, forteller vi deg hvordan du digitaliserer de gamle utskriftene…

(Bildekreditt: Framtid)

Første trinn: hvordan du skanner de gamle bildene dine
Hvis du allerede har fått digitale versjoner av svart / hvitt-utskrifter som du er fornøyd med, kan du hoppe over dette trinnet. Men hvis ikke, er ditt første skritt å få dem skannet.
Skanning er en enkel prosess – hvis du har et stort antall gamle bilder å skanne, lønner det seg å investere i en dedikert skanner, da du får skanninger av beste kvalitet med høyere oppløsning enn andre metoder. Epson FastFoto FF-680W, som er designet spesielt for raskt å skanne utskrifter, er vårt valg akkurat nå.
Dagens beste Epson FastFoto FF-680W avtalerEpson FastFoto FF-680W … Epson FastFoto FF-680WAdorama $ 529,99Vis tilbudSe alle priserVi sjekker over 130 millioner produkter hver dag for å få de beste prisene Vis alle tilbud
Hvis du ikke har et stort antall utskrifter å skanne, eller budsjettet for en skanner, frykt ikke – smarttelefonen er et kraftig verktøy for liten skanning av batch med PhotoScan av Google Photos, som er tilgjengelig for både Android og iOS.
Appen er utrolig enkel å bruke og guider deg gjennom de enkle trinnene som kreves for å skanne bilder – du kan virkelig ikke gå galt.
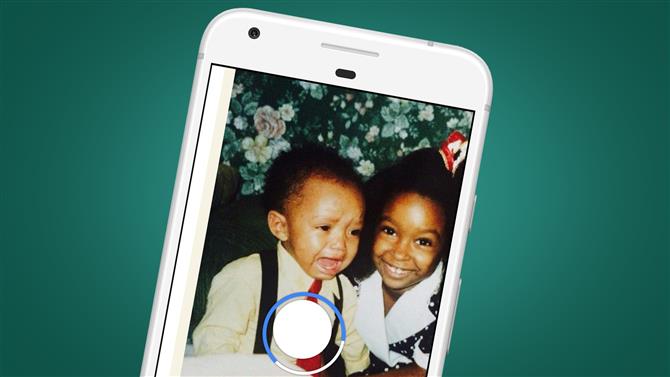
(Bildekreditt: Google)
PhotoScan fjerner gjenskinn fra blanke bilder og bruker smart automatisk beskjæring med kantdeteksjon slik at det endelige bildet blir presentert perfekt, selv om det også er en manuell overstyring hvis du trenger det.
Dette skannealternativet er flott enten du planlegger å bruke en telefon-app for fargelegging, eller hvis du har tenkt å importere bilder til datamaskinen din for å bruke et nettleserbasert alternativ, Photoshop Elements eller Photoshop.
Last ned Google PhotoScan for iOS
Last ned Google PhotoScan for Android
- Dette er de beste fotoskannere du kan kjøpe akkurat nå

Slik fargelegger du dine gamle svart-hvitt-bilder
Nå har du digitale kopier av de gamle svart-hvitt-bildene dine, det er på tide å begynne å fargelegge. Vi har dekket tre alternativer. For det første er det den helautomatiske tilnærmingen med smarttelefonapper – vi har valgt de beste for iOS og Android.
Hvis du vil bli litt mer involvert med færre begrensninger, er det den halvautomatiske tilnærmingen med webapper og stasjonær programvare som PhotoShop Elements.
Til slutt, hvis du er klar, går virkelig i dybden og gjør den best mulig fargeleggingsjobben uten å ansette en profesjonell, har vi en trinn-for-trinn-guide for manuelt å fargelegge bilder i PhotoShop. La oss få sprekker…
Alternativ ett: bruk en smarttelefonapp
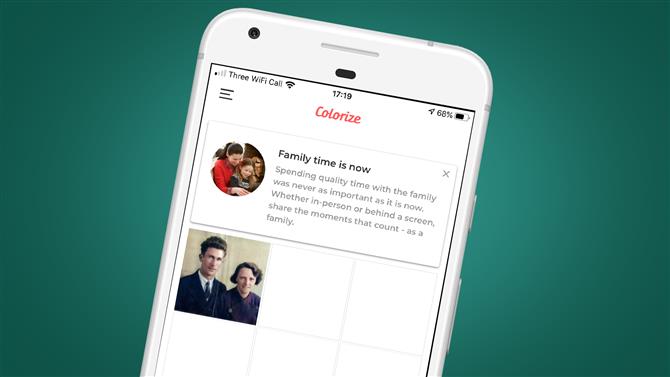
(Bildekreditt: Colorize)
Fargelegge (iOS)
Colorize er en betalt app for iOS som tilbyr en gratis, tre-dagers prøveversjon av premium-funksjonalitet, som senere koster $ 4.99 / £ 4.99 / AU $ 7.99 per måned. Det er en dyr app på lang sikt sammenlignet med Android-appen nedenfor, spesielt med tanke på at det er gratis nettbaserte alternativer tilgjengelig, men Colorize har vel ett eller to triks opp ermet.
En avgjørende faktor for å abonnere på appen kan ganske enkelt være at du har et stort antall bilder å fargelegge og foretrekker å gjøre det på telefonen. Det at Colorize har muligheten til å skanne bilder fra partnerappen sin, eller laste opp fra kamerarullen, er nyttig.
Appen er helautomatisert, så det er ganske enkelt å velge et bilde som skal behandles, og appen tar seg av resten. Colorization av bilder er mer effektivt med enklere bilder enn det er med mer komplekse scener. En ulempe med appen er at den reduserer dimensjonene på output-bildet, mens Colorize Images på Android (nedenfor) opprettholder originale dimensjoner.
Last ned Colorize for iOS

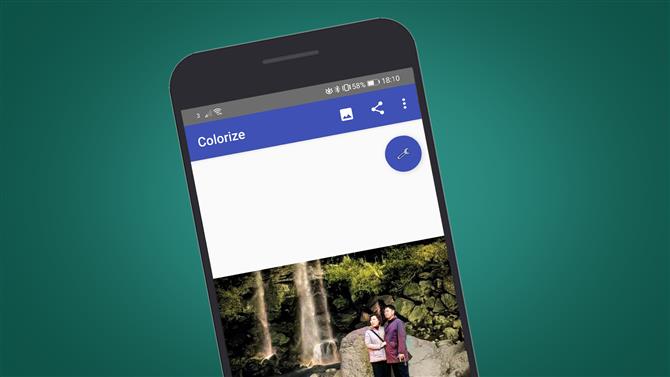
(Bildekreditt: Fargelegg bilder)

Fargelegge bilder (Android)
Colorize Images er en betalt app som tilbyr ti automatiske bildefarging før du blir bedt om å betale for et abonnement for appen. Siden appen bruker den samme behandlingsalgoritmen som MyHeritage (se nedenfor), som er et gratis å bruke nettleserbasert fargeleggingsalternativ, er abonnementet vanskelig å rettferdiggjøre, selv om det absolutt er bra hvis du bare har en håndfull bilder å fargelegge.
Hvis du foretrekker enkelheten ved å bruke telefonen din fremfor en bærbar PC eller stasjonær PC, kan det også være vel verdt å betale for et kort abonnement (det er alternativer for åtte timer og en måned). Til tross for at jeg har brukt samme behandlingsalgoritme som MyHeritage, er resultatene forskjellige, og Colorize Images gir en liten mengde kontroll over hvordan bilder også farges..
To glidebryter lar deg kontrollere prosessen. Selv om tips foreslår hvordan disse hjelper deg med å få det beste resultatet fra bilder med mer eller mindre kontrast og varierende bildekvalitet, kan resultatene av disse finputtene være litt grove. I et nøtteskall gir glidebryteren Render et mer mettet resultat ved lave innstillinger og mer subtile farger ved høyere innstillinger, mens Auto Contrast Cutoff er designet for bruk med bilder med lav kontrast.
Den samlede kvaliteten på resultatene ligner MyHeritage, men fargelegging av elementer i scenen skiller seg mellom de to.
Last ned Colorize Images for Android

Alternativ to: fargelegge bildene dine med en webapp
ColouriseSG
ColouriseSG er et prosjekt som ble opprettet av Data Science and Artificial Intelligence Division, GovTech Singapore. Teamet satt sammen en dyp læringskolorisator som ble trent spesielt for singaporeanske bilder, men til tross for denne vinkelen mot sørøstasiatiske hudfarger, fungerer den automatiske fargingen godt for alle hudtyper.
Bildet med høyest oppløsning vi prøvde med tjenesten gratis å bruke var 3500 piksler på langkanten, som deretter ble endret størrelse til 1800 piksler i utdatabildet. Resultatene var bedre med bildet med vanlig bakgrunn, selv om farging av klær var ujevn. For bildet med en mer sammensatt scene var farger mye mindre effektive selv om hudtonene var ganske pålitelige.
Med ColouriseSG er hudfarging mye bedre enn MyHeritage (nedenfor), men med sistnevnte er fargen på klær og miljøer bedre. Pluss at med ColouriseSG produseres ikke noe vannmerke på output-bildet, så selv om det er mindre enn den opprinnelige opplastningen, er output-bildet uberørt i så måte. For å fargelegge et bilde, klikker du bare på Captcha, velger bildet og venter noen sekunder.
Gå til ColouriseSG

Min arv
MyHeritage er først og fremst et slektsforskningsnettsted, men som du har gjettet, inkluderer det også en automatisk svart-hvitt bildekolorisator kalt In Color.
Det at det er et nettsted som er designet for noe annet enn bare å fargelegge bilder, betyr at du må registrere deg for å bruke gratis tjenesten. Dette tar bare noen få sekunder hvis du bruker alternativet påmelding via Facebook eller Google, eller litt lenger hvis du registrerer deg via e-post.
Det fine med MyHeritage-fargelegging er at utdatabildet forblir i samme størrelse som den opprinnelige opplastningen. Igjen, det største bildet vi prøvde var 3500 piksler på langkanten, som vanligvis er større enn et skannet svart / hvitt-trykk. Totalt sett ble fargelegging konsekvent brukt over hele bildet uten at det ble igjen noen betydelige gråskalaområder.
Fargen på klær og bakgrunnen er overlegen ColouriseSG, men hvor den falt ned i sammenligning var med hudfarger. For begge testede bildene var ikke hudtonene realistiske for begge bildene, og i uteportrettet syntes ansiktene til menneskene i skuddet utbrente. MyHeritage la også til et vannmerke- og malingspalettikon til det fargede bildet. Likevel er det et annet godt gratis alternativ for de som ikke ønsker å ta den manuelle ruten og vil beholde samme bildestørrelse.
Gå til MyHeritage In Color

Alternativ tre: den halvautomatiske tilnærmingen med PhotoShop Elements

(Bildekreditt: Framtid)
Photoshop Elements 2020 introduserer muligheten til å fargelegge svart-hvitt-bilder ved hjelp av automatiske, halvautomatiske og manuelle tilnærminger. Prosessen er en slags guidet redigering, men snarere enn å bli funnet i denne delen av Elements-grensesnittet, får du tilgang til den via hovedmenyen under Forbedre> Colorize Photo.
Resultatene er overlegen i forhold til telefonappen og nettbaserte fargeleggingsalternativer ovenfor, ved at Elements tilbyr fire fargeleggingsalternativer å velge mellom etter automatisk fargelegging. Den generelle kvaliteten kan være like god og dårlig som de nettbaserte og appbaserte alternativene, men der Elements utmerker seg er at du kan bruke en av disse ‘forhåndsinnstillingene’ som et utgangspunkt for å finpusse effekten i den manuelle delen av ‘Colorize Photo ‘for et halvautomatisk resultat.
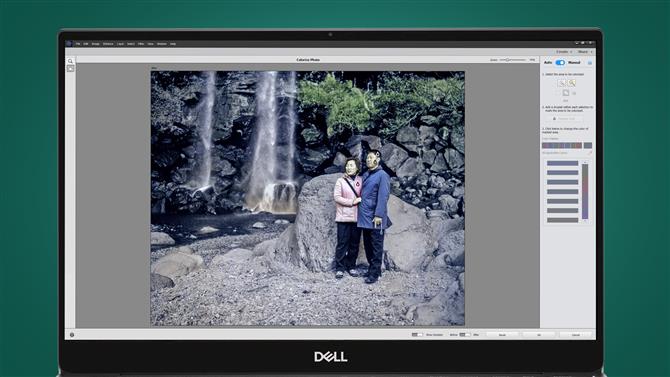
(Bildekreditt: Framtid)
Denne tilnærmingen krever at du bruker valgbørsten eller tryllestaven for å gjøre valg av bestemte deler av bilder og deretter bruke farge på dem. Alternativt kan du trykke på Tilbakestill-knappen, bytte til Manuell og farge hele bildet fra bunnen av ved hjelp av denne prosessen.
Resultatene kan være bedre enn de nettbaserte og appbaserte alternativene når du tar mer kontroll selv, men det samlede resultatet er langt fra profesjonell håndfarging i Photoshop. Når det er sagt, hvis du har en kopi av Photoshop Elements 2020, kan du farge et bilde semi-automatisk på så lite som fem minutter.

Alternativ fire: den helt manuelle tilnærmingen med PhotoShop
For de aller beste fargeleggingsresultatene slår ingenting ved å bruke Photoshop og male manuelt i alle farger ved å bruke svært raffinert lagblanding.
Resultatene er fantastiske, men avhengig av bildet som farges, kan det ta et sted mellom 20 minutter og over en time å håndfarge et bilde. Hvis dette høres ut som noe du vil prøve, for å oppnå best mulig resultat, her er alt du trenger å vite for å komme i gang.
Vi viser deg prosessen med å bruke en farge på et bilde, og prosessen kan deretter gjentas med flere farger.
Trinn 1: Lag fargelag
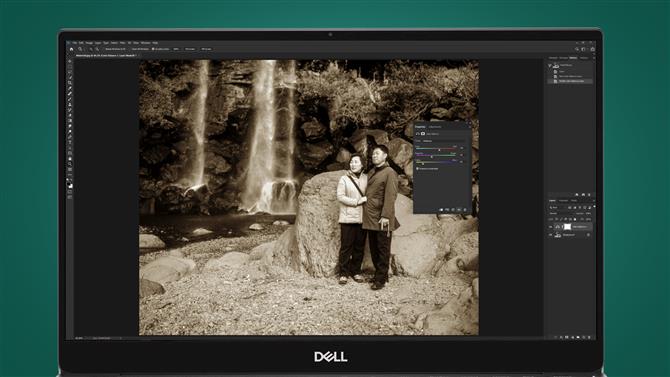
(Bildekreditt: Framtid)
Klikk på Opprett nytt fyll- eller justeringslag-ikonet nederst i lagpanelet, det er den halvsorte halvhvite sirkelen, og velg Fargebalanse.
For denne fargen vil vi lage hudfargen, så rød var satt til +20, grønn til -20 og blå til -65. Dette vil gi en farge over hele bildet som vi foredler og maskerer ut i de neste trinnene. Lukk dialogboksen Fargebalanse.
Trinn 2: Bruk lagstil

(Bildekreditt: Framtid)
Høyreklikk på Fargebalanse 1-laget og velg Blandingsalternativer. Venstre museklikk på det svarte punktet for Underliggende lag og dra til 35. Hold nede Alt-tasten og dra det svarte punktet – dette vil dele seg – og dra høyre halvdel til 175.
Hold nede Alt og dra den venstre halvdelen av det hvite punktet til 235 og trykk OK. Dette vil gjøre at fargen blandes mer effektivt med tonene i bildet.
Trinn 3: Børsting i fargen
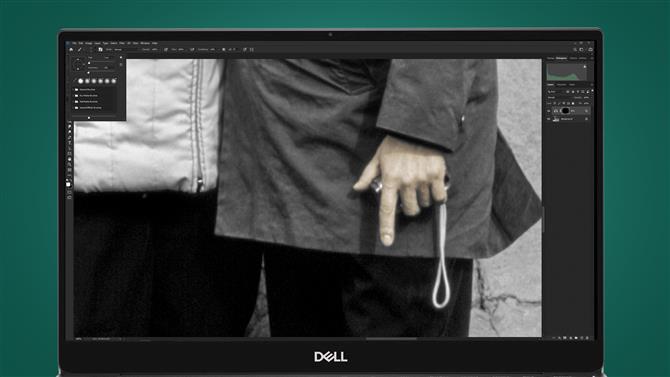
(Bildekreditt: Framtid)
Forsikre deg om at masken festet til Color Balance 1 Layer er aktiv, og trykk Ctrl for å invertere til svart og skjule fargen.
Trykk D på tastaturet for å stille palettfargene til svart og hvitt, og trykk X for å veksle mellom de to. Bruk en myk kantbørste med hvitt i forgrunnen for å male i fargen, og hvis du gjør en feil, bytt til svart og mal over feilen. Endre penselstørrelse etter behov.
Trinn 4: Mal med omhu
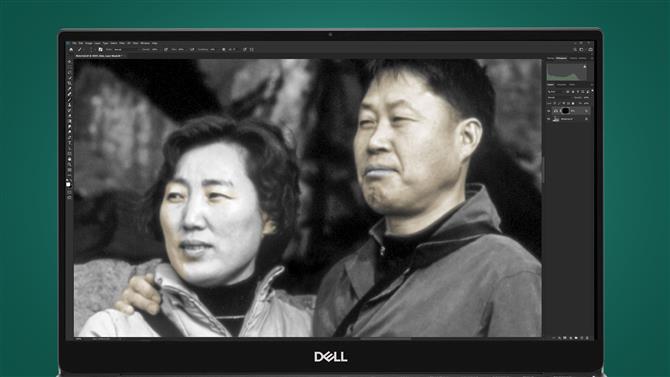
(Bildekreditt: Framtid)
Ta vare når du maler rundt mindre områder som ansiktsdetaljer. Forsøk å ikke male over kanter, da dette vil føre til fargeforhold, så hvis du maler over det krenkende området med svart.
Når du er ferdig med å male, høyreklikker du på laget og velger Copy Layer Style, oppretter deretter et nytt Color balance Layer, angir fargene før du høyreklikker på det nye laget og velger Lim inn Layer Style.
Trinn 5: Gjenta og fullfør

(Bildekreditt: Framtid)
For hver nye farge du oppretter, høyreklikker du bare på laget når fargen er opprettet og velger Lim inn lagstil for å bruke blandingen.
Dette vil spare tid og vil gjøre prosessen mindre kjedelig enn å bruke lagstilen manuelt. Når bildet er farget, hvis du vil gjøre fargen mer levende, kan du lage et justeringslag for fargetone / metning og stille metning til mellom +15 og +30.
Du kan se vårt «før» og «etter» sluttresultat med denne PhotoShop-teknikken nedenfor.
Klar til å ta en tur? Bruk dette fargebalansen
Her er et utvalg av verdier for justering av fargebalansejustering som du kan bruke til å legge til farger på bildene dine.
Dette er bare et utgangspunkt, og alle kan tilpasses etter eget ønske, eller du kan starte fra begynnelsen av å lage dine egne farger. Du kan også bruke justeringslag for fotofilter, som kan være mer effektive for å lage noen farger.
Asiatisk hud
Rød +65, grønn -35, gul -75
Kaukasisk hud
Rød +50, grønn -15 og blå -40
Brun hud / øyne / hår
Rød +95, Grønn +65 og Blå +10
Lips
Rød +40, grønn til -15 og blå til 0 for å gi et rosa resultat. Hvis du foretrekker rødere lepper, øker du den røde glidebryteren over +40 til ønsket nivå. Alternativt kan du bruke hudfargeverdiene som utgangspunkt og justere deretter.
Blondt hår
Rød til +3, grønn til -20 og blå til -65
Blå øyne
Rød -10, grønn 0 og blå +10.
Grønne øyne
Grønn +25
løvverk
Grønn +20 og Blå +25
Rocks
Rød -10, grønn +20 og blå +25
- Dette er de beste kameraene du kan kjøpe akkurat nå
