Googles Chrome-nettleser er ekstremt populær, med 72% desktop markedsandel i november 2018 ifølge Statcounter.com tallene.
Den nærmeste rival, Mozilla Firefox, ble forsinket på 9,1%, med Microsoft Edge på fire prosent. Når Chrome ble lansert, brukte den sin hastighet som markedsføringsposisjon, noe som gjorde sider raskere enn motstanden var nok til å få nettleseren installert på mange maskiner.
Men Chrome er også tilpassbart og utvidbart, både i måten det ser ut og hvordan det fungerer, og det er dette, sammen med hastigheten, som holder den på topp i dag.
Anstendig sikkerhet hjelper også selvsagt. Chrome kan imidlertid bli redusert, så her skal vi hjelpe deg med å øke hastigheten på nytt, og dele noen tips om hvordan du får nettleseren til å virke slik du vil. Plus, en tidsspennende tips!
Trinn for trinn: Ta del i Chrome-innstillingene
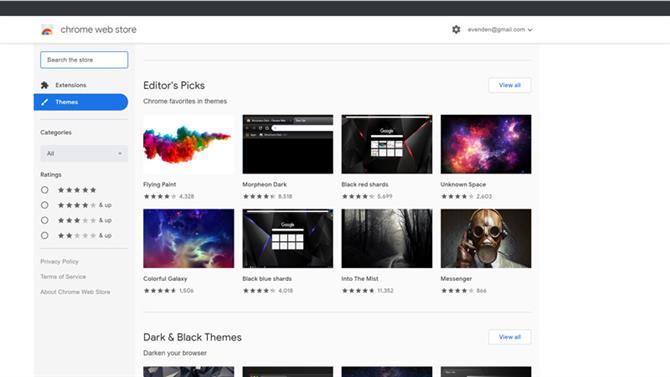
Bildetekst: Google
1. Endre standardtemaet
Det er enkelt å endre måten Chrome ser ut på. Chrome Nettmarked har tusenvis av temaer, som kan installeres med et klikk. Alt du legger på toppen av Chrome, vil få innvirkning på ytelsen, for å fjerne dem, gå til krom: // innstillinger og klikk Utseende.
Det bør være en knapp som tilbys for å tilbakestille til standardtemaet.
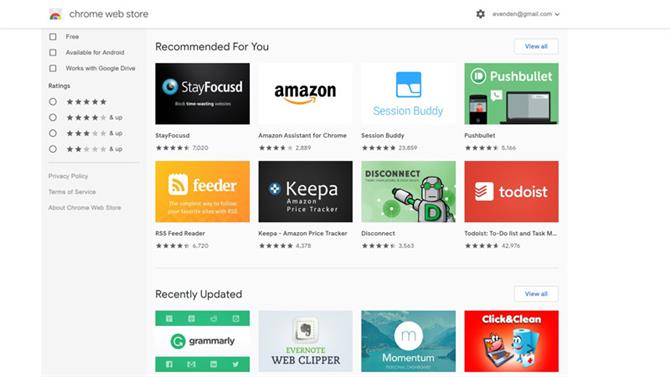
Bildetekst: Google
2. Få noen utvidelser
Chrome Nettmarked er også hjemmet til utvidelser som kan hjelpe deg med å gjøre nye og spennende ting. Noen, som å slå sammen alle Windows, kan vi ikke leve uten; andre, for eksempel AdBlock Plus, er nyttige, men moralsk skumle.
Det er også nyttige utvidelser til Google Disk, Kalender og Mail, samt Amazon, Evernote og Pinterest, så undersøk og se hvilke nyttige ting du kan finne.

Bildetekst: Google
3. Fjern uønskede programmer
Hvis du får uønskede popup-vinduer eller varsler, er det mulig at noe ekkel har festet seg til nettleseren din.
For å håndtere dette kan du enten prøve en app, for eksempel Malwarebytes, eller for en løsning som konsentrerer seg om Chrome i stedet for hele PCen, gå til Chrome: // innstillinger, klikk Avansert, og klikk Clean Up Computer under ‘Reset and Clean Up’ .
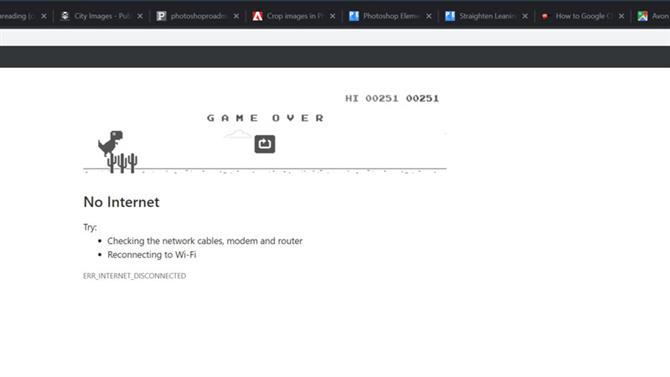
Bildetekst: Google
4. Spill T-Rex spillet
Hvis du støter på nettverksfeil siden (eller skriv krom: // nettverksfeil / -106), ser du en lavoppløselig dinosaur på skjermen.
Trykk på [Pil opp] eller [Mellomspiller] og han begynner å løpe, hopper hver gang du treffer [Mellomspiller]. Ganske snart må han hoppe over kaktus eller det er spillet over.
Det er et enkelt spill, men en fin tid-waster i noen minutter.

Bildetekst: Google
5. Jevnere rulling
Chrome inneholder alternativer som er så avanserte og eksperimentelle at de ikke er på Innstillinger-siden.
Skriv inn krom: // flagger i adressefeltet, og se etter jevn rulling og ‘Rask fan / lukk vindu’ i listen som vises. Endre disse til Aktivert, og klikk på Relaunch-knappen.
Du bør nå ha en jevnere og mer responsiv nettleseropplevelse.
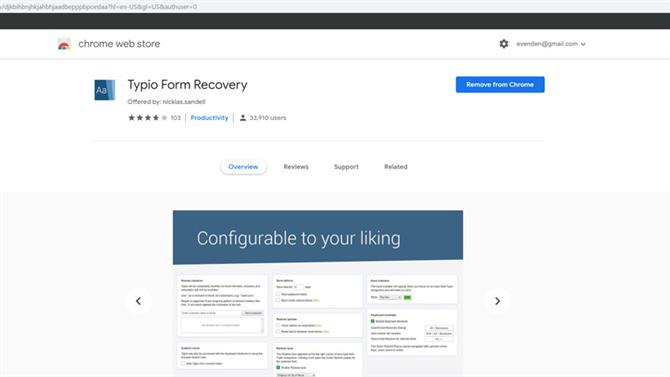
Bildetekst: Google
6. Typio Form Recovery
Typio Form Recovery er en av våre favoritt Chrome-utvidelser, siden det løser et problem som kan få deg til å rive håret ut.
Hvis du har fylt ut et langt webskjema, sendt det inn, og deretter oppdaget en feil, kan du bli dumpet tilbake i begynnelsen av prosessen med en tom skjema.
Typio lagrer skjemadataene på PCen, klar til å bli re-input hvis du har et problem.
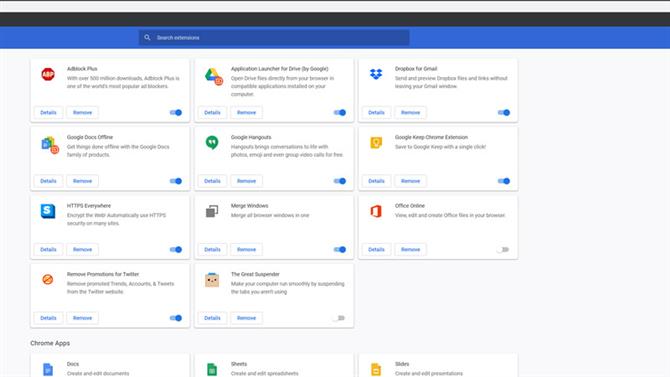
Bildetekst: Google
7. Fjern utførelser
Mens du legger til utvidelser, kan du legge til kraften til Chrome, disse tilleggsfiler kan også redusere den, spesielt hvis en av dem feiler.
For å administrere utvidelsene dine, skriv inn Chrome: // utvidelser, og en liste over alt du har installert, vises med en praktisk Fjern-knapp for å avinstallere en, og en lysbildebryter for å deaktivere en utvidelse mens du lar den installeres.
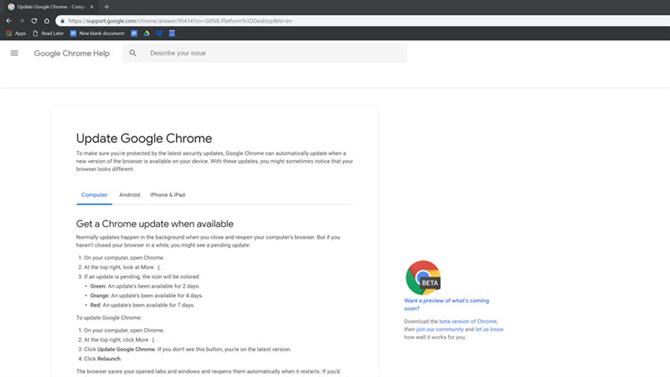
Bildetekst: Google
8. Hold den oppdatert
Hvis du setter PCen i dvale, men aldri slår den av, kan nettleseren din ha kjørt på en stund uten å starte på nytt.
Siden Chrome bare oppdaterer seg når det starter på nytt, kan det regelmessig slåes av og på igjen, og du kan få underverk, da du får sikkerhetsoppdateringer og ytelsesoppdateringer. Klikk på ellipsis (…) [øverst til høyre] for å se om det foreligger en oppdatering.
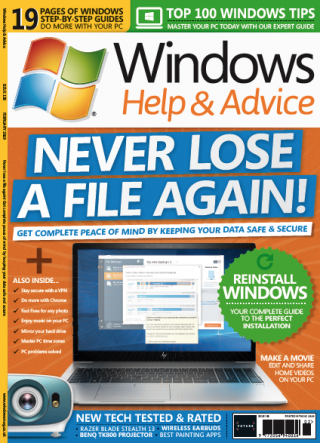
Finn mer godt innhold som dette i Windows Hjelp Råd magasin. Det brister med praktiske Windows-opplæringsprogrammer for å få mer fra din PC. Du kan kjøpe det nyeste problemet eller abonnere.
