Ønsker du å finne ut hvordan du installerer Windows 10 via USB eller DVD? Vel, du har kommet til rett sted.
Windows 10 har eksistert en stund nå, med Microsoft som fikk inn en rekke velkomne forbedringer på bordet. Og hvis du ikke har oppgradert ennå, så la oss si, du er for lengst forfallen. Heldigvis er vi her for å hjelpe.
Fra en enkel oppgradering i Windows-oppdatering hvis du har reservert kopien din, til den medfølgende USB-pinnen hvis du går på detaljhandel, gir Microsoft mange muligheter for å installere Windows 10. Hvis du imidlertid kjøpte en produktnøkkel på nettet, eller hvis du mistet det originale installasjonsmediet på linjen og ønsker å utføre en ren installasjon, kan det være lurt å opprette din egen DVD-stasjon eller USB-pinne som en feilslått, ellers kjent som en startbar plate eller en startdisk eller oppstartsdisk. Dette kan komme til nytte hvis du prøver å installere på en ny maskin uten et operativsystem som er om bord, eller hvis noe går fryktelig galt med den nåværende installasjonen.
Ikke bekymre deg; dette er ikke så komplisert som det høres ut, og vi kommer til å gi deg en trinn-for-trinn-guide for å installere Windows 10 fra din egen USB-pinne eller DVD.
Når Windows 10 er installert, må du sjekke ut vår samling av guider for å hjelpe deg med å få mest mulig ut av det nye operativsystemet.

(Bildekreditt: Ditching)
Hva du trenger
Det kanskje enkleste alternativet for å lage en installeringsstasjon for sikkerhetskopi er via USB. Hvis du planlegger å gå denne ruten, trenger du en USB-flash-enhet som er minst 4 GB stor. Husk at alt som for øyeblikket er på stasjonen, vil bli slettet i prosessen, så det anbefales å ta sikkerhetskopi av alt du måtte ha lagret på din valgte stasjon før du starter.
Alternativt kan du lage en installeringsskive for sikkerhetskopi med en DVD hvis datamaskinen din har en optisk stasjon ombord.
Uansett så trenger du et tredjepartsprogram for å få jobben gjort. Vi anbefaler Rufus for USB eller ImgBurn hvis du bruker en DVD.
Til slutt trenger du Windows 10-produktnøkkelen din også klar. Du bør kunne finne den i bekreftelses-e-posten din hvis du kjøpte online, i Windows 10-boksen hvis du kjøpte i detaljhandelen, eller et sted på maskinen din hvis du kjøpte en PC med Windows 10 ut av esken.
Kan du fremdeles ikke finne det? Vi anbefaler at du laster ned og kjører et verktøy som heter Belarc Advisor, som også kan vise deg produktnøkkelen din.

(Bildekreditt: Ditching)
Last ned Windows 10 ISO-filen
Hovedfilen vi skal jobbe med her er Windows 10 ISO. Uten å bli for teknisk, er en ISO-fil i utgangspunktet et øyeblikksbilde av Windows 10-installasjonsmediet slik det vil vises på en DVD- eller USB-disk.
Det er flere steder hvor du kan henge ISO-filene på nettet hvis du ser hardt ut, men vi vil anbefale å holde deg til en offisiell nedlasting fra Microsoft.
Hvis du laster ned den fra en Windows 7, Windows 8.1 eller Windows 10 enhet, anbefaler vi å bruke Microsofts verktøy for medieoppretting. Hvis du laster ned fra en enhet med et operativsystem som ikke støtter Windows 10-verktøyet for medieoppretting – for eksempel macOS, for eksempel, må du gå til Last ned Windows 10 Disc Image side.
Herfra vil du få muligheten til å velge den utgaven du ønsker, en med den nyeste Mai 2019 oppdatering eller en med de eldre Oktober 2018 oppdatering.

(Bildekreditt: Ditching)
Opprette installasjonsdisken
Etter å ha lastet ned ISO-filen og enten Rufus eller ImgBurn, er det på tide å lage installasjonsdisken.
For USB setter du flash-stasjonen inn i en port på datamaskinen din og bare laster inn Rufus. På hovedskjermen, sørg for at flash-stasjonen er valgt under «enhet». Derfra klikker du på diskikonet ved siden av «opprett en startbar disk ved å bruke», velg ISO og klikk på start. Prosessen bør ta omtrent 10 minutter.
For å lage en DVD med ImgBurn, bare last inn programmet med platen din i den optiske stasjonen. Derfra velger du «skriv bildefil til plate», og sørg for at DVD-stasjonen er valgt som destinasjon. Under «kilde» -hodet velger du ISO-filen din og klikker deretter på startikonet. Husk at det kan ta en stund å fullføre denne prosessen.

(Bildekreditt: Ditching)
Ned til den nissete gnistringen
Herfra er ting ganske greit hvis du tidligere har installert fra USB eller DVD. Det første du vil gjøre er å starte datamaskinen på nytt med USB-stasjonen eller DVD-en satt inn.
Når produsentens logo kommer på skjermen, trykker du på F12 eller F2 (dette varierer fra produsent) for å hoppe inn i oppstartsmenyen. Det er her du ber datamaskinen om å starte og starte opp fra installasjonsdisken, i stedet for å laste inn Windows som det normalt gjør.
Når oppstartsmenyen dukker opp, velger du bare om du vil starte fra USB eller DVD, og trykk deretter på enter. Herfra bør Windows 10-installasjonsprogrammet laste opp, og du er på god vei til den nye installasjonen.
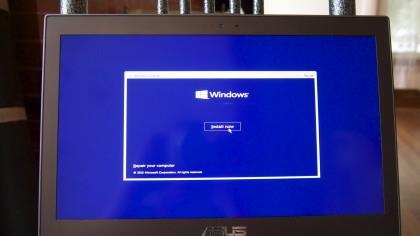
(Bildekreditt: Ditching)
Nesten der!
Nå kan vi se lyset i enden av tunnelen. Men ikke feir bare ennå; det er fortsatt noen få viktige trinn å gå gjennom. Når installasjonsprogrammet for Windows 10 er lastet opp, velger du språkinnstillingene og klikker på neste. Klikk deretter «Installer nå.»
Etter at du godtar lisensavtalen, vil du bli møtt med en skjerm der du enten kan oppgradere eller gjøre en tilpasset installasjon. Hvis du vil overføre alt fra din nåværende installasjon av Windows 7, 8 eller 8.1, klikker du på oppgradering og følger trinnene.
Hvis du er på en nybygd datamaskin eller vil ha en ren installasjon, klikker du på tilpasset. Neste skjermbilde viser partisjonene dine. Hvis du er på en nybygd datamaskin uten et installert operativsystem, klikker du bare på partisjonen «ikke tildelt plass» og klikker på neste. Hvis du bare skal til en ren installasjon på din nåværende datamaskin, vil du slette de gamle partisjonene, klikke på «ikke tildelt plass» og deretter klikke på neste.

(Bildekreditt: Ditching)
Den siste strekningen
Herfra og framover er alt saus. Windows vil begynne å kopiere filer over, og kan starte på nytt flere ganger. Deretter blir du guidet gjennom flere skjermer der du kan tilpasse innstillingene, sette opp en konto og logge på med Microsoft-kontoen din.
Etter å ha blitt guidet gjennom installasjonsprosessen og latt Windows gjøre sine ting, bør du bli ført rett til det ferske og rene skrivebordet. Husk at du kan bli bedt om å angi produktnøkkelen din for å aktivere Windows etter at alt er satt opp, men du bør være god til å gå noe annet.
