I denne guiden viser vi deg hvordan du kartlegger en nettverksstasjon i Windows 10. Nettverksstasjoner – også kjent som Network Attached Storage (NAS) – er et uvurderlig verktøy for PC-brukere, både for profesjonelle og fritidsformål.
En harddisk koblet til Wi-Fi-ruteren gjør at innholdet er tilgjengelig for alle enhetene dine som er koblet til det samme nettverket – eller til og med eksternt over internett.
Hvis virksomheten din krever å kunne dele filer mellom kolleger, eller bare ønsker å kunne streame medier fra det ene rommet til det neste hjemme, er det å sette opp en nettverksstasjon slik.
Mens tanken på å koble lagring til internettforbindelsen din kan høres skremmende ut, der’du trenger ikke å få panikk. Det er enkelt å sette opp en nettverksstasjon, og vi’Vi har trinnvis veiledning for å bevise det.
Vi viser deg hvordan du kartlegger en nettverksstasjon i Windows 10. Kartlegging av en nettverksstasjon er prosessen ved å koble en nettverksstasjon til Windows 10, slik at den kan vise stasjonen som om den fysisk var koblet til PCen din.
Så les videre for å finne ut hvordan du enkelt kan koble til en stasjon og distribuere filer ved å bruke den i vår guide for hvordan du kartlegger en nettverksstasjon i Windows 10.

(Bildekreditt: Shutterstock)
1. Koble nettverksstasjonen til ruteren
De fleste stasjoner bør ha noen instruksjoner, men generelt er prosessen den samme. Plugg stasjonen inn i veggen via den medfølgende strømadapteren, og koble den deretter via nettverkskabel (forhåpentligvis inkludert) til en av portene på baksiden av ruteren..
Du kan deretter fortsette prosessen for kartlegging av nettverksstasjonen i Windows 10.
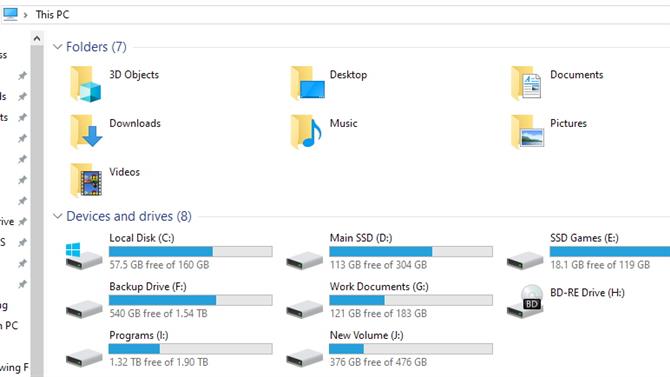
(Bildekreditt: Framtid)
2. Åpne denne PCen i Windows Utforsker
Åpne opp filutforskeren (trykk Windows-tasten og “E”) og se deretter til sidefeltet til venstre for vinduet. Klikk «Denne PCen», og naviger deretter til fanen «Datamaskin».
Du kan også søke etter ‘Denne PCen’ med Cortana. I hovedvinduet, noter du bokstavene som er tilordnet hver stasjon – dette vil være nyttig for å unngå å opprette en duplikat i neste trinn.
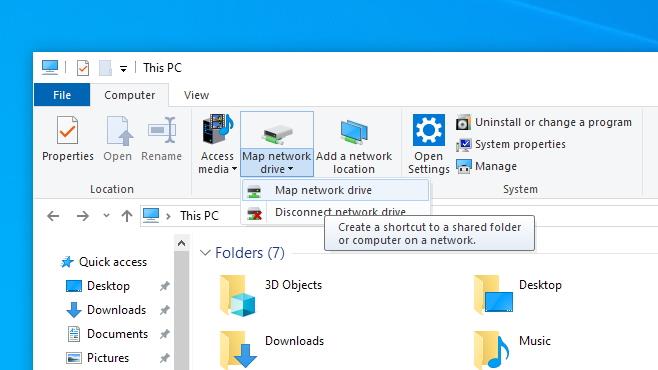
(Bildekreditt: Framtid)
3. Velg ‘Map Network Drive’
Dette lar deg velge en bokstav du vil tilordne til stasjonen. Unngå å bruke C (dette er vanligvis datamaskinen’s lokal lagring), mens D til F vanligvis tilordnes forskjellige flyttbare medier, for eksempel plater eller USB-stasjoner.
Forsikre deg om at det tildelte brevet ikke er’en av disse sikrer færre komplikasjoner nedover linjen.
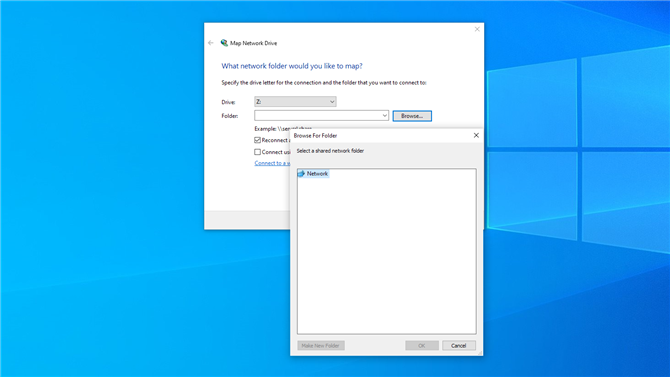
(Bildekreditt: Framtid)
4. Søk etter nettverksstasjonen
Klikk på «Bla gjennom» -knappen, og du’Jeg kan navigere til selve stasjonen i nettverksmenyen som dukker opp.
Hvis dette er den første nettverksstasjonen din’Jeg har forhåpentligvis bare den som er oppført, men det kan hende du må bla gjennom flere etter navn hvis du har noen få.
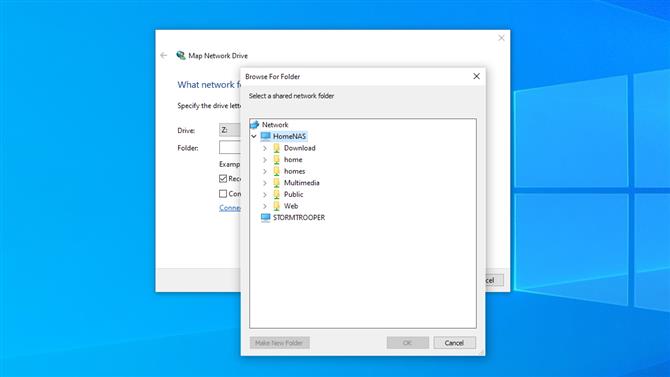
(Bildekreditt: Framtid)
5. Finn eller opprett en delt mappe
Innen kjøreturen, du’Du finner alternativer for delte mapper hvis det er noen, eller du kan lage dine egne. Dette vil være der du’Etter hvert slipper du inn filene dine for tilgang til andre steder.
For å opprette en mappe, høyreklikk og klikk ‘Ny mappe’. Du kan navngi det du velger, men husk navnet på når du trenger å finne det på en annen PC.
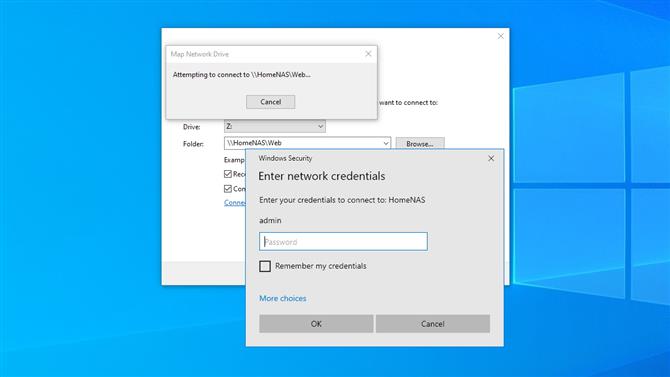
(Bildekreditt: Framtid)
6. Autentiser med brukernavn og passord
Dette passordet vil være nødvendig når du logger deg på nettverksstasjonen, så husk å notere det for kolleger eller familie som trenger tilgang til det.
Velg ‘Koble til igjen ved pålogging’, slik at stasjonen kan koble seg til når du slår på PC-en.
Du kan hoppe over dette trinnet, men det betyr at mappen din er tilgjengelig for alle som kan logge seg på Wi-Fi-nettverket, så vi’d foreslå å sette et passord på plass.
Hvis du allerede har angitt et passord og brukernavn for NAS-enheten din, kan det hende du må angi dem her for å få tilgang til stasjonen.
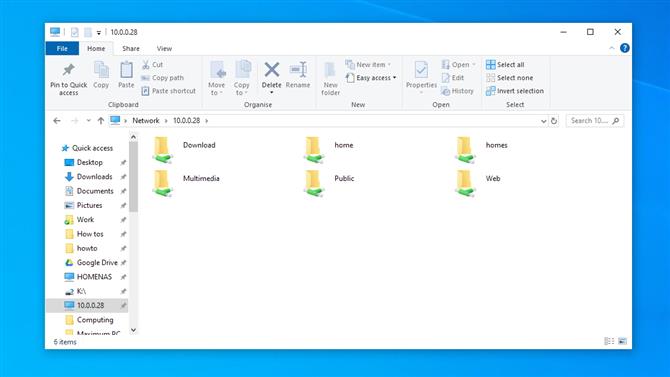
(Bildekreditt: Framtid)
7. Få tilgang til stasjonen
Klikk «Fullfør» og du’Jeg får se et nytt vindu for stasjonen, og det’Jeg blir betegnet med brevet du tilordnet i trinn 3.
Du vil også se at de inneholder de delte mappene som vi identifiserte i trinn 4. Du kan nå se og åpne filene på nettverksstasjonen som om de var på en harddisk fysisk koblet til PC-en din..
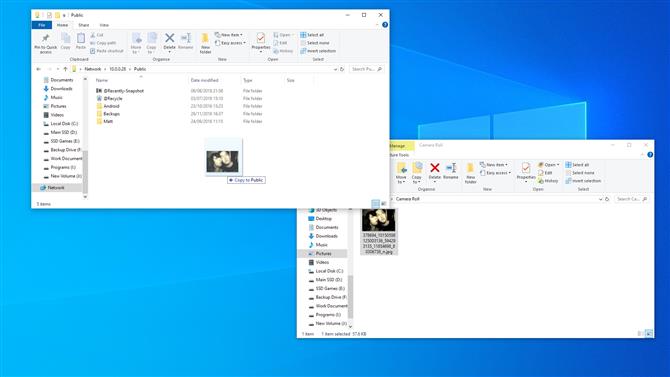
(Bildekreditt: Framtid)
8. Flytt filer til nettverksstasjonen
Stasjonen blir nå oppført på sidefeltet til venstre for alle filutforskervinduer, og du kan åpne den i et nytt vindu for å kunne dra dokumenter, bilder eller noe annet over det.
Dette gjøres som det ville være med alle andre mapper, slik at du kan kopiere, klippe ut og lime inn som vanlig.
Du vet nå hvordan du kartlegger en nettverksstasjon i Windows 10. Følg de samme trinnene for alle andre Windows 10-PCer på nettverket ditt som du vil ha tilgang til stasjonen.
- Slik bruker du Windows 10
