Hvis du prøver å spille på PC og foretrekker en kontroller over mus og tastatur, har du muligheten til å bruke en Xbox One-kontroller. Og siden Windows 10 nativt støtter Xbox One-kontrolleren, er oppsettet utrolig enkelt.
Men måten du kobler kontrolleren din til PCen, kan imidlertid variere litt avhengig av hvilken type Xbox One-kontroller du har, og hvilken metode du vil koble til.
Vi gir instruksjoner for tilkobling ved hjelp av USB, Bluetooth og Microsofts trådløse dongle. Når det gjelder Bluetooth, hjelper vi deg også å finne ut om styringen din støtter den, så mange Xbox One-kontrollere gjør det ikke.
Slik kobler du en Xbox One-kontroller til PC via USB
Hvis du ikke bryr deg om en kablet tilkobling, er det med en USB-kabel den aller enkleste måten å sette opp en hvilken som helst type Xbox One-kontroller med en PC. Denne metoden fungerer for Xbox One, Xbox One S og Xbox One Elite-kontrollere.
Alle versjoner av Xbox One-kontrolleren har en Micro USB-kontakt på dem. Dette gjør at du kan koble dem direkte til en PC ved hjelp av et USB-til-USB-type-A-kabel. Og siden Windows automatisk kan gjenkjenne tilkoblede Xbox One-controllere, er det ingenting mer til det.
- Steg en: Koble USB-kabelen til din drevne Windows-datamaskin
- Trinn to: Koble Micro USB-enden til Xbox One-kontrolleren.
- Trinn tre: Trykk på Xbox-logoen på kontrolleren din for å slå den på. (Hvis logoen blinker kort og slår av, kan batteriet være lavt, eller kabelen du bruker, kan bare være for lading og ikke for data. Hvis du vet at kontrolleren er ladet, prøv å bruke en annen Micro USB-kabel.)
- Trinn fire: Nyt spillene dine. Når det er koblet til, bør Windows 10 automatisk oppdage Xbox One-kontrolleren, og du vil kunne bruke den med spill som støtter kontrollerinngang.
Slik kobler du Xbox One S-kontroller til PC via Bluetooth
Mens den originale Xbox One-kontrolleren ikke støttet Bluetooth, gjør noen versjoner av Xbox One-kontrolleren. Du kan se instruksjoner om hvordan du identifiserer en Bluetooth-kompatibel kontroller her. For å koble til må du også ha PCen kjører Windows 10-årsjubileumsoppdateringen eller senere
Når du er klar, følg disse trinnene (det er et lite rom for varians i rekkefølgen, men hvis du ikke er vant til å koble sammen Bluetooth-enheter i Windows, prøv å følge vår bestilling):
- Steg en: Koble til Xbox One-kontrolleren ved å holde Xbox-logoen.
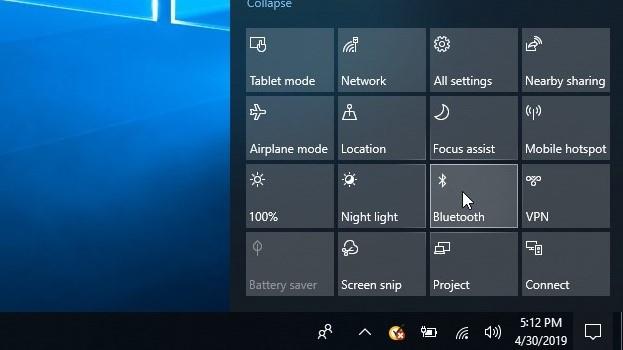
Bilde Kreditt: TechRadar
(Bilde: © TechRadar)
- Trinn to: Slå på Bluetooth på PCen, enten ved å bytte den fra Action Center eller ved å slå den på i Bluetooth-innstillingsmenyen som finnes i trinn tre.
- Trinn tre: Med Bluetooth på, forberede deg på parring ved å gå til «Bluetooth andre enheter «-menyen. Du kan komme dit ved å gå til Innstillinger> Enheter> Bluetooth, eller skrive «Bluetooth» i Windows 10 søkefeltet.
- Trinn fire: Trykk og hold Koble-knappen på Xbox-kontrolleren i tre sekunder. Du finner den på forsiden av kontrolleren nær USB-porten ved siden av et symbol som ser slik ut: «(((«
- Trinn fem: PCen din kan automatisk oppdage Xbox Wireless-kontrolleren og be deg om å koble enhetene. Hvis dette skjer, velg «Par» fra spørringen i Bluetooth-innstillingsmenyen. Hvis ikke, fortsett nedenfor.
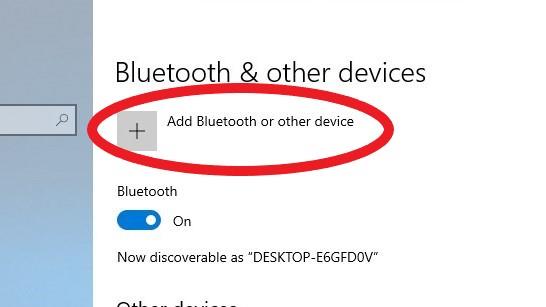
Bilde Kreditt: TechRadar
(Bilde: © TechRadar)
- Trinn seks: I «Bluetooth andre enheter «-menyen, trykk på + -tegnet til» Legg til Bluetooth eller annen enhet. «
- Trinn syv: I det nye vinduet «Legg til en enhet», velg «Bluetooth» (For datamaskiner med et trådløst trådløst adapter som er innebygd, kan du velge «Alt annet» for å koble Xbox-kontroller, bare vær oppmerksom på at alternativet ikke er for Bluetooth). Dette begynner å søke etter tilgjengelige enheter.
- Trinn åtte: Velg Xbox-kontrollen fra listen over tilgjengelige enheter.
Slik kobler du Xbox One-controllere til PC med Xbox Wireless Adapter
Windows 10 er alt satt og klar til å fungere med Xbox Wireless Adapter. Drivere vil automatisk installere når enheten er tilkoblet, så prosessen er i stor grad forenklet
(Merk: Hvis du har et Xbox-trådløst adapter innebygd i datamaskinen, følger du trinnene for Bluetooth-paring – men i trinn syv velger du alternativet Alt annet).
- Steg en: Koble Xbox Wireless Adapter til Windows PC og la driverne automatisk installere.
Forsøk å sikre hvor adapteren er koblet til PCen, gir synlinjen til kontrolleren for å få best mulig tilkobling.
- Trinn to: Slå på Xbox One-kontrolleren ved å trykke på Xbox-logoen i midten av kontrolleren.
- Trinn tre: Finn og trykk på knappen på Xbox Wireless Adapter
- Trinn fire: Trykk på tilkoblingsknappen på Xbox One-kontrolleren. Den finnes på forsiden av enheten i nærheten av mikro USB-porten. Det er merket med et symbol som ser slik ut: «(((«
- Trinn fem: Kontroller at Xbox-logoen på kontrolleren din blinker. Dette indikerer at det er tilkobling. Når logoen og lysdioden på USB-adapteren begge går solid, er forbindelsen fullført.
- Dette er de beste PC-spillene som spilles med din nylig tilkoblede kontroller
