Programvare for eksternt skrivebord er et kritisk verktøy for mange enkeltpersoner og bedrifter, og gir brukerne muligheten til å få tilgang til datamaskiner fra ethvert sted. Selv om det er en rekke tredjepartsapplikasjoner tilgjengelig for Windows 10, kan du også aktivere eksterne skrivebordstilkoblinger fra Innstillinger-appen.
I denne artikkelen vil vi dekke alt du trenger å vite for å konfigurere tilgang til eksternt skrivebord mens du kjører Windows 10. Microsoft Remote Desktop støtter eksterne stasjonære tilkoblinger fra macOS, Linux, iOS, Android eller en annen datamaskin som kjører Windows.
Hvordan aktivere og bruke eksternt skrivebord i Windows 10: Forberedelse
Mens eksternt skrivebordsfunksjonalitet er innebygd i Windows 10, kan eksterne stasjonære tilkoblinger bare hostes av en datamaskin som kjører Windows 10 Professional eller Enterprise. Dette gjelder også tidligere versjoner av Windows.
Du kan for eksempel bruke Windows 10 Home for å få tilgang til en datamaskin som kjører Windows 7 Professional, men ikke omvendt. Windows 10 Home-lisenser starter på $ 139 sammenlignet med $ 199 for Professional, så funksjoner på eksterne desktop er ikke akkurat gratis med mindre du allerede har en Professional-lisens.
Trinn 1: Aktiver ekstern tilgang på vertsdatamaskinen
Først må du stille inn datamaskinen du vil ha tilgang til, for å godta tilkoblinger fra eksterne enheter. Fjerntilkoblinger er deaktivert som standard, så du må endre dette alternativet via Innstillinger-appen. Du får tilgang til Innstillinger via Start-menyen eller ved å skrive “innstillinger” inn i søkefeltet nederst på skjermen.
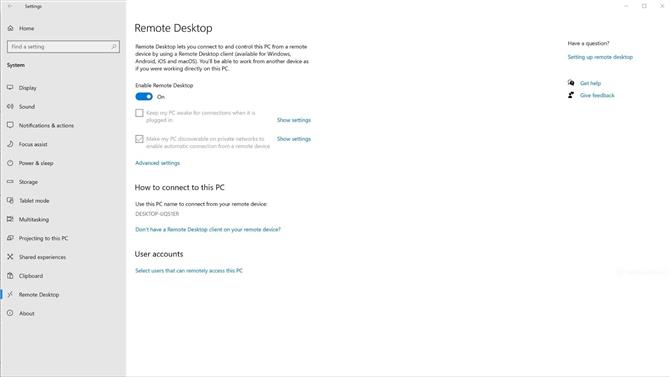
Du må aktivere eksternt skrivebord på vertsdatamaskinen før du oppretter noen eksterne tilkoblinger (Bildekreditt: Microsoft)
Du finner alternativer for eksternt skrivebord i kategorien System. Derfra kan du aktivere og deaktivere ekstern tilgang og justere andre innstillinger. Du må også notere PC-navnet ditt – du trenger denne informasjonen for å konfigurere eksterne tilkoblinger.
Trinn 2: Hviteliste brukere for eksterne tilkoblinger
Som standard kan du logge på med en ekstern enhet ved å oppgi innloggingsinformasjon. Hvis du vil godkjenne tilgang for andre brukere, må du legge dem til i hvitelisten under Brukerkontoer i innstillinger for eksternt skrivebord..
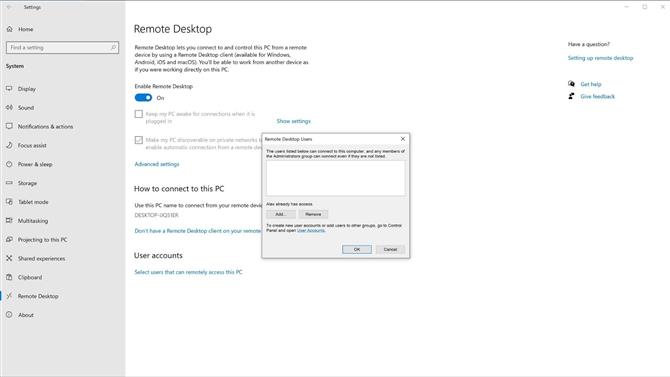
Du kan godkjenne flere brukere for ekstern tilgang under brukerkontoer. (Bildekreditt: Microsoft)
Start med å klikke på “Velg brukere som eksternt kan få tilgang til denne PCen” under brukerkontoer. Deretter klikker du på Legg til for å begynne å hvitliste brukere. Derfra er den enkleste måten å legge til andre lokale brukere å klikke på Avansert og deretter Finn nå. Dette viser en liste over alle brukere på datamaskinen din. Bare dobbeltklikk på en bruker for å legge dem til i hvitelisten.
Trinn 3: Gi tilgang til lokale filer
Selv om dette trinnet ikke er nødvendig for ekstern tilgang, er det enkelt å laste ned eller skrive ut filer fra et annet sted ved å aktivere eksterne brukere å få tilgang til dataene dine. Denne innstillingen finnes ikke i Remote Desktop-klienten, så det er lett å gå glipp av om du konfigurerer tilkoblinger for eksternt skrivebord på egen hånd.
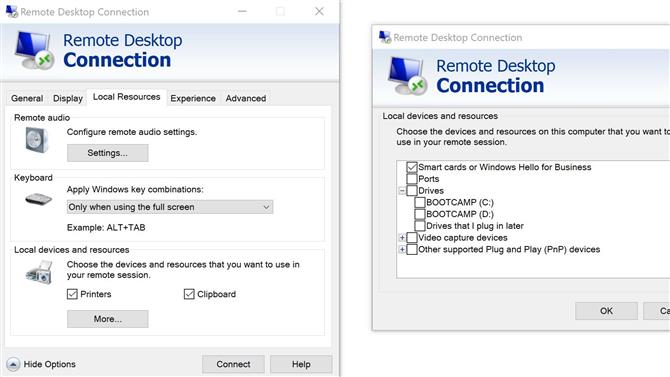
Du kan aktivere tilgang til lokale enheter og ressurser via appen Remote Desktop Connection (Bildekreditt: Microsoft)
Tilgang til lokale filer er deaktivert som standard, så du trenger å endre denne innstillingen via appen Remote Desktop Connection. Dette programmet er atskilt fra Remote Desktop og kommer forhåndsinstallert på både Home og Professional-installasjoner av Windows 10. Bare skriv “Tilkobling til eksternt skrivebord” inn i søkefeltet nederst til venstre for å finne applikasjonen.
Etter å ha åpnet tilkobling til eksternt skrivebord, klikker du på Vis alternativer for å få tilgang til forskjellige innstillinger for ekstern tilgang. Derfra naviger du til lokale ressurser. Denne delen inneholder alternativer for skrivere, utklippstavler (for kopiering og liming), lydavspilling og andre viktige funksjoner.
Under Skrivere og utklippstavle kan du klikke mer for å styre andre tilgangstillatelser. Disse inkluderer porter, stasjoner, videoopptaksenheter og Plug and Play-enheter. Bare merk av i ruten ved siden av alle stasjoner du vil gjøre tilgjengelig for eksterne brukere.
Trinn 4: Få tilgang til enheten din eksternt
Nå som du har konfigurert datamaskinen din for ekstern tilgang, kan du opprette eksterne tilkoblinger fra en annen enhet. Hvis den eksterne enheten er en annen datamaskin som kjører Windows 10, kan du laste ned Microsofts app for ekstern skrivebord fra Microsoft Store for å effektivisere prosessen med å konfigurere ekstern tilgang.
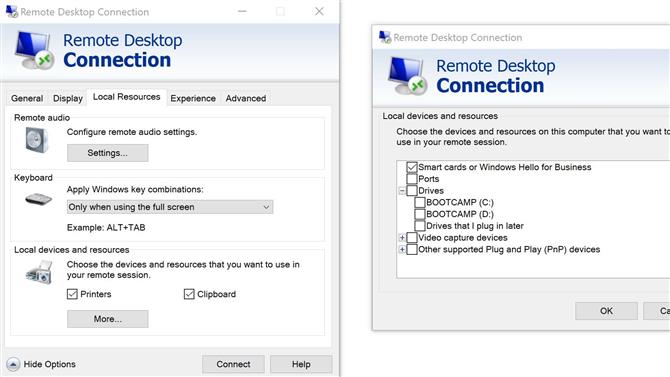
Du kan aktivere tilgang til lokale enheter og ressurser via appen Remote Desktop Connection (Bildekreditt: Microsoft)
På Eksternt skrivebord kan du legge til eksterne tilkoblinger til datamaskinen din ved å klikke Legg til i øvre høyre hjørne. Du har også muligheten til å legge til eksterne ressurser som apper og stasjonære maskiner hvis du jobber for et større team eller organisasjon.
For å starte tilkoblingen, må du oppgi datamaskinens navn eller IP-adresse. Enheten du kobler deg til vil be om påloggingsinformasjon før du gir tilgang. Alternativt kan du legge til brukerkontoinformasjon gjennom Remote Desktop-appen for å unngå å måtte logge på hver gang du vil koble til.
Sammendrag
Tredjeparts programvare for eksternt skrivebord kan være nyttig for bedrifter og andre team, men Microsofts eksterne skrivebord verktøy gir mer enn nok funksjoner for mange brukere. Etter å ha aktivert fjerntilkoblinger i Windows 10-innstillinger, kan du få tilgang til datamaskinen din eksternt fra en PC, Mac, iOS eller Android-enhet.
Med Microsofts offisielle eksterne skrivebordsklienter vil du kunne få tilgang til skrivebordet uansett hvilken enhet du bruker. Dette er spesielt nyttig hvis du trenger å bruke bare Windows-verktøy fra et annet operativsystem. Windows tilbyr også praktiske funksjoner for eksternt skrivebord som filoverføring, snarveier på mobile enheter og enkel utskrift til en lokal skriver.
- Sjekk ut vår guide til den beste eksternt skrivebordsprogramvare
