Sannheten blir fortalt, det er mange måter å konvertere PDF-dokumenter til JPG-filer. En rekke nettsteder og tredjeparts applikasjoner tilbyr en slik tjeneste, mange av dem gratis. Men hvor pålitelig er disse nettstedene og appene akkurat?
Med mindre du tester hver eneste enkelt (eller har noen det for deg – les: oss, da vi samlet det beste PDF til JPG-omformere for deg), kan du ikke helt sikkert vite hvor pålitelig, nøyaktig og malware-fri disse tredjepartene er.
- Amazon Prime Day tilbud: se alle de beste tidlige tilbudene her.
Den gode nyheten er, du trenger ikke. Det er flere måter å konvertere PDF til JPG uten å måtte laste ned et installasjonsprogram fra, som Macen kaller dem, «uidentifiserte» utviklere. Faktisk, Mac os har allerede sin egen bilde- og PDF-visningsprogram som kan gjøre det for deg.
Windows-brukere har derimot et par apper du kan laste ned fra Microsoft Store for å beskytte deg mot skyggefulle appaktiviteter, og vi diskuterer en av dem her.
Hvordan konvertere PDF til JPG på macOS
Takket være MacOS forhåndsvisning trenger du ikke å laste ned et annet app for å konvertere PDF-filene til JPG. Med Forhåndsvisning-appen kan du konvertere filene dine til flere forskjellige formater, inkludert PNG, TIFF og, selvfølgelig, JPG.
Hvis Preview viser seg litt for godt til å være sant for din smak, kan du også bruke Adobe Acrobat DC, som lar deg konvertere PDF-filer til stort sett hvilket som helst format.
Bilde 1 av 3
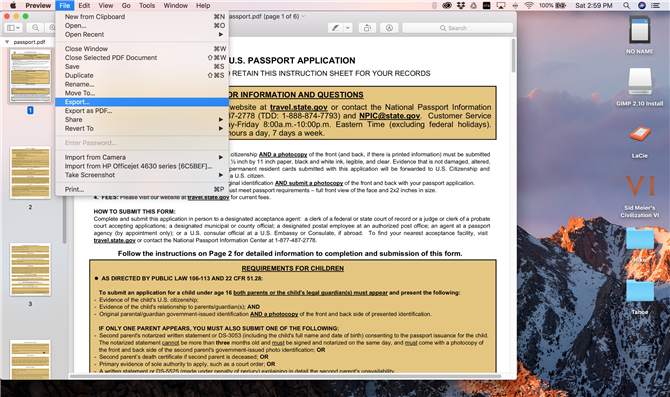
(Bilde kreditt: Michelle Rae Uy) Bilde 2 av 3
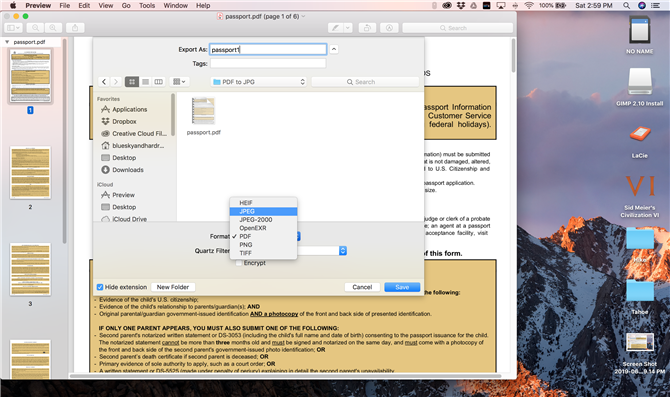
(Bildetekst: Michelle Rae Uy) Bilde 3 av 3
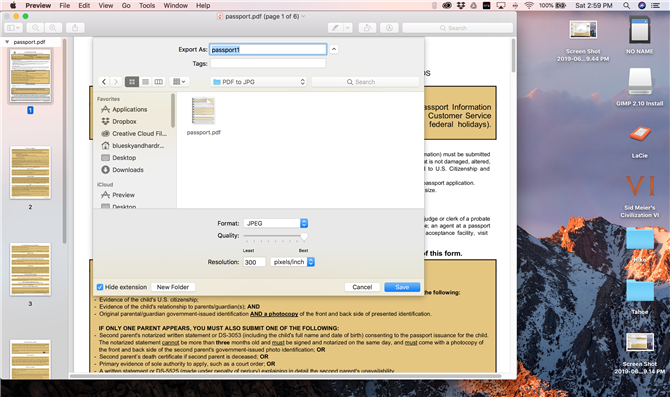
(Bilde kreditt: Michelle Rae Uy)
Metode 1: Bruk forhåndsvisning
Forhåndsvisningsprogrammet kan se ut som en enkel seer, men det tilbyr også andre evner – fra markupredigering for å eksportere en forhåndsvisning av fil til andre bildeformater. Slik kan du konvertere PDF til JPG på denne overraskende nifty-appen. Bare husk at hvis PDF-filen din har flere sider, må du konvertere en side av gangen.
Trinn 1: Åpne PDF-filen din i forhåndsvisning.
Steg 2: Velg siden du vil konvertere til JPG, og gå til Arkiv> Eksporter …
Trinn 3: En dialogboks åpnes. Under Format velger du JPEG. Angi kvalitet og oppløsning.
Du kan også velge mappen du vil lagre filen din i, samt sette filnavnet ditt.
Trinn 4: Hit Lagre.
Bilde 1 av 5
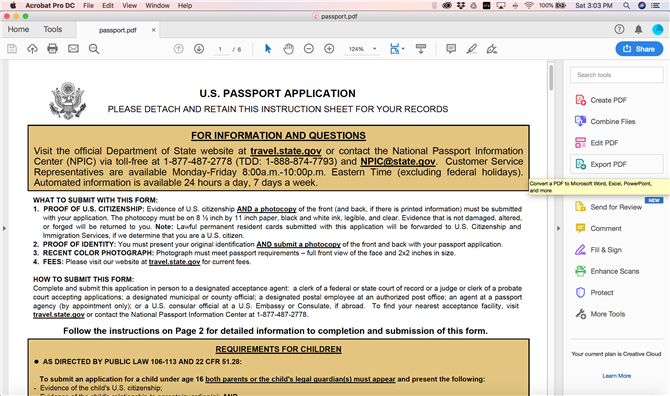
(Bildetekst: Michelle Rae Uy) Bilde 2 av 5
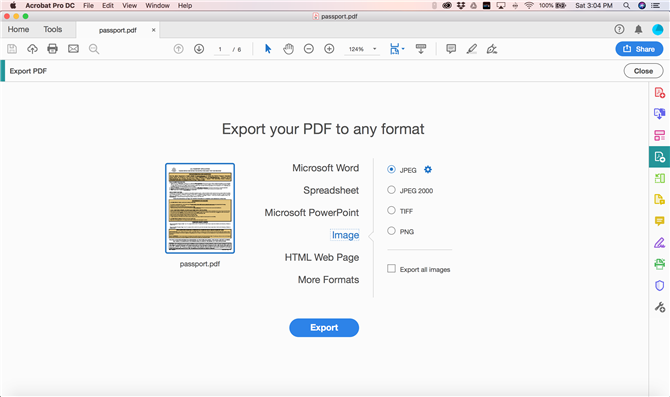
(Bildetekst: Michelle Rae Uy) Bilde 3 av 5
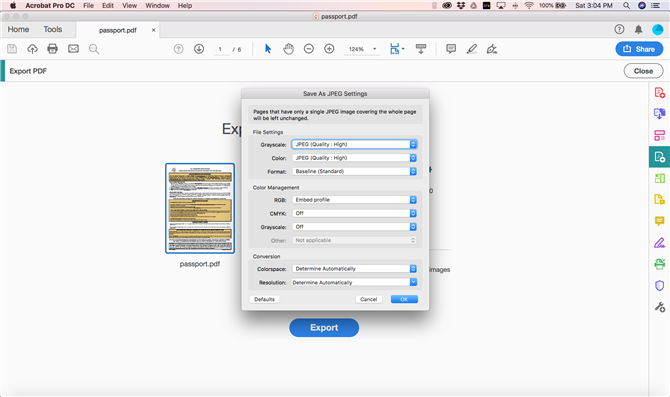
(Bildetekst: Michelle Rae Uy) Bilde 4 av 5
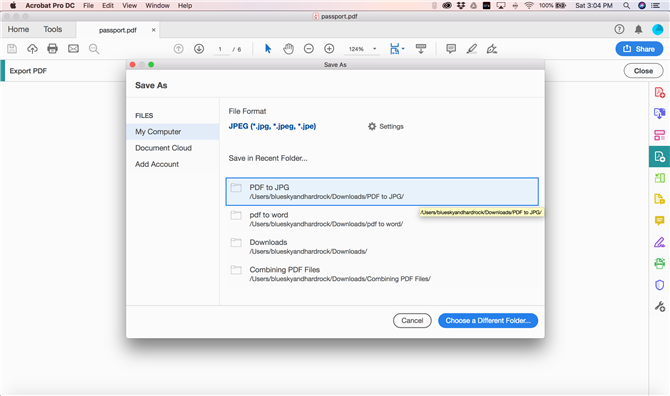
(Bildetekst: Michelle Rae Uy) Bilde 5 av 5
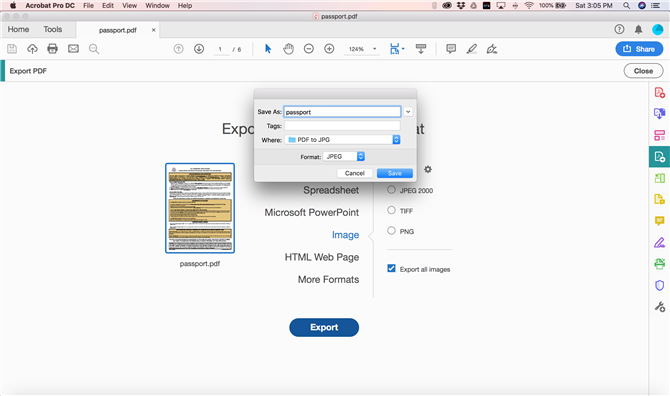
(Bilde kreditt: Michelle Rae Uy)
Metode 2: Bruk av Acrobat DC
Å konvertere PDF til JPG ved hjelp av Adobes Acrobat DC, derimot, er enda enklere, da det lar deg konvertere hele dokumenter, i motsetning til en side om gangen.
Trinn 1: Åpne PDF-filen din i Acrobat DC. På høyre side er en verktøylinje, velg Eksporter PDF.
Dette åpner vinduet Eksporter PDF.
Steg 2: Velg Bilde> JPEG.
Hvis nødvendig, klikk på Innstillinger-ikonet ved siden av JPEG for å endre fil-, farge- og konverteringsinnstillingene, og trykk deretter på OK.
Trinn 3: La «Eksporter alle bilder» ikke merkes og klikk deretter Eksporter.
Dialogboksen Lagre som skal åpnes.
Trinn 4: Velg mappen din, skriv inn filnavnet ditt og trykk Lagre.
Hvordan konvertere PDF til JPG på Windows 10
På Windows 10, Det er flere måter å konvertere PDF til JPG da det er mange nettsteder og programmer som lar deg gjøre det gratis. Men for å minimere sjansene for skadelig programvare, vil vi holde oss til apper fra pålitelige utviklere.
I denne veiledningen vil vi dekke konvertere PDF til JPG ved hjelp av Acrobat PDF, samt gjennom en populær app kalt PDF til JPEG, som du kan laste ned fra Microsoft Store, slik at du vet at den er sikker.
Metode 1: Bruke Acrobat PDF
Konvertere PDF til JPG ved hjelp av Adobes Acrobat DC er bedre, da det ikke bare lar deg konvertere hele dokumenter, i motsetning til en side av gangen, men har også et rent og brukervennlig grensesnitt.
Trinn 1: Åpne PDF-filen din i Acrobat DC. På høyre side er en verktøylinje; velg Eksporter PDF.
Dette åpner vinduet Eksporter PDF.
Steg 2: Velg Bilde> JPEG.
Hvis nødvendig, klikk på Innstillinger-ikonet ved siden av JPEG for å endre fil-, farge- og konverteringsinnstillingene, og trykk deretter på OK.
Trinn 3: La «Eksporter alle bilder» ikke merkes og klikk deretter Eksporter.
Dialogboksen Lagre som skal åpnes.
Trinn 4: Velg mappen din, skriv inn filnavnet ditt og trykk Lagre.
Bilde 1 av 3
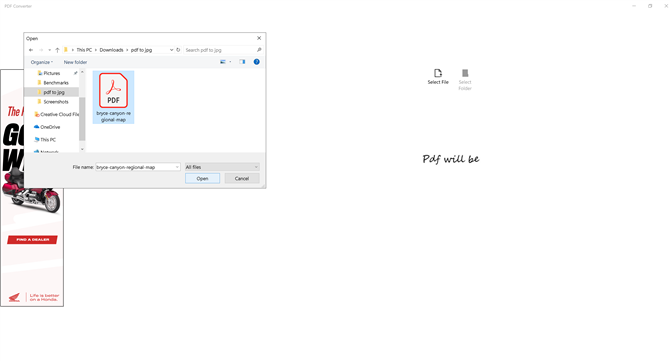
(Bilde kreditt: Michelle Rae Uy) Bilde 2 av 3
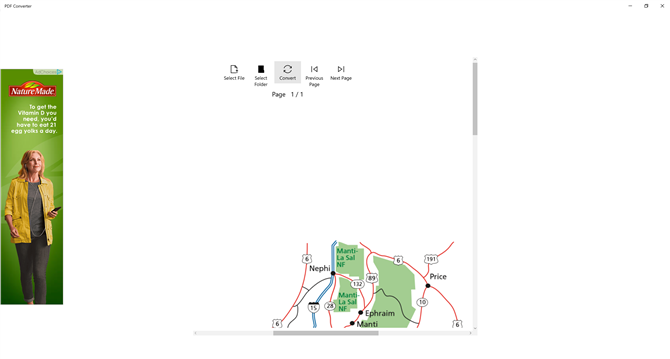
(Bildetekst: Michelle Rae Uy) Bilde 3 av 3
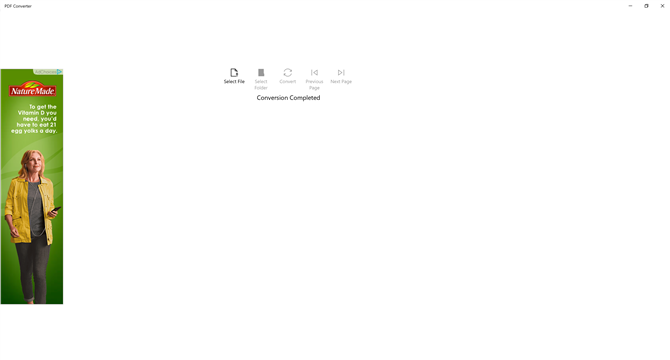
(Bilde kreditt: Michelle Rae Uy)
Metode 2: PDF til JPEG
Før du laster ned PDF-filen til JPEG-appen, som er gratis på Microsoft Store, må du huske at brukergrensesnittet ikke er det mest tiltalende. Skjønnheten i denne appen er imidlertid at det er veldig enkelt, så det burde være lett for deg å finne ut uten instruksjoner.
Trinn 1: Åpne PDF-filen til JPEG-omformeren, og klikk deretter på ikonet Velg fil.
Steg 2: En dialogboks skal åpnes. Der velger du PDF-filen du vil konvertere.
Trinn 3: Når filen er åpen, klikker du Konverter nær toppen av vinduet over dokumentet.
Når appen er ferdig, bør den vise en «Konverteringsfylt» -melding. Det lagrer også din konverterte JPG-fil i samme mappe som din opprinnelige PDF-fil.
Bilder kreditt: Michelle Rae Uy
