I flere dager hadde tekst-til-tale-programvare to store ulemper: det var dyrt, og den resulterende lyden hørtes unaturlig robotic. Heldigvis har teknologien kommet langt, og nå kan du laste ned noen gode tekst-til-tale-verktøy helt gratis.
Det er mange grunner til at du kanskje vil konvertere tekst til tale. Du kan ha dysleksi, eller et synproblem som gjør det vanskelig å lese på skjermen. Du kan lære et språk og finne det lettere å forstå når det er sagt, eller du vil kanskje bare lytte til en bok eller et blogginnlegg mens du gjør noe annet.
Uansett årsak, Balabolka (som grovt oversettes som «chatter») er et utmerket verktøy for jobben. Det kan godta nesten alle tekstfilformater, det er et stort utvalg å velge mellom, og det har nyttige bokmerkingsverktøy som lar deg hoppe til en bestemt del av teksten. Slik kommer du i gang med det …

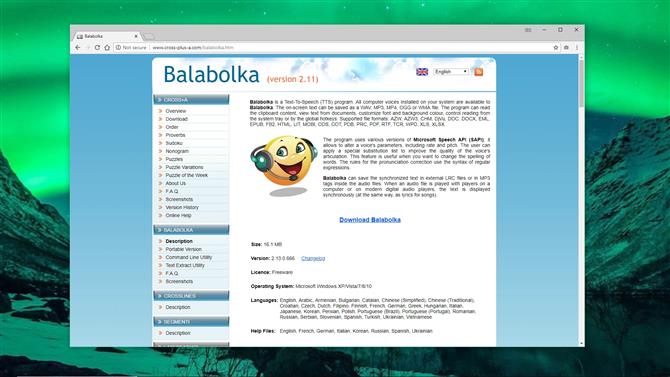
1. Få Balabolka
Last ned Balabolka, hent innholdet i det komprimerte arkivet balabolka.zip til en praktisk mappe på PCen, og dobbeltklikk deretter på oppsettfilen for å kjøre den. Velg ditt foretrukne språk, og klikk deretter Neste for å gå gjennom installasjonsprogrammet. Når det er gjort, merk av i boksen merket ‘Start Balabolka nå’ og klikk ‘Fullfør’.

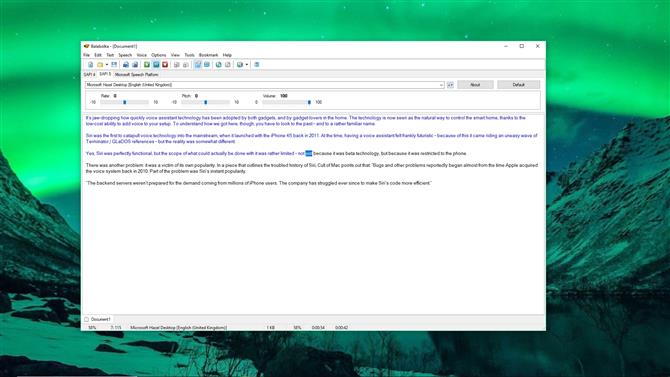
2. Konverter litt tekst
Balabolka ser litt ut som en enkel tekstbehandler, og den enkleste måten å se hvordan det virker, er å skrive eller lime inn noen tekst i det tomme dokumentet som tilbys. Klikk for å plassere blinkende markøren i begynnelsen av teksten, og klikk deretter den grønne «Spill» -knappen. Teksten leses høyt ved å bruke en av standard stemmer installert med Windows. Du kan også åpne alle typer tekstdokumenter i Balabolka, eller lese innholdet i utklippstavlen.

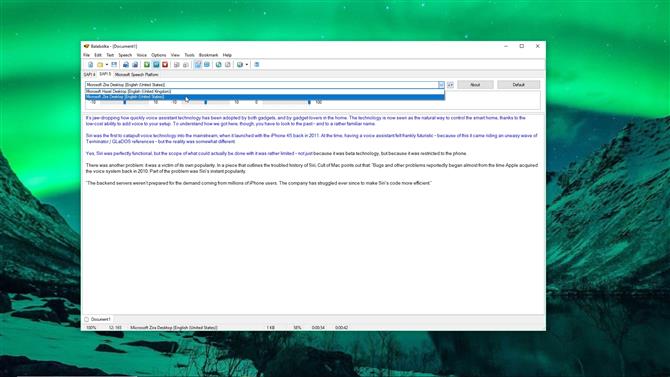
3. Velg en annen stemme
Hvis du ikke er fan av standardstemmen (i dette tilfellet Microsoft Hazel Desktop, som er kvinnelig med en britisk aksent), kan du se hvilke andre som er installert på PCen din ved hjelp av rullegardinmenyen over tekstinnføringsboksen. Du kan også bruke glidebryterne under for å justere hastigheten, tonehøyde og volum av stemmen. Rate er spesielt nyttig – standardstemmer snakker noen ganger litt sakte.

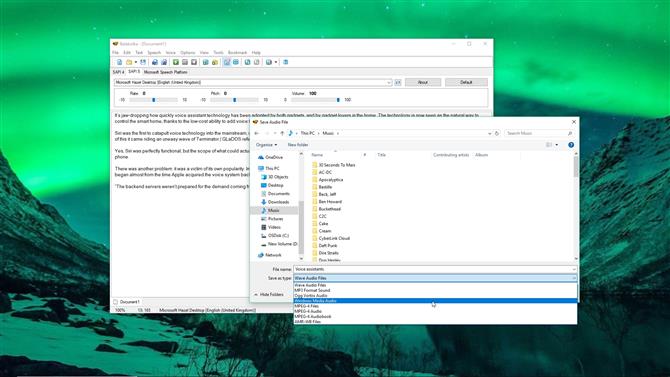
4. Lagre talen
En av Balabolka beste funksjoner er evnen til å lagre konvertert tekst som en lydfil du kan lytte til senere. Klikk ‘Fil’ og velg ‘Lagre lydfil’. Du kan velge mellom alle de vanligste lydfilformatene, inkludert MP3, WAV, OGG og WMA. Det er også mulig å lagre den talte teksten som en lydbok. Det vil ikke være det samme som en lydbok leset av en profesjonell stemme skuespiller, men det er gratis.

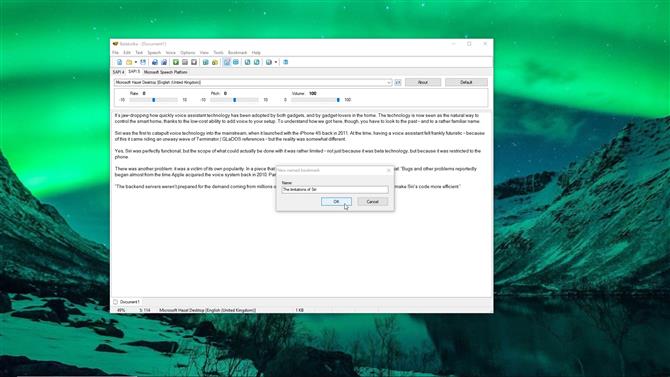
5. Sett bokmerker
Balabolka lar deg sette bokmerker, som vil dele dokumentet i biter, noe som gjør det mye enklere å navigere – spesielt for lange dokumenter. Plasser markøren i teksten, klikk deretter på «Bokmerker> Sett inn navngitt bokmerke» og skriv inn et navn. Bokmerker er usynlige, men du kan hoppe mellom dem ved å høyreklikke og velge ‘Gå til navngitte bokmerke’.

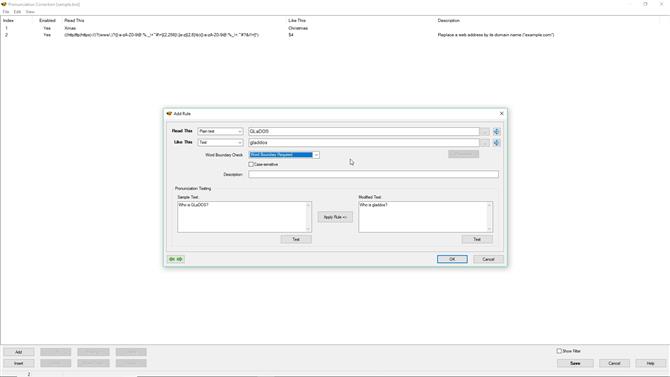
6. Korrekt uttale
Hvis Balabolka sliter med å si et bestemt ord, klikker du på knappen «Ordbøker» i toppmenyen og velger «sample.bxd». Høyreklikk nå ordet og velg ‘Pronunciation’. Klikk på tekstboksen ved siden av ‘Like this’ og skriv inn en omtrentlig fonetisk uttale av ordet. Bruk høyttalerikonet for å kontrollere hvordan det høres ut. Når du er glad, klikk «OK», og deretter «Lagre».

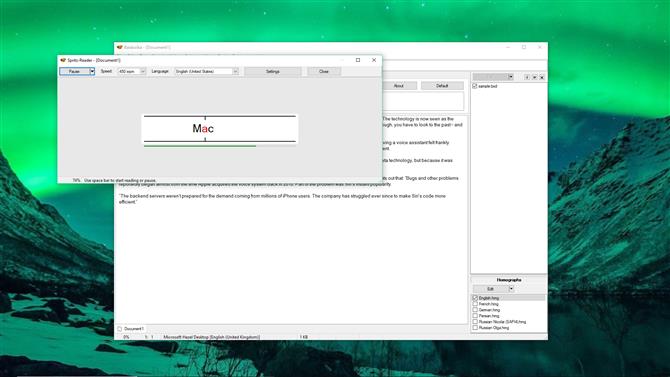
7. Prøv hastighetsavlesning
Hvis du er komfortabel å lese på en skjerm, men ikke har mye tid, har Balabolka Spritz innebygd. Dette er en interessant teknologi som viser ord i veldig rask rekkefølge, slik at du kan lese dem uten å måtte flytte øynene dine. Flytt markøren til begynnelsen av teksten, klikk deretter ‘Verktøy> Spritz Reader’ og klikk ‘Read’. Når du er vant til Spritz, bør du kunne få opptil 400 wpm ganske enkelt!

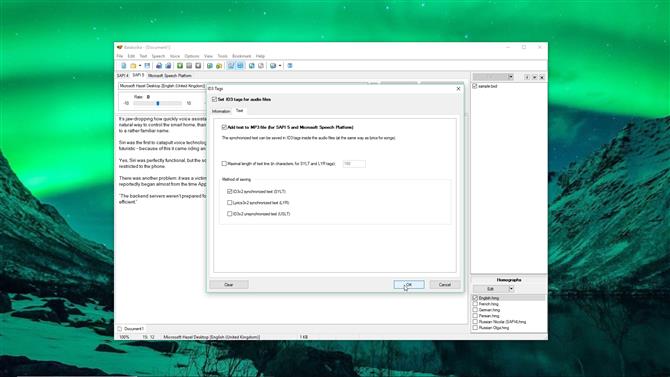
8. Synkroniser tekst
Noen medieavspillere kan vise tekst mens en sang spiller, og med litt tinkering kan du sette opp dine eksporterte talte ordfiler for å fungere på samme måte. Bare klikk ‘File> ID3 tags’, sjekk ‘Set ID3 tags for Audio files’, klikk på ‘Text’ fanen og velg ‘Add text to MP3 files’. Ordene vil nå vises synkronisert med lyden når du spiller den eksporterte MP3-en.
- Den beste gratis teksten til tale programvare 2018
