Hvis du gjør mye tekstbehandling, formaterer tekst og omarrangerer dokumenter, er muligheten til å kopiere og lime inn en av dine mest verdifulle ferdigheter. Så, hvis du ikke vet hvordan du skal gjøre det, skal vi hjelpe deg.
Og hvis du allerede vet noen av grunnleggende om å kopiere og lime inn på Windows 10, har vi noen ekstra avanserte instruksjoner som kan hjelpe deg med å kopiere og lime på forskjellige måter, eller kopiere og lime mer enn bare tekst.
Hvordan kopiere og lime inn
Den enkleste og raskeste metoden for å kopiere og lime inn i Windows, er å bruke hurtigtastene. Å kunne utføre så mange oppgaver som mulig uten å måtte ta hendene av tastaturet, er en god måte å sikre at du kan jobbe raskt.
Så, vi går over kopiering og liming med tastatursnarveier først.
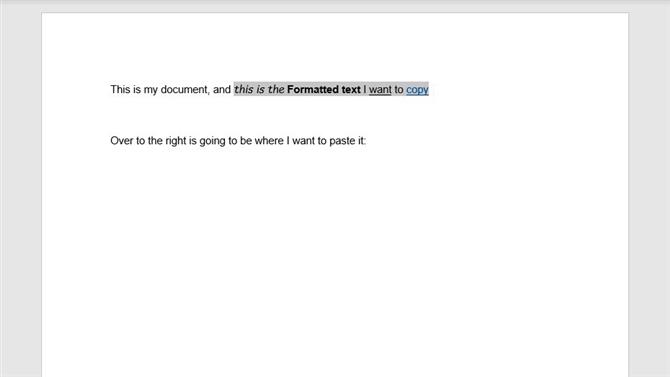
Bilde Kreditt: TechRadar
(Bilde: © TechRadar)
Steg en: Velg teksten du vil kopiere.
Du kan velge tekst i Windows 10 ved å dobbeltklikke for å velge et ord, trippel klikke for å velge et avsnitt, eller klikke og dra for å velge en tilpasset mengde tekst. Du kan på samme måte holde Shift og bruke piltastene dine til å velge tekstkarakter for tegn, eller hold Ctrl + Shift for å velge tekst ord for ord. (Ved hjelp av opp- eller nedpiltastene kan du gå linje for linje eller avsnitt etter avsnitt, noe som gjør det ekstra enkelt å velge store biter av tekst om gangen.)
Trinn to: Kopier det ved å trykke Ctrl + C.
For raskt å kopiere teksten du har valgt, trykker du bare på Ctrl-tasten og C-tasten samtidig.
Trinn tre: Velg hvor du vil lime inn.
Flytt markøren til punktet i dokumentet ditt der du vil at den kopierte teksten skal gå.
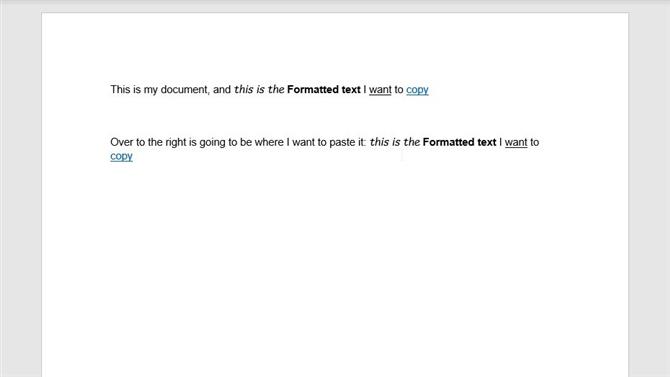
Bilde Kreditt: TechRadar
(Bilde: © TechRadar)
Trinn fire: Lim inn det ved å trykke Ctrl + V
Hvis du trykker på Ctrl-tasten og V-tasten samtidig, limer du inn teksten du har kopiert til utklippstavlen. Du kan gjenta dette trinnet så mange ganger som du vil lime inn teksten flere ganger.
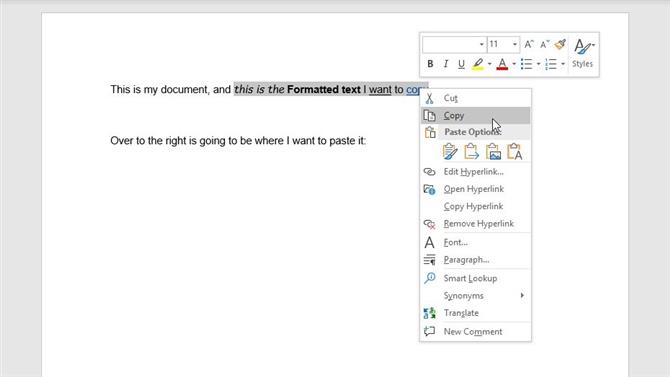
Bilde Kreditt: TechRadar
(Bilde: © TechRadar)
Alternativt alternativ: Mens hurtigtastene er nyttige, kan du også bruke musen eller styreflaten til å gjøre det samme arbeidet. Etter å ha valgt tekst, kan du høyreklikke på den for å åpne en rullegardinmeny med et alternativ til Kopier. Hvis du høyreklikker andre steder i et dokument, kan du deretter velge Lim inn fra rullegardinmenyen for å sette inn kopiert tekst.
(Merk: Mens vi fokuserer på tekst her, kan du bruke disse samme teknikkene for å kopiere bilder, emoji og mye mer.)
Hvordan kopiere og lime inn uformatert tekst
I mange tilfeller, hvis du kopierer tekst, vil også Windows 10 kopiere over ekstra formatering, som skrifttype, skriftstørrelse, stil og eventuelle hyperkoblinger i teksten. Selv om dette i mange tilfeller kan være nyttig, kan det ikke alltid være ønskelig hvis du lager et dokument med en bestemt stil i tankene.
For å unngå å kopiere over denne ekstra formateringen, trenger vi bare å endre en ting.
Følg trinnene 1 til 3 fra oven:
Steg en: Velg teksten du vil kopiere.
Trinn to: Kopier det ved å trykke Ctrl + C.
Trinn tre: Flytt markøren til der du vil lime inn teksten.
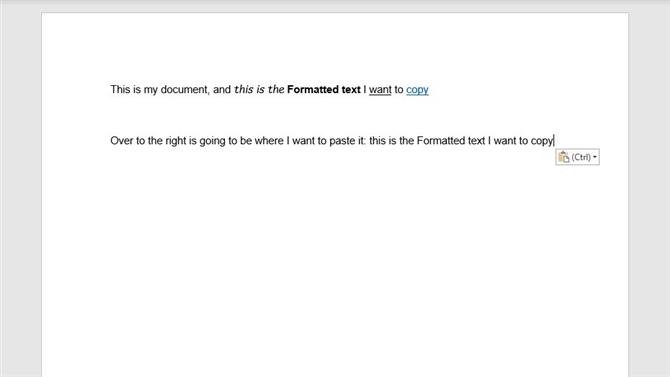
Bilde Kreditt: TechRadar
(Bilde: © TechRadar)
Trinn fire: Lim inn uformatert tekst ved å trykke Ctrl + Shift + V (Microsoft Word bruker Ctrl + Alt + V i stedet).
Ctrl + Shift + V-snarveien fjerner automatisk formatering fra teksten som limes inn. Hvis du limer inn i et dokument med egen formatering, samsvarer den limte teksten med formateringen som brukes til området det blir klistret inn.
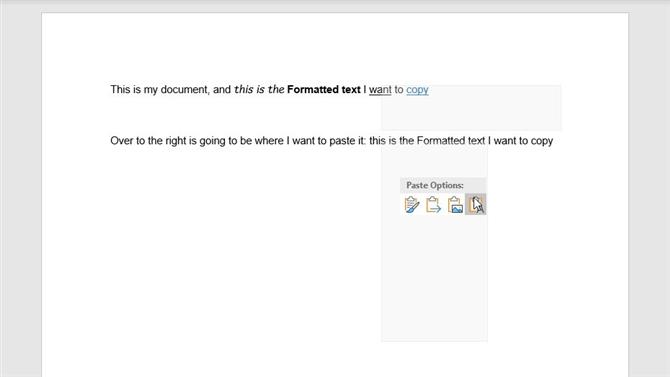
Bilde Kreditt: TechRadar
(Bilde: © TechRadar)
Alternativt alternativ: På enkelte steder kan du også ha mulighet til å høyreklikke hvor du vil lime inn, og velg uformatert tekst. I Chrome vises dette som «Lim inn som ren tekst» mens Microsoft Word presenterer «Bare hold tekst» som det uformaterte lim innstillingen.
Hvordan kutte og lime inn
Hvis du vil kopiere og lime inn tekst i Windows, men ikke vil forlate teksten du kopierer på plass, er det en annen kommando du kan bruke.
The Cut-kommandoen er effektivt en to-i-ett-teknikk for å slette tekst og kopiere den til utklippstavlen. Dette kan være nyttig når du har skrevet noe opp og omorganiserer deler av det, da du vil kunne slette deler av tekst og flytte dem andre steder raskt.
Den eneste forskjellen fra trinnene for å kopiere og lime inn i Windows er trinn to.
Steg en: Velg teksten du vil klippe.
Trinn to: Klipp tekst ved å trykke Ctrl + X.
Ctrl + X-tastatursnarveien fjerner teksten du har valgt, og legger den til i utklippstavlen slik at den er tilgjengelig for å bli klistret.
Trinn tre: Flytt markøren til punktet i dokumentet ditt der du vil lime inn kuttteksten.
Trinn fire: Lim inn teksten din med formatering ved å trykke Ctrl + V, eller følg instruksjonene våre om hvordan du limer inn teksten uten formatering.
