Kopiering og liming på en Mac er neppe rakettvitenskap. Men hvis du nylig bytter fra et Windows-operativsystem, eller hvis du fremdeles har brukt Apple-datamaskinen din til å se Netflix-show, gå på Facebook og surfe på Internett (Hei, mamma!), Du er sannsynligvis ikke kjent med prosessen. I hvert fall ikke uten å gjøre det langt.
- Her er det siste på MacOS Catalina
Ikke bekymre deg: vi har dekket deg. Denne opplæringen vil lære deg snarveiene, ikke bare for å kopiere og lime inn tekst, men også filer på Mac. Vi viser deg også hvordan du raskt kopierer og limer inn tekst uten formatering. Disse bør spare deg mye tid og krefter når du gjør litt tekstbehandling eller går gjennom din e-postboks.
Hvordan kopiere og lime inn tekst på Mac
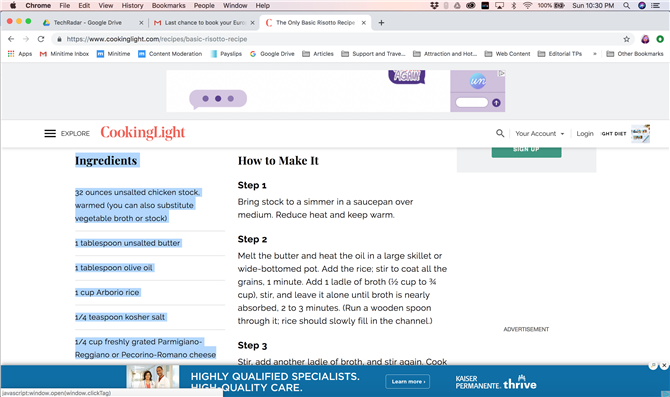
Bilde kreditt: Michelle Rae Uy
(Bilde kreditt: Michelle Rae Uy)
Hvis du ikke vet det ennå, er det en raskere måte å kopiere og lime inn tekst på Mac enn å gå gjennom programmets hovedmeny. Det er et par måter, faktisk: via tofinger-trykkmenyen og ved hjelp av hurtigtastene.
Begge måtene kan brukes til de fleste applikasjoner, inkludert de oftest brukte som tekstbehandlere, tekstredigerere, nettlesere og redigeringsprogramvare.
Trinn 1: Fremhev teksten du vil kopiere.
For å markere tekst, plasser du markøren på begynnelsen av teksten du vil kopiere, og klikk deretter og dra helt til slutten av teksten du vil kopiere.
Steg 2: Når teksten er uthevet, trykker du på Command + C ELLER dobbeltklikk over den uthevede delen for å åpne rullegardinmenyen og klikk Kopiere.
Dette bør kopiere den valgte teksten og lagre den på Utklippstavlen for midlertidig lagring.
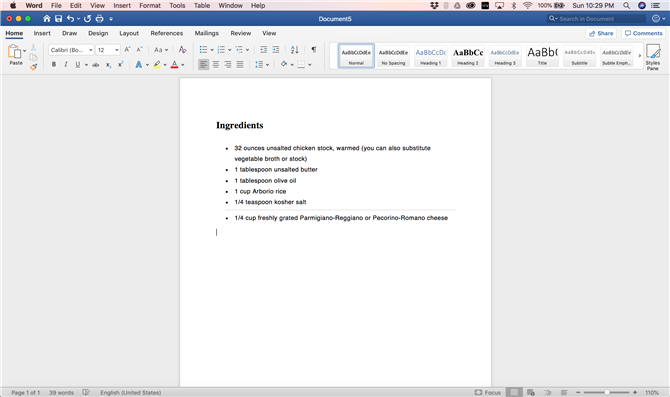
Bilde kreditt: Michelle Rae Uy
(Bilde kreditt: Michelle Rae Uy)
Trinn 4: Lim inn den kopierte teksten ved å trykke på Command + V ELLER dobbeltklikk over området der markøren er og klikk Lim inn.
Trinn 3: Plasser markøren i det nøyaktige stedet du vil at teksten skal vises på.
Dette kan være et annet vindu, en tabulator eller en fil eller et helt annet program.
Hvordan kopiere og lime inn uformatert tekst på Mac
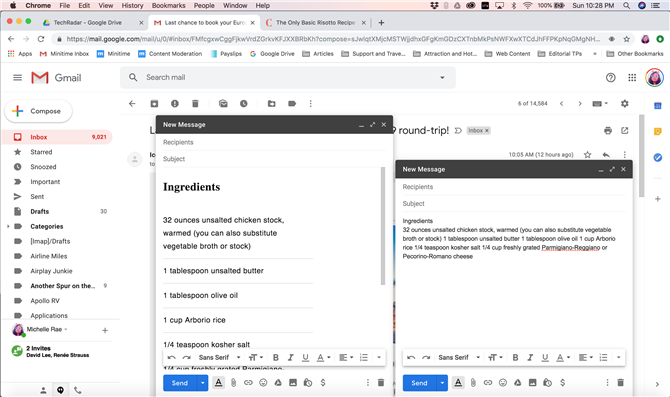
Bilde kreditt: Michelle Rae Uy
(Bilde kreditt: Michelle Rae Uy)
Kopier og lim inn uformatert tekst (tekst uten formatering) er en veldig lignende prosess, unntatt limingsdelen, som vi viser deg nedenfor.
Det eneste er at liming uformatert tekst heller ikke fungerer i applikasjoner på Mac eller kanskje må ta et par ekstra trinn. Disse programmene inkluderer Microsoft Word, Notes, Mail og Outlook. Det fungerer imidlertid som en sjarm når du jobber produktivitetsarbeid i nettleseren, ikke bare for e-post, men også for Google Dokumenter.
Trinn 1: Fremhev teksten du vil kopiere.
Steg 2: Når teksten er uthevet, trykker du på Command + C ELLER dobbeltklikk over den uthevede delen for å åpne rullegardinmenyen og klikk Kopiere.
Trinn 3: Plasser markøren i det nøyaktige stedet du vil at teksten skal vises på.
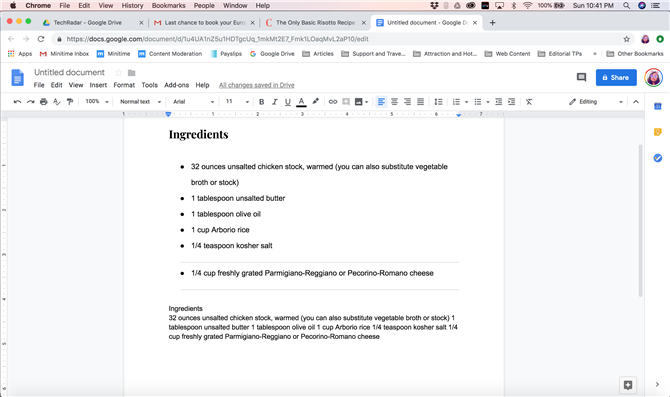
Bilde kreditt: Michelle Rae Uy
(Bilde kreditt: Michelle Rae Uy)
Trinn 4: Lim inn den kopierte teksten ved å trykke på Shift + Command + V. Hvis denne snarveien ikke er tilgjengelig i programmet, klikker du bare på Redigere i hovedmenyen og velg Lim inn spesiell. En dialogboks bør åpnes. Der velger du Uformatert tekst og klikk OK å lime inn.
Hvordan kopiere og lime inn filer på Mac
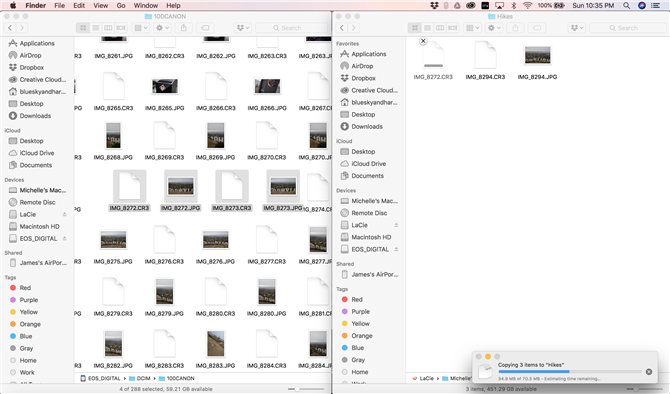
Bilde kreditt: Michelle Rae Uy
(Bilde kreditt: Michelle Rae Uy)
Kopier og lim inn filer på Mac, ligner også på å kopiere og lime inn tekst.
Trinn 1: Velg filen eller filene du vil kopiere.
For å velge en enkelt fil, klikk bare en gang på den. For å velge flere filer, bare klikk og dra over disse filene.
Steg 2: Når teksten er uthevet, trykker du på Command + C ELLER dobbeltklikk over en av de valgte filene for å åpne rullegardinmenyen og klikk Kopiere.
Trinn 3: Hvis du bruker Command + C eller toveis-snarveien, gå til Finder-vinduet der du vil lime inn filene og trykke på Command + V.
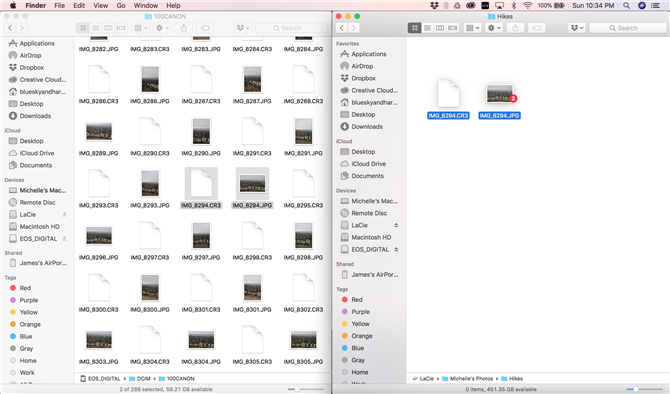
Bilde kreditt: Michelle Rae Uy
(Bilde kreditt: Michelle Rae Uy)
Alternativ: Hvis du kopierer og limer til en annen lagringsenhet – for eksempel hvis du vil lage en kopi av bildene dine fra SD-kortet til harddisken din, kan du ganske enkelt velge de originale filene i den opprinnelige lagringsenheten og dra dem til riktig Finder-vindu.
Selv om du anser deg selv advart: Denne metoden virker ikke hvis du kopierer og limer disse filene til en mappe som ligger i samme lagringsenhet som den opprinnelige plasseringen. Hvis du gjør det samme når du bruker samme lagringsenhet, overfører du faktisk filene i stedet for å lage kopier.
