Ved nedlasting av videoer fra YouTube betyr at du kan se dem uten en itnernetforbindelse, noe som er smart, hvis du for eksempel vil bli holdt på fly, i tog eller andre reiser uten stabil 4G eller Wi-Fi.
Det er dessuten smart å laste ned videoer, hvis du har begrenset båndbredde. You can download them to your phone via your wireless home network, and see them on the go without fear of running out of data.
Det er overraskende enkelt å laste ned videoer fra YouTube og andre videotjenester – og du kan gjøre det helt gratis. YouTube stiller selv noen verktøy tilgjengelig (både til datamaskiner og mobile enheter), og her er noen tredjepartsprogrammer, som du også kan bruke. Les videre for å finne ut av hvordan.
Er det lovlig å laste ned videoer fra YouTube?
YouTube skriver i sine Servicevilkår, Du må bare streame videoer direkte fra deres servere, og ved bruk av tredjepartsprogrammer kan du laste ned videoer mot regler. Ved at du laster ned videoer fra YouTube, kan du dessuten komme ut i noen problemer om opphavsrett, med mindre du har spesifikk tillatelse fra eieren av materialet, materialet er offenlig tilgjengelig, eller du eier videoen.
Når det er sagt, stiller YouTube YouTube gir deg selv noen måter hvorpå du kan laste ned videoer gjennom deres tjeneste og programmer. I denne guiden vil vi forklare deg hvordan og vise de andre mulighetene til iPhone, Android, Mac og PC.
- Les også: Slik fjerner du YouTube-blokkeringen på skolen eller arbeidet

Slik laster du ned YouTube-videoer til en PC
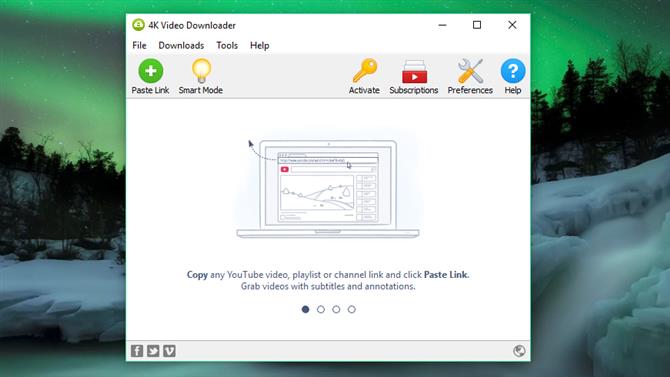
4K Video Downloader er et gratis program som gjør nedlasting av videoer fra YouTube veldig enkelt.
1. Anskaf dig 4K Video Downloader
For å kunne laste ned videoer fra YouTube til en Windows-PC, må du først hente og installere programmet 4K Video Downloader. Denne allsidige delen av programvaren er helt gratis og kan laste ned hele spillelisten, samt 360-grader- og 3D-videoer. Når den er ferdig, krysser du kassen merket med «Launch», og deretter trykker du på «Fullfør».

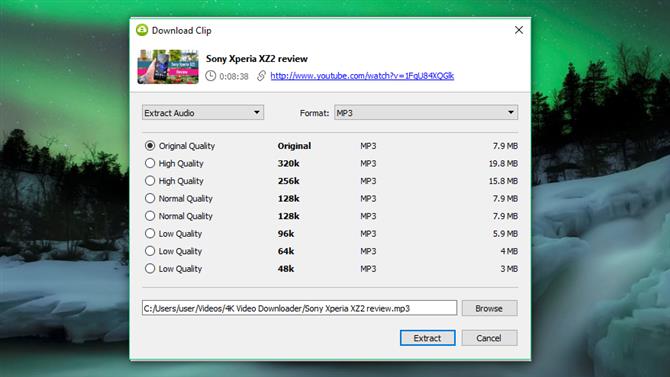
Når du først har kopiert videoer URL-adresse fra nettleseren, trykker du på «Lim inn» -knappen i 4K Video Download.
2. Kopier og legg inn videoens adresse (URL)
Gå inn i din nettleser, finn den videoen du vil laste ned fra YouTube og kopiere dens URL fra adressefeltet. Gå så tilbake i 4K Video Downloader og trykk på den grønne «Paste Link» -knappen i toppen.
Softwaren henter informasjon om videoer og gir deg mulighet til å velge hvilken kvalitet du vil ha. Disse varierer avhengig av den opprinnelige videoen, men programvaren kan hente YouTube-video i 4k, hvis den er tilgjengelig.

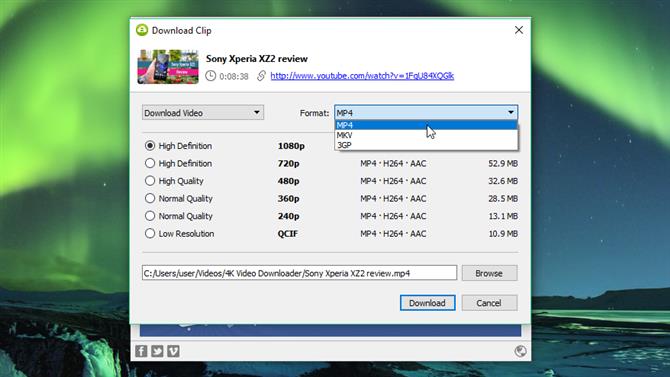
Dine muligheter varierer avhengig av kvaliteten på den opprinnelige videoen
3. Velg format og kvalitet
4K Video Downloader lar deg hente hele YouTube-videoer, eller bare kopiere lyden. Du foretar ditt valg fra en nedtrekksmeny på venstre side og velger deretter format i menyen til høyre. Vi foretrekker MP4 til våre versjoner, da de har en god balanse mellom kvalitet og størrelse på filene – og kan spilles på stort sett alle enheter.
Så velger vi kvaliteten. Skal videoen spilles på din tv eller din PC, vi anbefaler den høyeste løsningen, men husk at dette vil ta lengre tid og kreve mer plass. Heldigvis kan du få en indikasjon på filstørrelsen i forkant og se hvor mye plass det kreves.
Du kan også velge hvor den nedlastede videoen skal lagres til via «Brows» -knappen i bunnen. Når du er tilfreds, trykk på «Last ned».

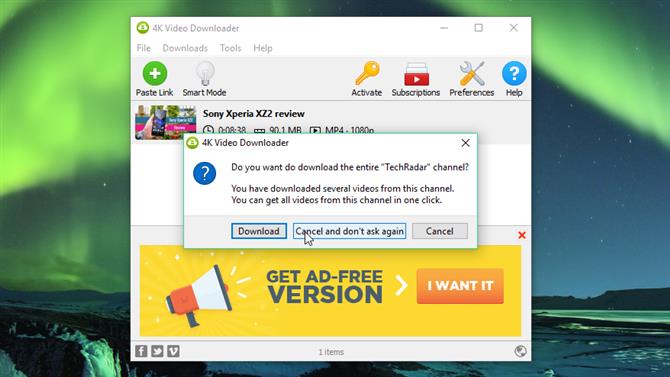
Når du laster ned en enkelt video, gir 4K Video Downloader deg også muligheten til å laste ned hele kanalen
4. Last ned videoen fra YouTube
Din video blir nå lastet ned for deg. Hvis det er andre videoer i kanalen, spør 4K Video Downloader deg, om du også vil laste ned disse. It can download up to 24 videos at once.
Så snart videoen er ferdig med å laste ned, kan du finne den i destinasjonsmappen, eller du kan høyre klikke på den i 4K Video Downloader og velge «Play». With less you change this in the settings, it will remain on the list until you remove it – even if you close and restart the program.

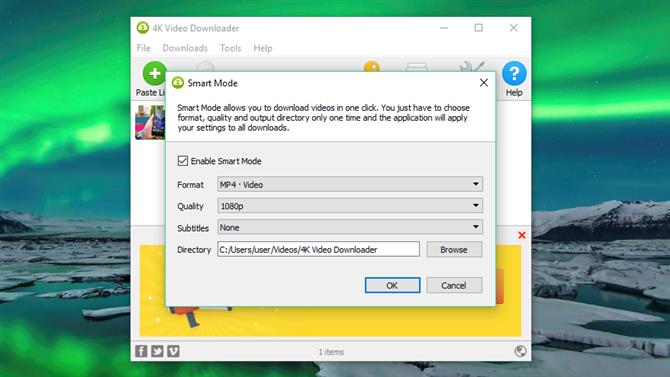
Med Smart Mode kan du laste ned YouTube-videoer med et enkelt klikk. It stores your settings, so you do not have to set them every time
5. Prøv Smart Mode
Hvis du ofte laster ned videoer i samme fort, bør du prøve Smart Mode. Det lagrer dine nedlastingsinnstillinger og benytter dem automatisk. Touch the icon of an electric bulb in the top right, and the next video you downloader will use the same settings, when you write an address in the address field in 4K Video Downloader.
Les videre for å finne ut hvordan du laster ned videoer til en iPhone, Mac eller Android-enhet.

Last ned videoer med YouTube Premium
Hvis du har et YouTube Premium-abonnement, får du ulike fordeler, inkludert muligheten til å laste ned videoer offline, uten bruk av tredjepartssoftware. Du kan gjøre dette på YouTube, YouTube Musikk og YouTube-spill-apps. Merk at du bare kan se videoer i appen. Du kan ikke flytte filene til en annen enhet eller se dem på en annen spiller.
Start with watching a video, then press the «Download» button (one gray arrow) under the player and select the quality settings. Så snart videoen hentes fra YouTube, kan du finne den i din bibliotek eller runde din konto.
Du må være logget på din konto for å se videoer du har lastet ned, og kan ikke reagere eller kommentere på videoer når du ser dem offline.
