Slik laster du ned YouTube-videoer til en iPhone
Når du laster ned YouTube-videoer på Apples-enheter, er det litt anderledes, avhengig av hvilken versjon av Apple OS du bruker. Hvis du bruker iOS på en iPhone, iPad eller iPod Touch, bruk den første metoden, og hvis du bruker OS X eller MacOS på en Mac, bruk den andre.
På iOS er det tricket å installere en smart liten app kaldet dokumenter. Det er en filmanager, men det lar deg også laste ned YouTube-videoer. Prosessen er litt vanskeligere men fortsatt rett til.
Først skal du finne det klippet du vil laste ned i YouTube-appen til iOS eller i Safari. Når du har funnet det, trykker du på «Del» -ikonet og deretter «Kopier lenke».
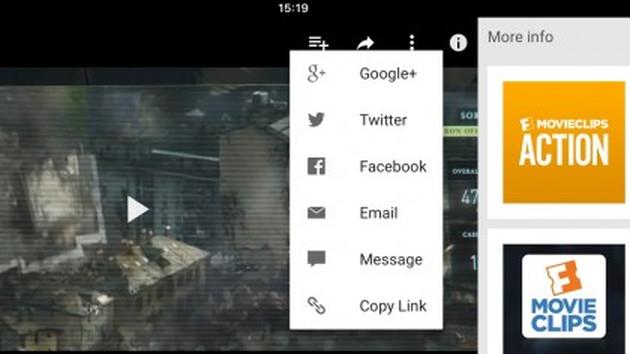
For å laste ned en YouTube-video til en iPhone, kopier koblingen fra YouTube-appen, og bruk deretter savefrom.net og Documents til å lagre den på din enhet.
Åben Dokumenter og se etter nettleser-ikonet, som er et lite kompis i bunden i høyre hjørne. Press it and enter savefrom.net. Kopier adressen fra det YouTube-klipp du vil lagre i den store kassen, velg kvaliteten og filen vil begynne å laste ned.
Når den er ferdig, dukker den opp under nedlastingsdelen i Dokumenter, hvorfra du kan trekke den over i ‘Bilder> Kamerarulle’, slik at den også kan ses utenom Dokumenter-appen.

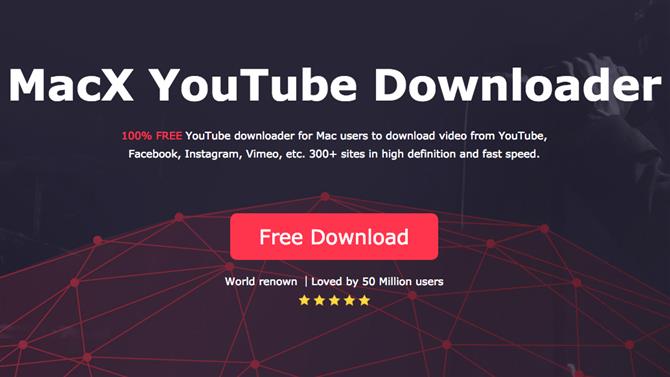
Du kan laste ned YouTube-videoer på en Mac med MacX YouTube Downloader
Slik laster du ned YouTube-videoer til en Mac
On Mac there is a variety of options, but one of the most suitable for you MacX YouTube Downloader (som også finnes til Windows). The only thing you have to do is to choose the quality you want, and you can of course download multiple clips at once.
Read more to learn more about video formats and quality settings when downloading YouTube videos.
,
