Når du installerer driverne for en Nvidia GPU, kommer de fullpakket med et par kraftige stykker programvare – Nvidia GeForce Experience og Nvidia Control Panel.
Vi tar en titt på 3D-innstillinger-delen av Nvidia-kontrollpanelet, og siver gjennom sin glut av grafiske tweaks for å velge de som er mest i stand til å gjøre spillene dine skinnende.
Det grunnleggende
For å komme i gang, åpne Nvidia Control Panel, og deretter under 3D Settings i navigasjonsruten velg ‘Juster bildeinnstillinger med forhåndsvisning’.
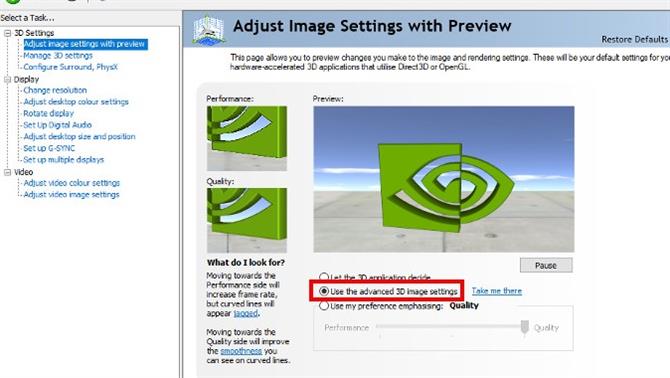
Deretter går du til «Administrer 3D-innstillinger» i venstre rute for å åpne boksen 3D-innstillinger.
De fleste innstillingene under «Globale innstillinger» er best igjen når de er.
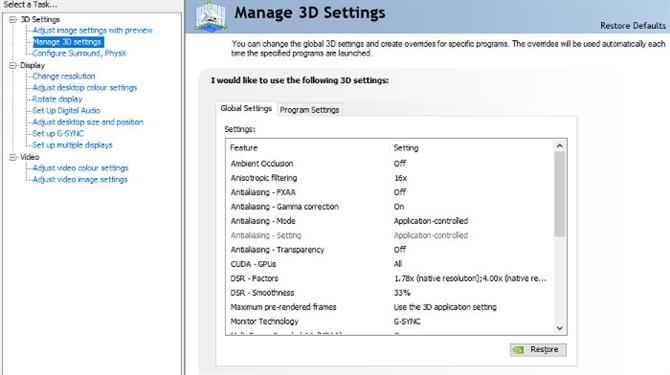
Du kan også bli fristet til å vri ‘Power Management-modus’ opp til ‘maksimal ytelse’, men dette vil gjøre at GPUen din løper høyt og varmt med maks klockhastighet når du spiller.
Mange av 3D-innstillingene i NVCP virker bare ikke universelt nok, eller har en håndgripelig nok innvirkning å anbefale.
Anisotrop filtrering (AF)
I første- og tredjeparts spill spenderer du mye tid på å se på vegger og gulv i skrå vinkler, med den gitte overflaten som strekker seg ut i avstanden.
Jo mindre teksturfiltrering du har, jo kortere avstanden hvor teksturer blir uskarpe.
Dette er tilsynelatende gjort for å forbedre ytelsen, men i disse dager må din gjennomsnittlige GPU kunne håndtere 16x anisotrop filtrering med liten avstand.
Se på banen i disse to skuddene fra The Witcher 3. Med AF slått av, er det bare noen få meter før banens teksturer blir mørke (markert med den røde linjen).
Bilde 1 av 2
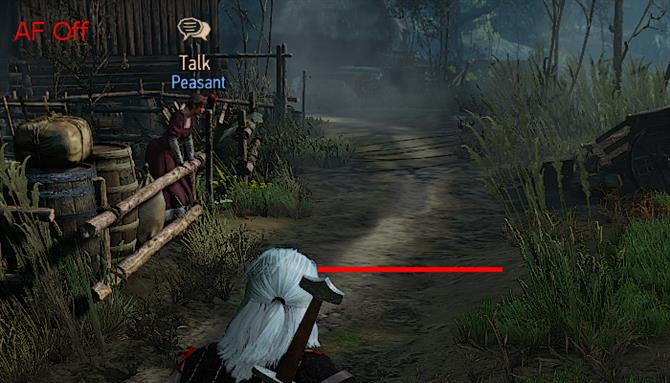
Bilde 2 av 2

Hvis du ser på listen over NVCPs 3D-innstillinger, kan du også få øye på ‘Teksturfiltrering – Anisotropisk utvalgsoptimering’, noe som kan forbedre ytelsen når du har slått på AF til en liten pris i filtreringskvalitet.
NVCPs anisotropiske filtrering kan fungere bedre enn AF-innstillinger i spillet, men dette er ikke garantert, og andre ganger er det av samme kvalitet (The Witcher 3 og F.E.A.R er tilfeller i punkt).
DSR
DSR, eller Dynamic Super Resolution, er et av de mest geniale triksene som ble lagt til Nvidias kontrollpanel de siste årene.
Aktiver DSR – Faktorer under ‘Globale innstillinger ‘, og gå deretter til oppløsningsmenyen i spillet, og du får se de høyere oppløsningene som er oppført.
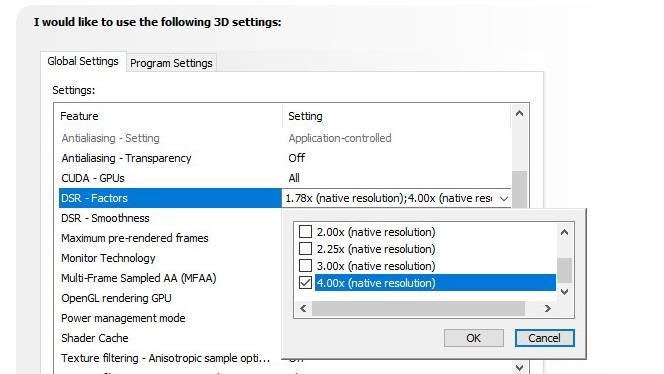
DSR gjør spillet i en høyere oppløsning enn skjermens opprinnelige oppløsning, og klemmer den ned igjen for å passe på skjermen, noe som resulterer i langt færre skråkanter og klarere teksturer.
Men hvis du har et spill som kjører i silkeaktig framerater på toppinnstillinger – hvis du har en god ytelse, med andre ord – så er det verdt å gå.
Bilde 1 av 2

Bilde 2 av 2

Disse to bildene over fra Dishonored 2 viser en klar forskjell i teksturfidelitet på en 1080p skjerm mellom ingen DSR og 4x DSR (4k, med andre ord).
Alternativet ‘DSR – Glathness ‘ påvirker hvor mye uskarphet som brukes på bildet, motvirker enhver artefakting som kan oppstå som følge av den kraftig nedsamlede oppløsningen.
Antialiasing (AA)
Det finnes så mange antialiasingalternativer i 3D-innstillingslisten at de kan være overveldende.
Svaret er ‘nei’, begge deler.
Antialiasing – FXAA: Gir et lag med glatting over toppen av andre AA-metoder, noe som reduserer synligheten av jaggier på bekostning av uskarphet.
Det fungerer sjelden i moderne spill, men kan se bra ut i eldre spill, spesielt når det kombineres med DSR.
Bilde 1 av 3

Med ingen DSR eller FXAA ser Civ 4s aldringsgrafikk på seg og skifter over alt.
Bilde 2 av 3

Med 4x DSR blir jaggiene kraftig redusert.
Bilde 3 av 3

Legg til noen FXAA, og jaggiene er alle borte.
Antialiasing – Gamma korreksjon: Stort utdatert.
Antialiasing – Modus / Innstilling: Best igjen i nesten alle forhold.
Antialiasing – Gjennomsiktighet: Glatter ut kanter på såkalte alfa-teksturer – teksturer med gjennomsiktighetseffekter som trådgjerder og masser av blader på trær.
På bildene fra FEAR nedenfor kan du se hvordan AA-gjennomsiktighet jevner ut den ødelagte pixelasjonen på gjerdet.
Bilde 1 av 2
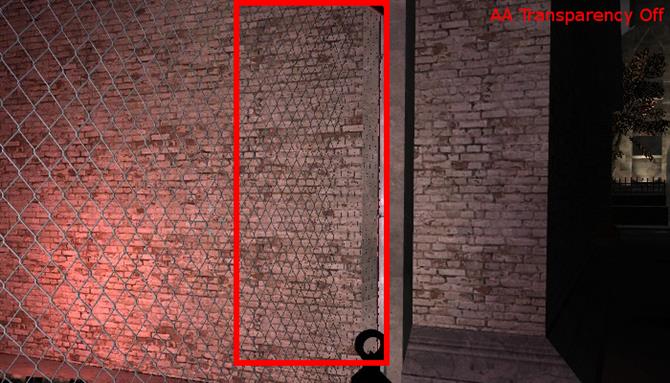
Bilde 2 av 2
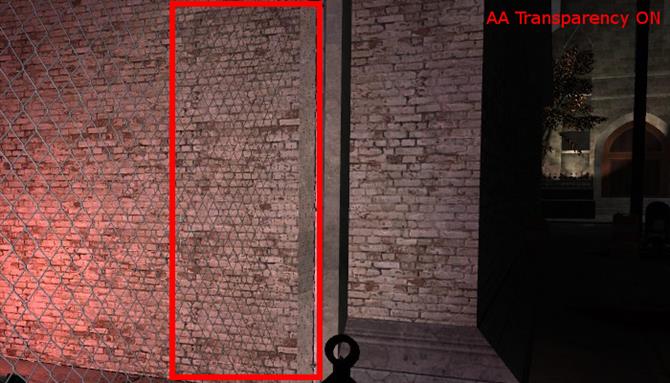
Multi-Frame Sampled AA (MFAA): En relativt ny effekt for DX10 og nyere spill.
Den grove likningen er at hvis du har 2x MSAA aktivert, øker MFAA det til 4x, hvis du har 4x MSAA aktivert, øker MFAA den til 8x, og så videre.
- Ønsker du et bedre grafikkort?
