Et viktig aspekt for å holde ditt digitale liv trygg, er å holde programvaren oppdatert. Og siden Chrome er en av de beste nettleserne og den mest populære, vil du definitivt holde den oppdatert.
Nettleseren er spesielt viktig for å holde seg oppdatert fordi den er inngangsporten for omtrent alt du gjør online. Hver side du besøker er gjennom nettleseren, noe som betyr at alle brukernavnene og passordene også går rett gjennom det. I Chrome-saken kan du til og med beholde alle dine brukernavn, passord og til og med kredittkortinformasjon lagret i nettleseren.
Så, med Chrome som spiller en så viktig rolle, er det godt at du er klar til å sørge for at den er oppdatert. Så, her er trinnene du må ta for å oppdatere Chrome på datamaskinen.
Oppdaterer Chrome manuelt
Chrome tar det meste av arbeidet med å oppdatere i egne hender. Nettleseren vil søke etter oppdateringer automatisk, og det kan til og med automatisk bruke disse oppdateringene hvis du lukker programmet regelmessig. Men hvis du holder datamaskinen på (bare la den sove / dvalemodus), og holde Chrome-nettleseren din i gang hele tiden, kan det hende at det ikke kommer en sjanse til å bruke disse oppdateringene.
Så, her er trinnene å ta for å bruke en oppdatering manuelt (selv om det fortsatt er det meste automatisk).
(Merk: På sjansen du bruker Linux, må du i stedet bruke Linux distros pakkebehandling for å oppdatere Chrome.)
- Steg en: Sjekk øverst til høyre i Chrome-nettleseren.
Hvis en Chrome-oppdatering allerede er tilgjengelig og klar til å bli brukt, vil menyikonet (tre vertikale punkter) bli endret til en pil oppover. Pilikonet vil enten være grønt, oransje eller rødt, og angir hvor lenge oppdateringen har vært tilgjengelig og klar for installasjon. Hvis det er rødt, betyr det at en oppdatering har vært tilgjengelig i over 7 dager, og du bør definitivt bruke den.
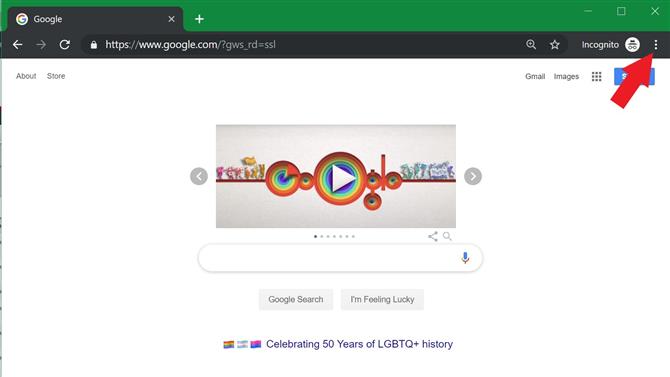
Bilde Kreditt: Ditching
(Bilde kreditt: Ditching)
- Trinn to: trykk på menyikonet.
Det spiller ingen rolle om menyikonet vises som de vertikale punktene eller som pil opp. Du får fortsatt samme rullegardinmeny. Men de neste trinnene vil variere.
- Trinn tre: å velge Oppdater Google Chrome og klikk relansering eller gå til neste trinn.
Hvis menyknappen var et farget pilikon, er en oppdatering tilgjengelig. I så fall vil Chrome legge til et «Oppdater Google Chrome» -alternativ i rullegardinmenyen. Du kan bruke det til å bruke oppdateringen, og Chrome åpner igjen vinduene og fanene dine når det gjenoppstår. Men du vil sørge for at du lagret data i disse fanene.
Hvis du ikke ser opp pilikonet som angir at en oppdatering er ventet, kan du gå til neste trinn for å dobbeltsjekke etter en oppdatering.
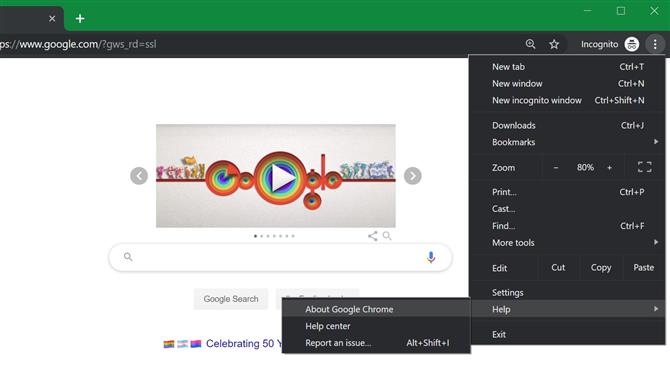
Bilde Kreditt: Ditching
(Bilde kreditt: Ditching)
- Trinn fire: Fra rullegardinmenyen, velg Hjelp > Om Google Chrome.
Dette åpner en ny kategori, og Chrome kontrollerer automatisk for eventuelle tilgjengelige oppdateringer. Her ser du om nettleseren din er fullstendig oppdatert, hvis noen oppdateringer lastes ned, eller hvis en oppdatering er klar til å installeres.
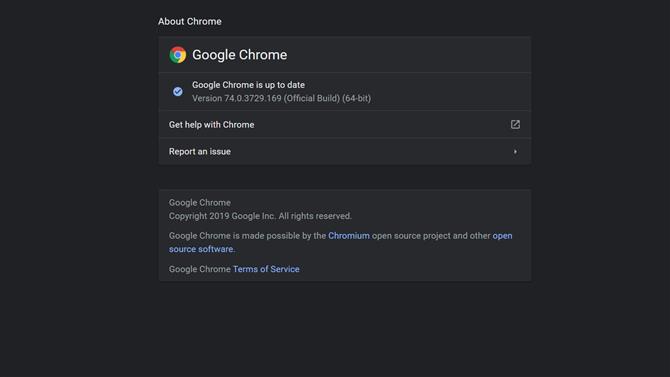
Bilde Kreditt: Ditching
(Bilde kreditt: Ditching)
- Trinn fem: Bruk en tilgjengelig oppdatering ved å trykke relansering.
Hvis en oppdatering lastes ned, vent på at den er ferdig. Når noen oppdateringer er klare til å installere, vil du se en «Relaunch» -knapp. Trykk på den for å fullføre oppdateringen.
For Mac kan du også velge alternativet «Oppdater Chrome automatisk for alle brukere» hvis Chrome er installert i mappen Programmer.
