Å få en ny datamaskin er en spennende tid – bare tenk på alle spillene du vil kunne spille på den maskinvaren – men det kan også være en tid som er litt stressende. Sjansen er stor for at du brukte den forrige datamaskinen din i ganske lang tid, og at den har satt opp nøyaktig hvordan du vil. Nå må du sette i gang oppgaven med å få den nye maskinen din satt opp på samme måte, og dette er ikke en oppgave som fyller alle med glede – ofte helt motsatt.
Det er noen ting som er ganske enkle å gjøre. Du kan kopiere innholdet i dokumentmappen fra en maskin til en annen med relativt enkelhet, enten via USB-stasjon, over et nettverk eller ved å bruke skylagring. Men det er mange andre ting som er litt vanskeligere, i det minste for alle som ikke er altfor kjent med hvordan ting fungerer.
- Intel gir ut gratis filoverførings-app for å hjelpe deg med å grøfte Windows 7
- 10 viktige gratisapper for Windows 10
- 100 Windows 10 tips og triks
I tillegg til filene dine, er det også apper og innstillinger å tenke på. Du har sannsynligvis en rekke apper som du bruker regelmessig, og EaseUS Todo PCTrans Free kan hjelpe deg her. Vi har satt sammen en tutorial for å vise deg hvordan du bruker dette praktiske gratisverktøyet slik at du kan begynne å bruke den nye datamaskinen
Her skal vi jobbe med gratisversjonen av EaseUS Todo PCTrans, og dette har noen begrensninger. Programvaren kan spesifikt brukes til å migrere 500 MB data og to applikasjoner. Faktisk lar den deg overføre to applikasjoner fra en PC til en annen, og to applikasjoner mellom lokale disker.
Hvis du trenger å migrere mer enn dette, kan du oppgradere til EaseUS Todo PCTrans Professional 11.0. Du Denne versjonen av programvaren lar deg overføre en ubegrenset mengde data, overføre et ubegrenset antall applikasjoner, og også overføre brukerkontoer. Du kan kjøpe programvaren for $ 49,95 (omtrent £ 40, AU $ 70 for en ett-års lisens for to PC-er), og det er en gratis prøveversjon tilgjengelig.

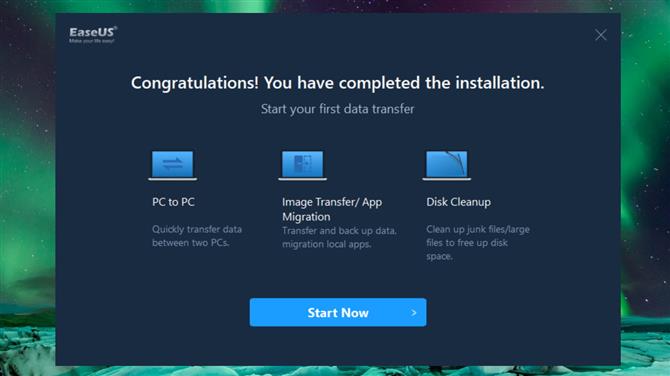
(Bildekreditt: EaseUS)
1. Last ned og installer programvaren
Det første du trenger å gjøre er å installere EaseUS Todo PCTrans Free på både nye og gamle datamaskiner – det spiller ingen rolle om du planlegger å overføre data over nettverket ditt, eller ved å lage et bilde på dette stadiet. Bare kjør gjennom installasjonen på vanlig måte, og husk at du må være koblet til internett ettersom installasjonsprogrammet laster ned ekstra filer under installasjonen.
Når installasjonen er fullført, kjører programmet automatisk. Forsikre deg om at programvaren er installert og kjører på begge datamaskinene dine, og klikk på Start nå hver.

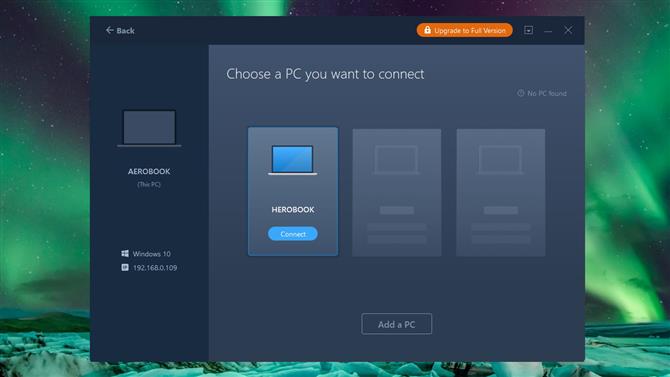
(Bildekreditt: EaseUS)
2. Forbered deg på å overføre
Først av alt, vi ser på nettverksoverføringsmetoden for PC-migrering – så sørg for at datamaskinene dine begge er koblet til det samme nettverket. Innen EaseUS Todo PCTrans Free, klikk «PC til PC» til venstre og klikk deretter på «PC til PC» -knappen. Du vil se en skjerm som ber deg om å sjekke at du har programvaren installert på begge datamaskinene dine og at du er koblet til det samme nettverket – noe du burde ha gjort hvis du fulgte instruksjonene våre.
Klikk på Fortsett på den gamle datamaskinen din, og programvaren vil oppsøke den andre på nettverket. Når det blir oppdaget, over musen over ikonet og klikk deretter på «Koble til».

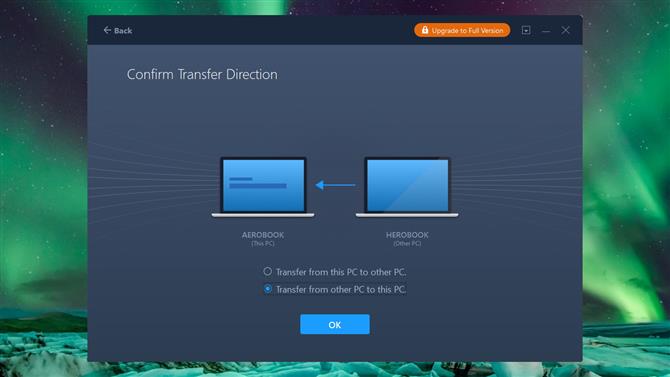
(Bildekreditt: EaseUS)
3. Bekreft prosessen
Skriv inn brukernavn og passord for den nye datamaskinen (hvis du har et), og klikk på ‘OK’. Du må deretter bekrefte hvilken retning du vil overføre data. Hvis du er på den gamle maskinen, velger du «Overfør fra denne PCen til annen PC» og klikker «OK», men hvis du i stedet har brukt den nye datamaskinen, velger du «Overfør fra annen PC til denne PCen» før du klikker «OK»..

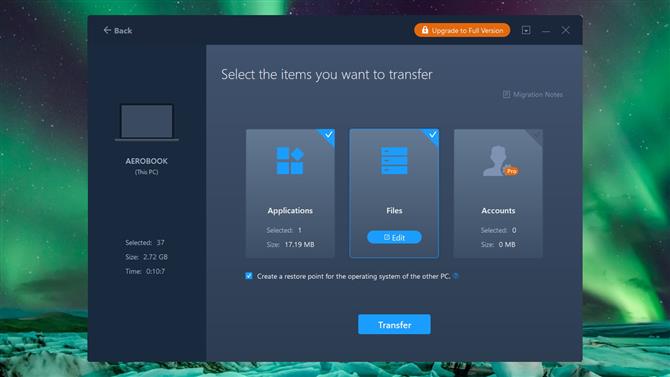
(Bildekreditt: EaseUS)
4. Analyser filene dine
Det vil være en liten forsinkelse mens datamaskinen blir analysert, og deretter får du et sammendrag av hva som vil bli overført, fordelt på applikasjoner, filer og kontoer. Du kan klikke på hvilken som helst av de tre varetypene for å tilpasse nøyaktig hva som skal overføres. Da er det en enkel sak å klikke ‘Overfør’ og vente på at valget ditt skal migreres.

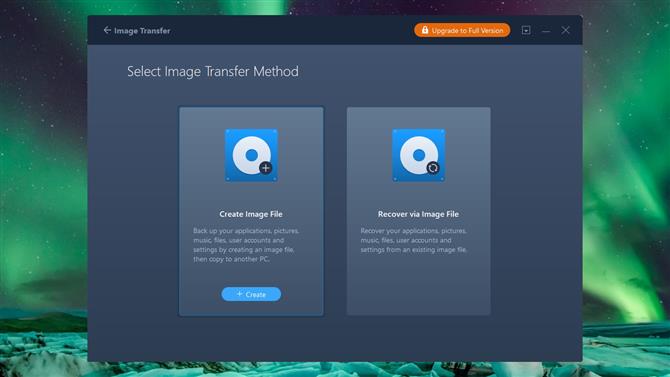
(Bildekreditt: EaseUS)
5. Start en bildeoverføring
Et annet overføringsalternativ som er tilgjengelig for deg, er å bruke et bilde – essensiell en stor sikkerhetskopifil. På den første skjermen på EaseUS Todo PCTrans Free 11.0 på din gamle datamaskin, klikker du på ‘Image Transfer’ til venstre, etterfulgt av ‘Start’.
Klikk på «Opprett» -knappen under «Opprett bildefil», skriv inn et navn, velg hvor filene skal lagres (husk at du vil trenge ganske mye ledig plass), og klikk «Bekreft».
Som i forrige trinn kan du tilpasse nøyaktig hva som skal legges til bildet som vil bli lagret som en stor PCT-fil. Denne filen kan overføres til din nye datamaskin på en DVD- eller USB-stasjon, og deretter kan du velge alternativet ‘Gjenopprett via bildefil’ i programmet for å fullføre overføringsprosessen..

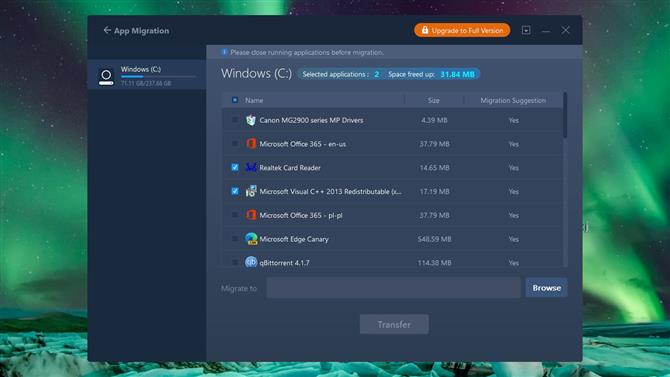
(Bildekreditt: EaseUS)
6. Overfør søknader
Hvis du har lagt til en ny harddisk til datamaskinen din, kan det være lurt å optimalisere plass ved å flytte applikasjoner fra en stasjon til en annen – dette er noe du kan gjøre med EaseUS Todo PCTrans Free. Velg alternativet ‘App Migration’ til venstre og klikk på ‘Start’. Du kan deretter velge appene du ønsker å flytte, klikke på «Bla gjennom» -knappen for å velge hvor de skal flyttes til og klikk «Overfør» for å fullføre prosessen..
- Sjekk ut vår guide til de beste bærbare datamaskiner
