Xbox One X er endelig utgitt, noe som betyr at epoken med innfødt 4K-spill på en konsoll er godt og virkelig over oss.
Nå har du forhåpentligvis lest vår endelige Xbox One X-gjennomgang, og sjekket ut vår guide til de beste Xbox One X-forbedrede spillene, og du kan ha kjøpt en av konsollene for deg selv.
Hvis du har, eller du planlegger, så har vi en hel masse råd for å hjelpe deg med å sette opp den nye konsollen så raskt som mulig.
Sette opp Xbox One X er faktisk ikke mer komplisert enn noen annen konsoll, men det er et par tidsbesparende hack du kan bruke til å komme deg opp og kjøre så raskt som mulig.
Enda bedre, du kan faktisk starte forberedelsen før den nye konsollen kommer (hvis du overfører fra en tidligere Xbox One), sparer du enda mer tid nedover linjen.
La oss komme i gang.
Trinn 1: Last ned Xbox One X-oppdateringene dine på din eksisterende Xbox One
Hvis du flytter fra en gammel Xbox One eller Xbox One S, kan du forhåndsdefinere mange patcher som Xbox One X skal trenge senere.
Som standard vil de foregående konsollene ikke laste ned alle de fancy 4K-egenskapene og teksturer som den nye konsollen vil bruke, fordi disse tar opp plass og ikke gjør noe på den gamle maskinvaren.
Men hvis du vil komme foran kurven og spare deg selv å måtte laste dem ned senere, kan du velge å laste dem ned på din eksisterende konsoll på forhånd.
Slik gjør du det:
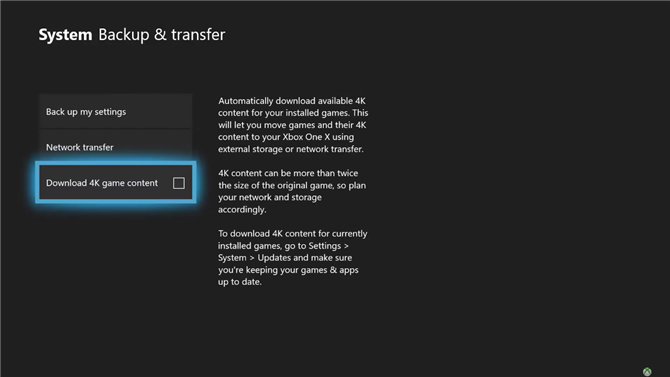
- Trykk på den sentrale Xbox-knappen for å åpne sidebarmenyen
- Rull ned og velg ‘Innstillinger’
- Deretter velger du ‘System’ og deretter ‘Sikkerhetskopiering og overføring’
- Du får se et alternativ til ‘Last ned 4K spillinnhold’ – velg dette for å krysse i boksen
- Med denne boksen krysset, hopp ut av denne menyen og gå tilbake til ‘System’ -menyen der du velger ‘Oppdateringer’
- Fra denne menyen, kryss av i boksen som sier «Hold mine spill og programmer oppdatert»
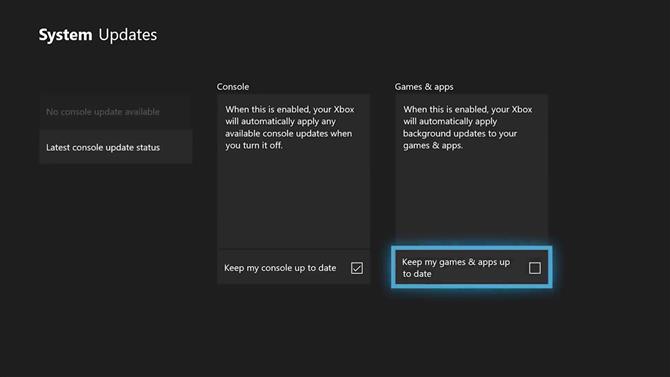
Hvis prosessen har fungert, vil du kunne se oppdateringene lastes ned i delen Oppdateringer i menyen Spill og apper.
Hvis du finner ut at patchene ikke lastes ned, kan det hende at en av to ting har skjedd.
For det andre kan disse patchene ikke lastes ned fordi du ikke har nok ledig plass på konsollen til å lagre dem.
Det er verdt å merke seg at selv om du ikke laster ned patcher på din gamle konsoll, vil overføring av spilldata fortsatt spare tid, da den nye maskinvaren da bare trenger å laste ned de nye eiendelene i stedet for hele spillet.
Trinn 2: Overføring av dataene dine
Nå har du enten en gammel Xbox One med en rekke spill installert med sine Xbox One X-patcher som venter i vingene, eller du har en gammel Xbox One med bare dine gamle spill på den.
Når den nye konsollen kommer, er det på tide å faktisk overføre dem.
Vi har skissert begge metodene nedenfor, sammen med fordeler og ulemper for hver.
Trinn 2a: Overfører dataene dine med en ekstern harddisk
Fordeler: Ikke avhengige av hastigheten på nettverket dittCons: Krever ekstern harddisk (selges separat)
Det første trinnet hvis du bruker en ekstern harddisk, er å sikkerhetskopiere alle dataene dine til den fra den gamle konsollen.

Seagate produserer en ekstern harddisk på Xbox, men en hvilken som helst USB 3.0-modell med over 256 GB kapasitet vil fungere
Deretter går du til ‘Innstillinger’ og deretter ‘System’, og til slutt velger du ‘Lagring’.
Klikk på ‘Intern’, deretter ‘Overfør’, og velg hvilke spill du vil sikkerhetskopiere, eller bare velg ‘Velg alle’ hvis du vil ha alt over (men husk 1TB-grensen på den nye konsollen).
Til slutt, trykk på «Kopier valgte» for å overføre dem til harddisken du har koblet til. Du kan også velge «Flytt valgt» for å slette dem fra den gamle konsollen din, men vi anbefaler å spille det trygt til de »
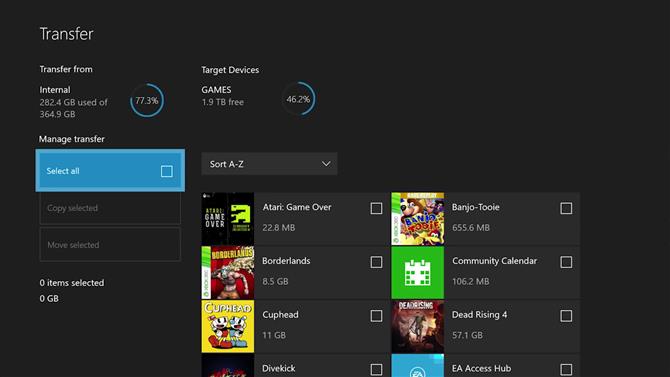
Nå må vi sikkerhetskopiere konsollens hovedinnstillinger.
Bilde 1 av 2
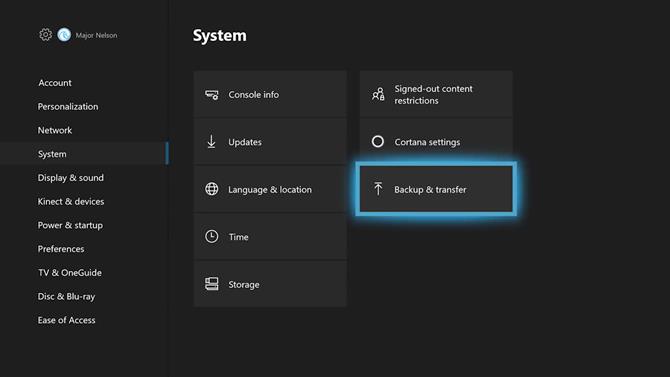
Bilde 2 av 2
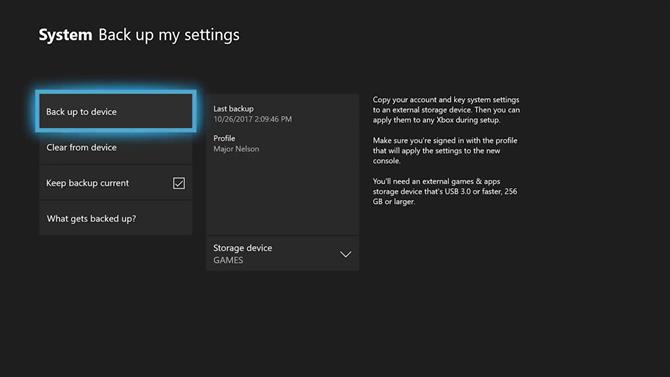
Du bør nå ha en harddisk fylt med alle dine innstillinger og spill, vær forsiktig med det!
Slå av den gamle konsollen, og koble den fra TV-oppsettet.
Men hvis du flytter fra en original Xbox One, må du bytte ut mursteinen som den nye maskinen ikke lenger trenger.
Før du slår på den nye konsollen, må du koble harddisken med alle dataene til en ledig USB-port.
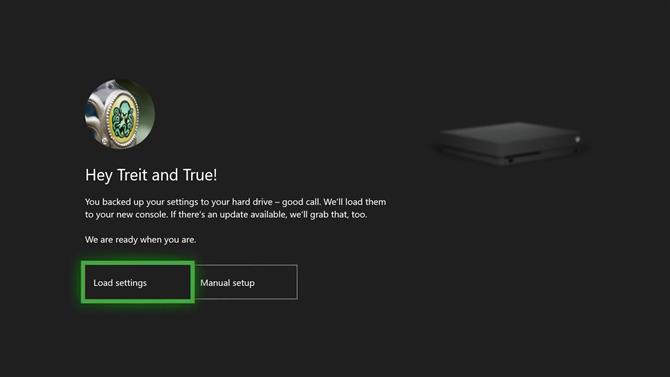
Slå på den nye konsollen, og den vil automatisk gjenkjenne harddisken med all den sikkerhetskopierte godheten på den.
Når alle spillene er installert, er du klar til å gå videre til trinn 3.
Trinn 2b: Overfører alle dataene dine over et lokalt nettverk
Fordeler: Ingen ekstern harddisk påkrevdCons: Avhenger av at begge konsollene blir slått på samtidig.
Alternativt, hvis du ikke har tilgang til en ekstern harddisk, kan du også overføre dataene dine over hjemmenettverket.
Du skulle ha fullført trinn 1 i denne håndboken med en gammel Xbox One fylt med alle dataene du vil overføre til ditt nye system.
Ikke slå den av ved å koble den fra nettopp enda!
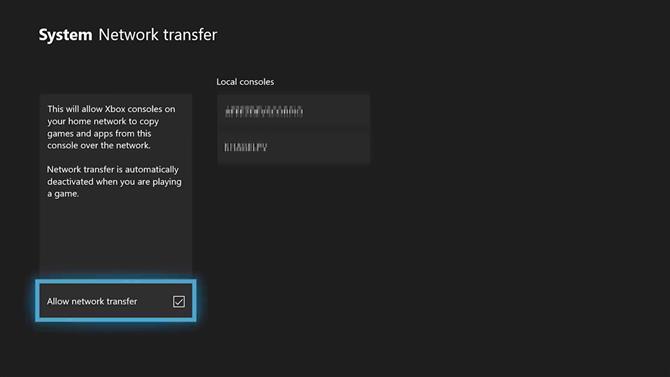
Deretter kobler du inn den nye konsollen.
Slå på den og gå gjennom den første konfigurasjonsprosessen, inkludert logging inn på Xbox Live-kontoen din.
Velg den gamle Xbox One, og du vil nå bli presentert med alt innholdet som er lagret på den enheten.
Når det er et kryssmerke ved siden av alt du vil overføre, kan du starte kopieringsprosessen ved å velge «Kopier valgt».
Avhengig av mengden innhold du har valgt, kan denne prosessen ta litt tid, da du må sørge for at begge konsollene holdes på.
Du kan følge med med overføringsprosessen ved å hoppe inn i nedlastningskøen.
Når alle spillene er installert, er du klar til å gå videre til trinn 3.
Trinn 2c: Koble til en Xbox One X uten å overføre fra et gammelt system
Selvfølgelig kan Xbox One X være din første forgang i Xbox One-økosystemet.
Når du kobler til det nye systemet, må du imidlertid forsikre deg om at du kobler den til riktig port hvis du kobler den til en 4K-TV.
Det første du må vurdere er at du må sørge for at du kobler konsollen til en HDMI-port på TVen din, som støtter 4K-innhold ved 60fps.
For dette må porten være en HDMI 2.0-port.
Men hvis du kobler konsollen til en full HD (dvs. 1080p skjerm), trenger du ikke å bekymre deg for HDMI-versjoner.

Strøm- og HDMI-kablene til venstre for dette bildet kobler konsollen til strøm og TV-en din.
I begge tilfeller må du også sørge for at du bruker HDMI-porten som ligger rett ved siden av konsollens strøminngang.
Den eneste andre tilkoblingen du må plugge inn er strømkabelen.
Avhengig av lydoppsettet må du kanskje bruke S / PDIF Optical Audio-utporten for å koble konsollen til et eksternt sett med høyttalere, men for de aller fleste mennesker er det nok to kabler.
Når konsollen er plugget inn, trykker du på den lille Xbox-logoen på forsiden for å slå den på, og trykker Xbox-logoen i midten av kontrolleren for å koble den til.
Trinn 3: Kalibrere TVen din til Xbox One X
Nå skal du ha konsollen drevet og koblet til TVen din, og hvis du har eid en Xbox One tidligere, bør den være fullpakket med spill for å spille.
Men det er enda en ting du bør gjøre hvis du vil få mest mulig ut av denne konsollen, og det kalibrerer TVen din for å få best mulig ytelse.
Gå inn i skjermbildet ‘Skjerm og lyd’ i menyen ‘Innstillinger’ på konsollen, og velg alternativet for å kalibrere TVen.
Hva Xbox One X vil gjøre her er å vise deg en rekke bilder som vil tillate deg å kalibrere TVen din ved hjelp av sistnevnte egne bildeinnstillinger.
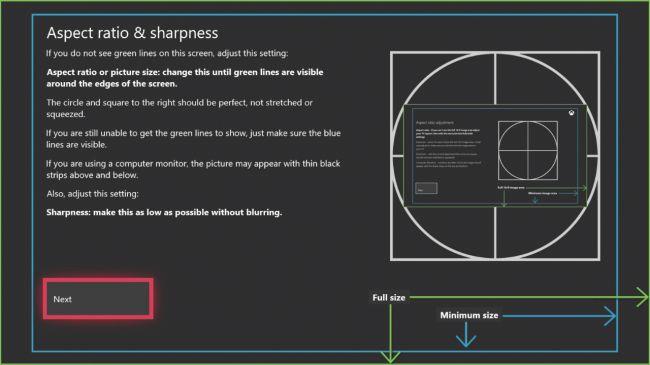
Konsollen viser en rekke bilder som lar deg kalibrere TV-innstillingene dine
Disse trinnene er ganske godt forklart, så vi vil ikke gjenta dem her, og i alle fall vil hvert TV være annerledes enn å kalibrere, og det ville være umulig å skissere alle de forskjellige menyalternativene her.
Vi vil bare gi to råd før du kalibrerer skjermen.
Spillmodus er et alternativ som minimerer inntaksforsinkelse ved å slå av noen av bildebehandlingen.
For det andre er det at hvis TV-en din tillater det, bør du prøve og endre bare disse innstillingene for Xbox One X. Dette vil bety at ditt eksisterende oppsett for andre Blu-ray-spillere eller set-top-bokser ikke vil bli påvirket av den spesifikke
Hvis du har muligheten til bare å sette ‘Spillmodus’ for Xbox One Xs HDMI-inngang, gjør du det;
Når du har gått gjennom denne kalibreringsprosessen, bør konsollen din være klar til å se sitt absolutt beste.
Det høres ut som en veldig involvert prosess, men vi hadde konsollen vår oppe i løpet av en halv time, etter hvilket punkt trenger du aldri å berøre noen av disse innstillingene igjen.
Vi har forsøkt å inkludere så mye informasjon som mulig i denne veiledningen, men hvis det er noen områder du føler kan bli gjort klarere, vennligst ta kontakt med oss via e-post eller annet på Twitter.
Bonus: Bruk en DNS-tjeneste for å forbedre streaminghastighetene
Du kan også bruke en ekstern tjeneste for å endre DNS-innstillingene dine og forbedre Xbox One Xs streaming-muligheter.
Fordi MediaStreamer fjerner alle blokker for geografisk innhold, kan spillere få tilgang til populære streaming nettsteder som Netflix og Hulu, uansett hvor de er.
Når det er sagt, mens en DNS-tjeneste som MediaStreamer kan være enklere å installere, gir den ikke samme kryptering fordelene med et tradisjonelt VPN (Virtual Private Network).
- Hvis du leter etter en ny TV for Xbox One X, er disse de beste TVene for spill
- Her er de beste Xbox One X-buntene
