Å forstå hvordan du sletter en fil i Linux er en viktig del av å holde datamaskinens filsystem godt organisert. Uten regelmessig vedlikehold kan harddisker raskt bli uorganiserte floker av ubrukte filer, arkiver og programgjenstander som kan bremse datamaskinen din.
Siden et program ikke kan vite hva jeg trygt kan slette, er det opp til brukeren å administrere denne viktige oppgaven. Heldigvis gir Linux flere måter å gjøre det på. Så om du bruker en stasjonær filbehandler eller jobber fra terminalens kommandolinjegrensesnitt, viser vi deg hvordan du sletter en fil i Linux-operativsystemer raskt og trygt.
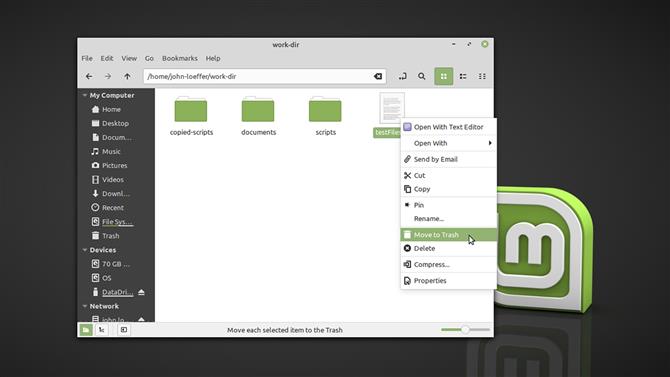
(Bildekreditt: Framtid)
Slik sletter du en fil i Linux ved hjelp av en stasjonær filbehandling
Alle som kommer fra Windows eller macOS vil finne Linux-skrivebordsmiljøene som veldig kjent. File Explorer i de fleste Linux desktop-miljøer som Ubuntu GNOME eller Mint’s Cinnamon gjør Linux-filhåndtering enklere for den gjennomsnittlige brukeren som kanskje ikke er så kjent med kommandolinjegrensesnitt..
Når du er i filutforskeren og har funnet filen eller filene du vil slette, har du to måter du kan gå på. Først kan du flytte den til papirkurven, som er en spesiell beholder i filsystemet som lagrer filer og kataloger du ikke lenger ønsker.
- Oppdag de beste Linux-appene fra 2020
Du kan gjøre dette ved å venstreklikke på filen og trykke på «Slett» -tasten på tastaturet. Dette fungerer for grupper av filer som du har valgt dem med en valgboks eller CTRL / SHIFT + venstre-klikk. Alternativt kan du høyreklikke på filen eller en av filene du har valgt og velge «Flytt til papirkurv» fra hurtigmenyen.
Når filene er i papirkurven, må du tømme den manuelt for å slette filene permanent i den. Du kan gjøre dette ved å høyreklikke på «Papirkurv» på de fleste filutforskerens navigasjonssidefelt og velge «Tøm papirkurven.»
Dobbeltklikk på den vil ta deg inne i beholderen, der du har muligheten til å gjenopprette filer til de opprinnelige stedene eller slette dem permanent.
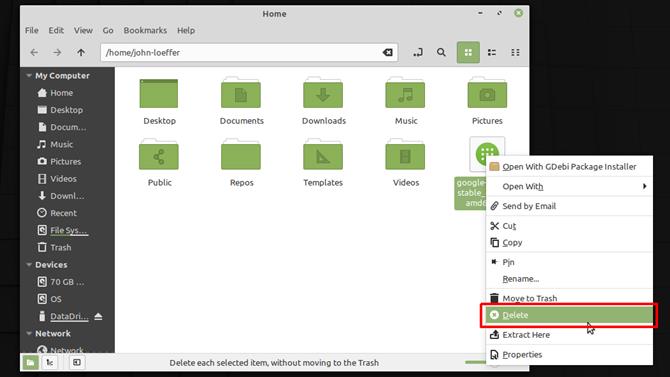
(Bildekreditt: Framtid)
Noen skrivebordsmiljøer, som Mint’s Cinnamon, gir deg også muligheten til å slette en fil permanent rett fra hurtigmenyen, uten å omgå søppelbeholderen helt.
Dette bør bare gjøres hvis du er sikker på at du vil bli kvitt en fil, for mens du kanskje kan gjenopprette en «permanent» slettet fil fra en harddisk, er det ikke en garanti, og prosessen kan være veldig komplisert og tidkrevende – og muligens dyrt.
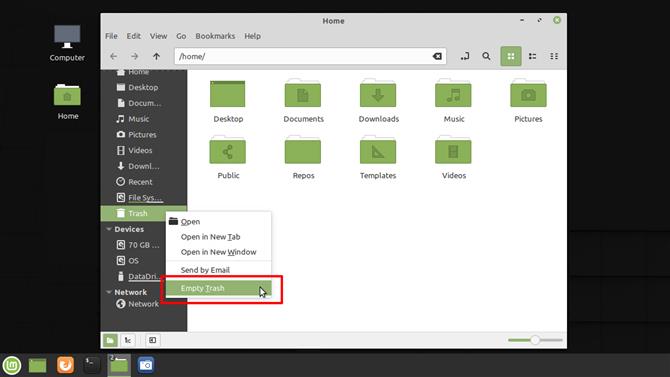
(Bildekreditt: Framtid)
Det er alltid tryggere å flytte noe til papirkurven enn å slette det permanent rett fra balltre. Ved å la den være i papirkurven, beholder du muligheten til å ombestemme deg hvis du finner ut at du trengte filen.
- Dette er de beste Linux-bærbare datamaskinene akkurat nå
- Finn ut hvilke som er de beste Linux-distriktene i 2020
- Sjekk ut de beste Linux-distriktene for personvern og sikkerhet i 2020
I de fleste tilfeller, når du kommer til å tømme papirkurven, vil du allerede ha innsett at du trengte noe og gjenopprettet filen. Hvis du ikke har gjort det før du har tømt papirkurven, er det mye mer sannsynlig at du virkelig ikke trengte det.
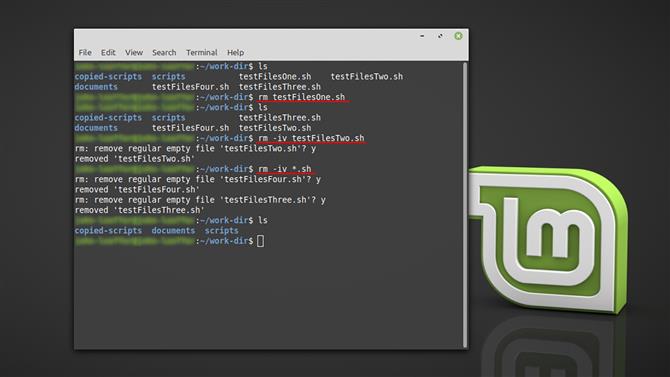
(Bildekreditt: Framtid)
Slik sletter du en fil ved å bruke Linux-kommandolinjegrensesnittet
Linux-kommandolinjegrensesnittet har et ufortjent rykte for å være altfor teknisk. Fleksibiliteten gjør det mulig for kommandoer og scripting så komplisert som man trenger det å være, men hemmeligheten er at Linux-kommandoer i seg selv er ganske enkle å bruke.
De tilbyr mye mer funksjonalitet enn GUI-kollegene, så å vite hvordan du sletter en fil på en Linux-kommandolinje gjør filsystemhåndtering betydelig enklere.
Hvis du vil slette en fil, må du bruke er rm kommandoen og fortell den hvilken fil eller fil du vil at den skal slettes. Hvis du er i katalogen som inneholder filen som skal slettes, trenger du bare å skrive:
rm filnavn
- Finn ut hvilken som er den beste Linux-distroen for nybegynnere
Selv om det er nyttig, kan du også slette flere filer samtidig ved å bruke jokertegn, for å slette alle filene i gjeldende katalog med .txt-utvidelsen, skriv:
rm * .txt
Ved å sende kommandoen forskjellige alternativflagg, kan du også endre atferden, så hvis du ønsket å gå gjennom hver .txt-fil i den gjeldende katalogen og motta en spørsmål om å bekrefte sletting av fil, skriver du inn:
rm -i * .txt
Det er flere kommandoalternativer tilgjengelige, inkludert –hjelp som viser alle måtene du kan bruke kommandoen på.
Husk at det ikke er noen søppelbeholder med rm kommando, så når en fil er slettet, er det ingen som får den tilbake. Dette gjør det til et kraftig verktøy, så du må være forsiktig med hvordan du bruker det, spesielt når du sletter filer ved å bruke jokertegn – du kan slette mye mer enn du hadde tenkt.
- Erobre frykten din for kommandolinjen ved å lære hvordan du bruker disse Linux-kommandoene
