De fleste av oss – enten studenter, kontormedarbeidere, kunstnere eller forskere – benytter Microsoft Office, og nærmere bestemt, Microsoft Word, i vårt daglige liv. Det er praktisk talt alles go-to-programvarepakke for produktivitet, og med god grunn. Programmets liste over applikasjoner er ekstremt pålitelig og svært kraftige produktivitetsverktøy som tjener mange formål.
Likevel skjønner en stor andel av brukerne ikke bare hvor kraftig de er. La oss ta Microsoft Word, for eksempel. Mens det er designet for å gjøre tekstbehandlingen føles mer som en spasertur på stranden, i stedet for en kjedelig oppgave med knapper, automatiserte funksjoner og snarveier, vet mange brukere – enda mindre, bruk – de fleste av dem. Og så slutter de å ta for mange skritt og lengre tid enn nødvendig for å gjøre de mer komplekse oppgavene.
Når du sletter en side i Word, slutter noen brukere å gi musen eller backspace-knappen litt trening, fordi de ikke er klar over at det er en mer sømløs måte å gjøre det på.
Hvis du er en av de folkene, har du kommet til rett sted. I dag skal vi vise deg flere effektive måter å slette en side i Word, uansett om du er en Windows 10 eller en Mac-bruker, fordi ærlig, din backspace-nøkkel trenger en ferie.
Slik sletter du en side i Word på Windows 10
Det er et par enklere måter å slette en hel side i Word. Tenk deg, det er ingen knapp du bare kan klikke på for å magisk slette en side. Like nyttig som det ville være, er vi sikker på at Microsoft har grunner til at den ikke er tilgjengelig. Likevel er det bedre, for ikke å nevne mer profesjonelle, måter enn å holde din backspace-nøkkel.
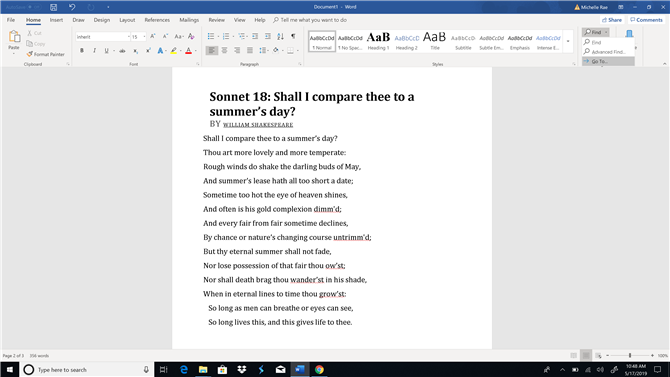
Bildekreditt: Microsoft
Metode # 1: Gå til funksjon
Microsoft Words Go To-funksjon lar markøren hoppe, i stedet for å bla, til en side, seksjon, linje eller fotnote du angir, først og fremst for å spare tid. Tenk på det som teleportasjon – i stedet for at du går til en butikk for å kjøpe en brus, forsvinner du bare fra din nåværende beliggenhet og vises på reisemålet.
Når du vil slette en side i Word, vil funksjonen Gå til ikke bare «teleportere» markøren din til siden du vil slette, men det lar deg også markere innholdet på siden, hovedsakelig priming den for sletting.
Trinn 1: På Hjem fanen, klikk på Finne rullegardin-knappen og velg Gå til. Eller bare trykk Ctrl + G.
Dette skal åpne kategorien Gå til i dialogboksen Finn og erstatt.
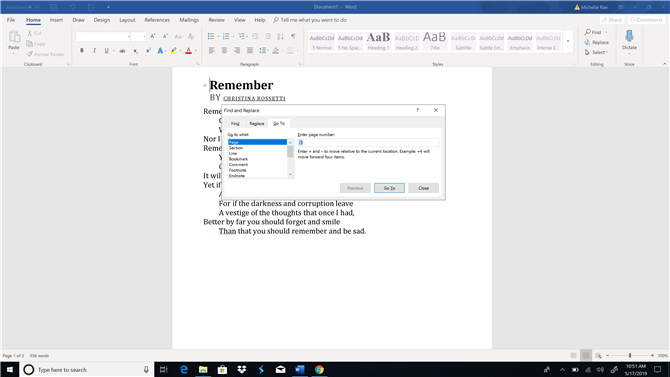
Bildekreditt: Microsoft
Steg 2: Skriv inn sidenummeret i Skriv inn sidenummer tekstboks og klikk Gå til.
Der kan du hoppe til siden du vil slette ved å skrive inn sidens nummer. Hvis du ikke kjenner sitt spesifikke sidetal, kan du også skrive inn + eller – for å hoppe fra siden du er nå på siden du vil slette. Hvis du for eksempel er på side 1 og siden du vil slette, er fire sider nede, skriver du bare +4. Klikk deretter på Gå til-knappen. Hvis du gjør det, tar du deg til den siden du angav.
Trinn 3: Skriv «\side«Og klikk deretter Gå til å markere hele siden. Klikk Lukk en gang fremhevet.
Skriv inn teksten «\ side» i tekstboksen Skriv inn sidnummer og klikk på Gå til i hovedsak fremhever hele siden du vil slette.
Trinn 4: trykk backspace eller slette for å slette siden.
Når hele siden er uthevet, er du fri til å bare trykke på backspace eller delete-knappen en gang. Dette sletter hele siden hele siden.
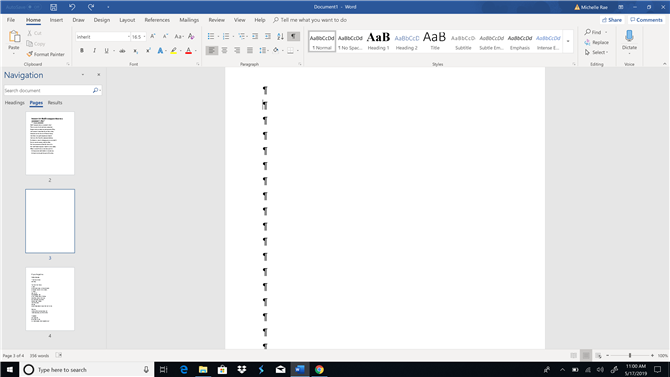
Bildekreditt: Microsoft
Metode # 2: Navigasjonsrute (for tomme sider)
Bruke navigasjonspanelens miniatyrbilder På panelfanen kan du forhåndsvise og raskt bla gjennom dokumentets sider ved å gi deg tilgang til miniatyrbildene. Denne funksjonen lar deg brise gjennom dokumentet ditt, raskt finne siden du vil slette og dobbeltklikke på den slik at du kan hoppe til den aktuelle siden.
Denne metoden er spesielt nyttig når du ved et uhell skapte en haug med tomme dokumenter, enten ved et uhell å holde mellomromstasten eller legge til en sideskift. Navigasjonsruten lar deg enkelt finne ut hvilke sider som er tomme og derfor må slettes.
Trinn 1: Gå til Utsikt fanen og kryss av Navigasjonsrute boks eller trykk bare på Ctrl + H og klikk på sider fanen i navigasjonsruten.
Å åpne navigasjonsruten, som vanligvis er fastgjort på venstre side av programvinduet, og ved å klikke på fanen Sider, viser miniatyrbildene på dokumentsidene dine i rekkefølge.
Steg 2: Bla gjennom sidene, finn deretter og dobbeltklikk på den tomme siden du vil slette.
Dette bør ta deg til begynnelsen av den valgte siden.
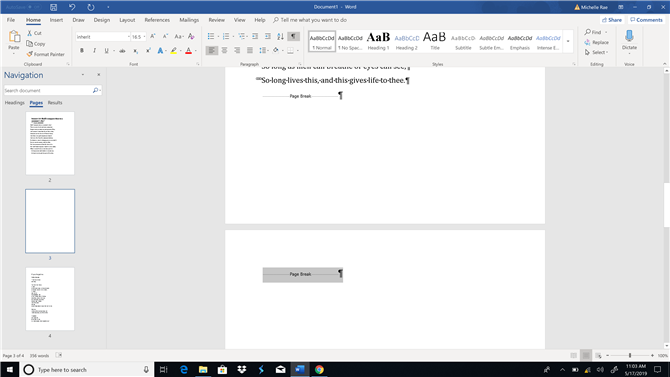
Bildekreditt: Microsoft
Trinn 3: trykk Ctrl + Shift + 8 for å vise avsnittkarakterene. Hvis det er et ekstra avsnitt (eller fem) som forårsaket at den tomme siden skal vises, trykker du bare på slette til siden er helt slettet, noe som ikke tar mye tid. Hvis den tomme siden var forårsaket av a Sidebrudd, Bare velg sideskift og trykk backspace.
Slik sletter du en side i Word på Mac
Slette en side i Word på Mac, ligner på når du gjør det på en PC. Det er imidlertid noen skarpe forskjeller, hovedsakelig på grunn av MacOS særegne sett med hurtigtaster, samt applikasjonens litt forskjellige brukergrensesnitt.
Metode # 1: Gå til funksjon
Hvis du ikke har lest delen for Windows 10, la oss gjøre en rask oppdatering. Gå til-funksjonen lar markøren hoppe, i stedet for å bla, til en side, seksjon eller linje du angir, som om du teleporterer markøren til stedet for å spare tid.
Gå til å ikke bare «teleporterer» markøren til siden du vil slette, men det lar deg også markere innholdet på siden og gjøre den klar til sletting.
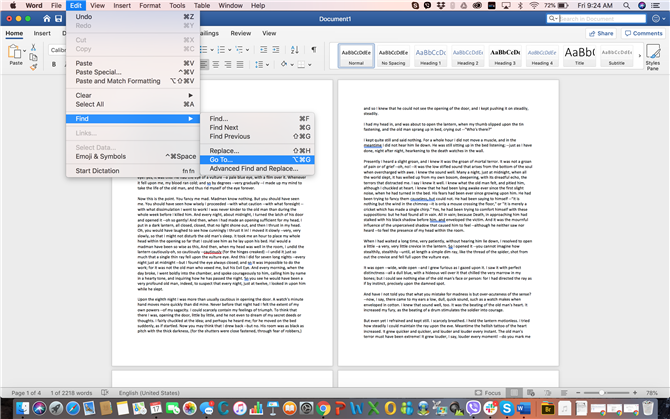
Bildekreditt: Microsoft
Trinn 1: På Hovedmeny, gå til Redigere > Finne og velg Gå til. Eller bare trykk Fn + cmd + G.
Dette skal åpne kategorien Gå til i dialogboksen Finn og erstatt.
Steg 2: Skriv inn sidenummeret i Skriv inn sidenummer tekstboks og klikk Gå til.
Du kan hoppe til siden du vil slette ved å skrive inn sidens nummer. Hvis du ikke kjenner sidenummeret, kan du også skrive inn + eller – for å hoppe fra den nåværende siden til den du leter etter. Hvis du for eksempel er på side 1 og siden du vil slette, er fire sider nede, skriver du bare +4.
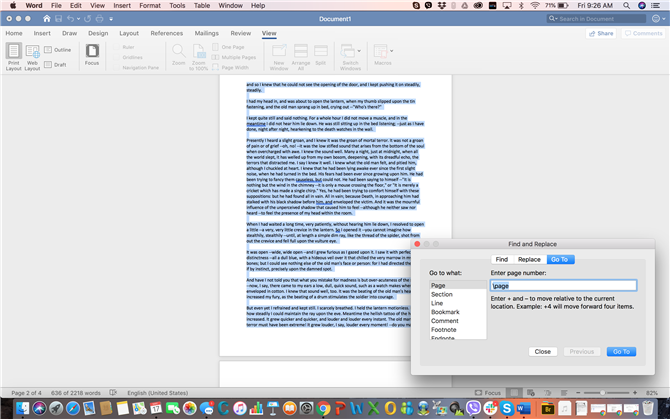
Bildekreditt: Microsoft
Trinn 3: Skriv ‘\side’ klikk deretter Gå til for å markere hele siden. Klikk Lukk når teksten er uthevet.
Skriv inn teksten ‘\ side’ i tekstboksen Skriv inn sidnummer og klikk på Gå til i hovedsak fremhever hele siden du vil slette.
Trinn 4: trykk slette for å slette siden.
Når hele siden er blitt uthevet, trykker du bare på sletteknappen for å slette hele siden i ett slag.
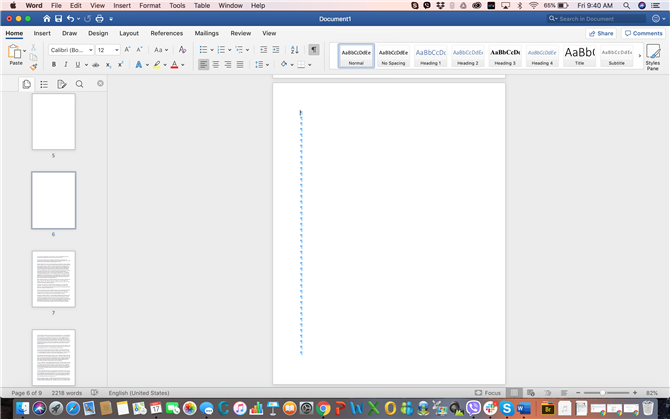
Bildekreditt: Microsoft
Metode # 2: Navigasjonsrute (for tomme sider)
Bruke navigasjonspanelens miniatyrbilder I panelfanen kan du forhåndsvise og raskt bla dokumentets sider ved å gi deg tilgang til miniatyrbildene. Denne funksjonen lar deg brise gjennom dokumentet ditt, raskt finne siden du vil slette og dobbeltklikke på den slik at du kan hoppe til den aktuelle siden.
Denne metoden er spesielt nyttig når du har utilsiktet opprettet en haug med tomme dokumenter, enten ved et uhell å holde mellomromstasten eller legge til en sideskift. Navigasjonsruten lar deg enkelt finne ut hvilke sider som er tomme og derfor må slettes.
Trinn 1: På Utsikt fanen og kryss av Navigasjonsrute eske. Klikk på Miniatyrbilde (første fane) i navigasjonsruten.
Miniatyrpanelet, som vanligvis vises på venstre side av vinduet, viser miniatyrbildene på dokumentsidene dine i rekkefølge.
Steg 2: Bla gjennom sidene for å finne den tomme siden du vil slette. Når du finner det, dobbeltklikk på det for å flytte markøren til begynnelsen av siden.
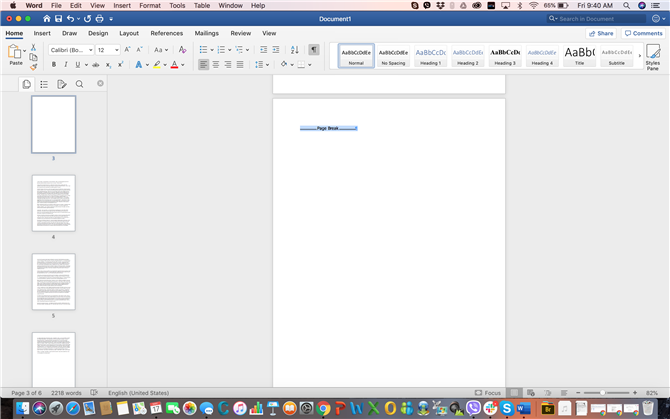
Bildekreditt: Microsoft
Trinn 3: trykk Cmd + 8 for å vise avsnittkarakterene. Hvis det er et ekstra avsnitt (eller fem) som forårsaket at den tomme siden skal vises, velger du enkeltparametrene og trykker på slette. Hvis den tomme siden var forårsaket av a Sidebrudd, Bare velg sideskift og trykk slette.
- Disse er beste bærbare datamaskiner for forfattere
