Velkommen til guiden vår om hvordan du starter en Chromebook på nytt. Det er sjelden du trenger å starte Chromebook på nytt, og mesteparten av tiden er det for en OS-oppgradering, men hvis du vil starte Chromebook på nytt eller starte på nytt av en eller annen grunn, kommer vi til å kjøre gjennom de forskjellige måtene du kan.
Vi kommer til å løpe gjennom de sikre måtene og ikke så sikre måtene å starte Chromebook på, alt avhengig av hva årsakene dine kan være. Vanligvis har Google Chromebook ikke dedikerte eller tilbakestillingsalternativer eller knapper som du forventer på tradisjonelle PC-er..
Normalt hvis du vil starte en Chromebook på nytt, slår du den av og slår den igjen. Ved å bruke det innebygde alternativet Slå av sikrer du at du trygt er logget av Google-kontoen din, så du lagrer arbeidet og åpner Chrome-fanene før Chromebook er slått av..
De gamle tilbakestillingsknappene kutter effektivt øyeblikket strømmen til en enhet som tvinger den til å starte på nytt. Dette er ille ved at det mister arbeidet ditt. Når det er sagt at det er en nøkkelkombinasjon som effektivt gjør den samme jobben. Så la oss utforske alle disse nå.
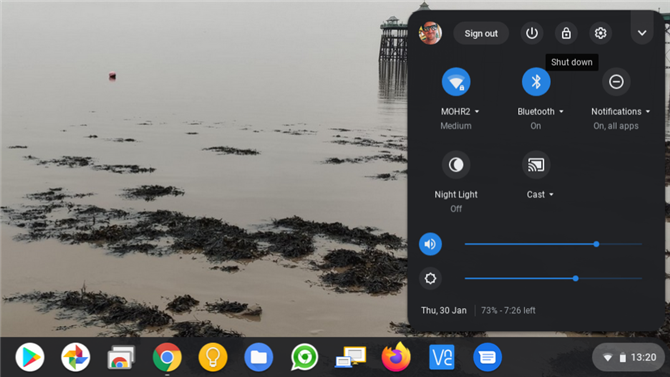
(Bildekreditt: Framtid)
1. Slå av Chromebooken din
Den vanlige måten å starte Chromebook på nytt er å bruke alternativet «Slå av»: trykk på varslingsområdet (seksjonen med WiFi, strøm og tid) og trykk på det øverste «Slå av» -ikonet.
Dette vil lagre din nåværende status og arbeid og slå av Chromebooken. Dette alternativet slår Chromebooken fullstendig av, slik at du kan starte den på nytt manuelt med på / av-knappen.
Alternativet «Slå av» her logger deg fullstendig ut av Google-kontoen din før du slår av, slik at du ikke trenger å bekymre deg for å miste noe arbeid eller noen av de åpne Chrome-fanene dine..
Hvis du i det hele tatt er bekymret for denne prosessen, så følg det siste trinnet som tar deg gjennom manuelt å logge av først og bruk alternativet ‘Avslutt’ som er på skjermen til Google-kontoen, som vi forklarer litt.
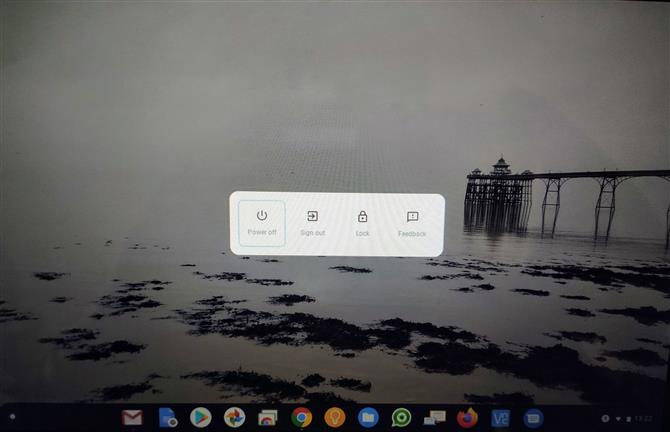
(Bildekreditt: Framtid)
2. Bruk av / på-knappen
Hvis du holder på Chromebook-strømknappen i tre sekunder, vil den automatisk logge ut av Google-kontoen din, lagre arbeidet og statusen din slik det gjør, og trygt slå av Chromebooken.
Dette gjør at du deretter kan starte Chromebook på nytt ved å bruke strømknappen som normalt.
Det er imidlertid en alternativ modus. Hold strømknappen inne bare et sekund, så viser strømmenyen. Dette gir følgende alternativer: ‘Slå av’, ‘Logg av’, ‘Lås Chromebooken din’ og ‘Gi tilbakemelding’.

(Bildekreditt: Framtid)
3. Tilbakestill Chromebook
Hvis du utfører en hard tilbakestilling, mister du ikke lagret arbeid, så ideelt hvis mulig, utfør en manuell utlogging før du gjør det, eller i det minste lukk alle Chrome-fanene du kan.
Den raskeste måten å logge ut manuelt er å holde Ctrl- og Shift-tastene og trykke to ganger på Q. Alternativt kan du trykke på varslingsområdet og velge «Logg ut» -knappen.
De fleste Chromebook-maskiner har ikke en dedikert ’tilbakestilling’ -knapp (noen gir andre alternativer vi vil dekke om et øyeblikk). Standardmetoden er å holde «oppdater» -knappen og trykk på av / på-knappen. Chromebooken din skal starte på nytt umiddelbart.
På et Chrome OS-nettbrett, trykk og hold inne Volum opp- og av / på-knappene i 10 sekunder.
I mellomtiden gir Samsung Chromebook 5-serien en “nullstille” -knappen i basen utløst med en binders.
- Dette er de beste Chromebookene i 2020
