Hvis datamaskinen ikke oppfører seg slik du tror det burde, kan det være verdifullt å prøve å starte datamaskinen din i sikkermodus.
Dette er faktisk en fjernet versjon av datamaskinen din, med mange filer og drivere deaktivert, slik at du kan avgjøre om Windows 10s standardinnstillinger og drivere forårsaker noen av problemene. Den grunnleggende sikre modusen deaktiverer nettverkstilkobling, så hvis du trenger å bruke datamaskinen til å få tilgang til Internett eller andre enheter på et delt nettverk i sikker modus, vil du velge «Sikker modus med nettverk.»
Det er tre tilnærminger du kan ta for å få datamaskinen til å starte i sikkermodus. Alle av dem krever at du kommer til Windows 10 Advanced Startup-verktøyet og de avanserte alternativene i delen Feilsøking i det avanserte oppstartverktøyet.
Bare prosessen med å komme til det avanserte oppstartverktøyet er forskjellig, skjønt; en gang der, vil trinnene være de samme for hver metode. Vi starter med de forskjellige tilnærmingene for å komme til det avanserte oppstartverktøyet, og deretter fortsetter du med instruksjoner om hvordan du bruker verktøyet til å starte systemet i sikkermodus.
Få tilgang til det avanserte oppstartverktøyet via Windows-innstillinger
Windows 10 har en rask og enkel måte å nå det avanserte oppstartverktøyet ved å starte systemet på nytt for å starte opp det direkte. Hvis du allerede er logget på Windows 10, kan du utføre denne omstart ved å bruke følgende trinn:
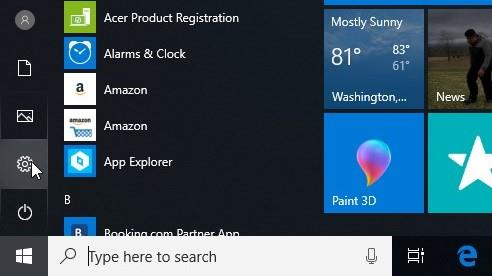
Bilde Kreditt: TechRadar
- Steg en: Åpne Windows Innstillinger ved å trykke på Windows-tasten og velge ikonet Settings Gear, eller bruk snarvei for Windows Key + I.
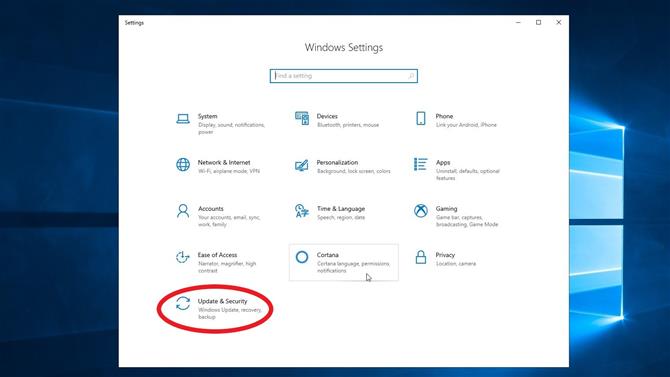
Bilde Kreditt: TechRadar
- Trinn to: I innstillingsmenyen velger du Oppdater Sikkerhet, og finn deretter og velg Gjenoppretting i sidepanelet.
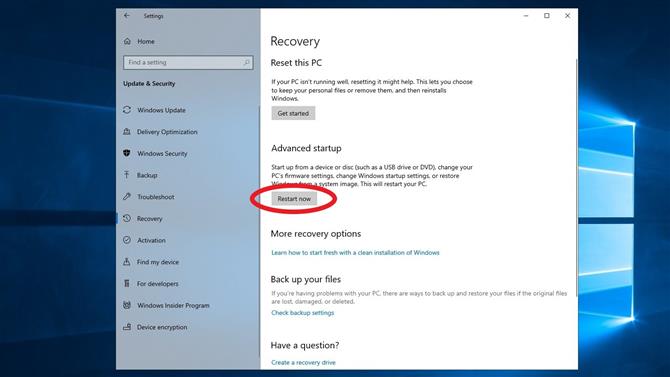
Bilde Kreditt: TechRadar
- Trinn tre: På den nye skjermen, under overskriften Avansert start, trykk på «Start på nytt» -knappen.
Dette vil starte datamaskinen på nytt i det avanserte oppstartverktøyet. Du kan også nå denne skjermen ved å trykke på Windows-tasten, skrive «avansert oppstart» i søkefeltet og velge «endre avanserte oppstartsmuligheter» fra søkeresultatene.
- Trinn fire: Fortsett med instruksjonene om hvordan du starter opp i sikker modus ved hjelp av det avanserte oppstartverktøyet.
Få tilgang til det avanserte oppstartverktøyet fra Windows-innloggingsskjermen
Hvis du ikke kan nå det avanserte oppstartverktøyet ved hjelp av fremgangsmåten ovenfor, eller kan ikke logge på Windows, kan du kanskje bruke denne tilnærmingen. Du må være på Windows-påloggingsskjermen for at dette skal fungere, så start datamaskinen på nytt, eller logg ut av Windows ved å trykke på Windows-tast + L.
- Steg en: Fra skjermbildet for Windows 10, hold Shift og klikk på strømknappen nederst på skjermen og velg «Start på nytt».
Dette vil starte PCen på nytt og starte opp i en meny med muligheten til å åpne en feilsøkingsverktøy der de avanserte oppstartsalternativene er.
- Trinn to: Fortsett med instruksjonene om hvordan du starter opp i sikker modus ved hjelp av det avanserte oppstartverktøyet.
Få tilgang til det avanserte oppstartverktøyet fra en mislykket oppstart
Den enkleste måten å komme inn i sikkermodus er å starte med Windows 10 som allerede kjører. Men hvis systemet ditt mislykkes, kan det ikke være et alternativ. Heldigvis kan du avbryte oppstartsprosessen for å nå det avanserte oppstartverktøyet.
Begynn med at PCen er slått av, eller slå den av ved å holde på strømknappen til den slås av.

Bilde Kreditt: TechRadar
- Steg en: Slå på PCen ved å trykke på strømknappen, og så snart datamaskinen ser ut til å starte opp operativsystemet (det kan vise Windows- eller enhet / hovedkortprodusentens logo på skjermen), hold strømknappen nede for å slå den ned igjen .
- Trinn to: Gjenta forrige strømforsyning, avstengningstrinn to ganger.
- Trinn tre: Slå på datamaskinen din, denne gangen gjør det mulig å starte opp fullt.
Datamaskinen bør nå startes opp i Windows Recovery Environment.
- Trinn fire: Fortsett med instruksjonene om hvordan du starter opp i sikker modus ved hjelp av det avanserte oppstartverktøyet
Slik starter du opp i sikker modus ved hjelp av det avanserte oppstartverktøyet
Hvis du fulgte et hvilket som helst sett med de ovennevnte trinnene, bør Windows-PCen ha startet opp på en blå skjerm som sier «Velg et alternativ.»
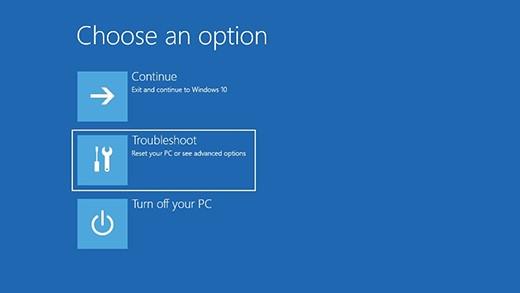
Bildekreditt: Microsoft
(Bilde: © Microsoft)
- Steg en: Velg «Feilsøk» fra listen over alternativer.
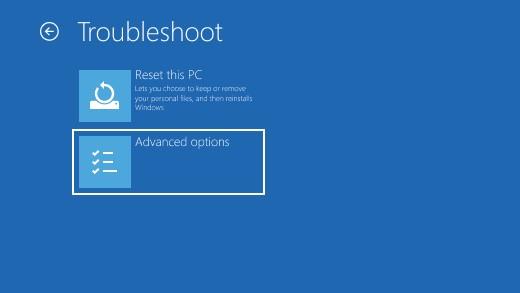
Bildekreditt: Microsoft
(Bilde: © Microsoft)
- Trinn to: På den nye skjermen velger du «Avanserte alternativer».
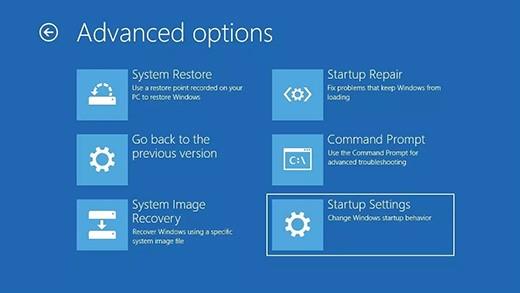
Bildekreditt: Microsoft
(Bilde: © Microsoft)
- Trinn tre: På siden for avanserte alternativer, finn og velg «Oppstart innstillinger.»
Dette tar deg til en ny skjerm som ber deg om å starte datamaskinen på nytt.
- Trinn fire: Etter at datamaskinen har startet på nytt, finn og velg Sikker modus eller Sikker modus med Nettverk for å starte datamaskinen i sikker modus.
- Slik ser du skjermbilde på PC
