Velkommen til guiden vår om hvordan du stopper en Windows 10-oppdatering. Oppdatering av PC-en er en viktig del av å opprettholde sin generelle helse og velvære. Windows 10-oppdateringer inneholder ofte rettelser for kritiske problemer, og å installere dem kan holde PCen din kjører problemfritt.
Men det er tider hvor du kanskje ikke vil installere en oppdatering. Et ofte brukt program av deg er kanskje ikke kompatibelt med den siste oppdateringen; i så fall kan det være lurt å utsette oppdateringen til du kan finne et passende alternativ.
Så hvordan stopper du en Windows 10-oppdatering? Selv om du ikke kan stoppe installasjonen for alltid, er det måter å utsette det på en stund. I denne guiden viser vi deg hvordan det gjøres.
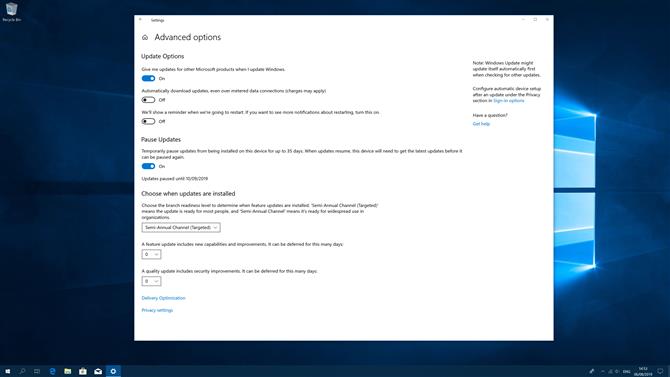
(Bildekreditt: Framtid)
1. Pause automatiske oppdateringer
Klikk på Start-menyen, deretter på Innstillinger-skjermen. Gå nå til ‘Oppdater’ Sikkerhet, klikk ‘Windows Update’ på venstre side, og klikk deretter på ‘Avanserte alternativer’. Under «Pause Updates», bytter du bryteren til «On». Dette vil sette Windows-oppdateringer på pause i 35 dager, men du må laste ned de siste oppdateringene når denne perioden er over hvis du vil pause flere oppdateringer.
Du kan også velge å utsette funksjonsoppdateringer med opptil 365 dager og kvalitetsoppdateringer (som inneholder viktige sikkerhetsrettinger) med opptil 30 dager. Når disse periodene er oppe, må du laste ned oppdateringer før du kan utsette dem igjen.
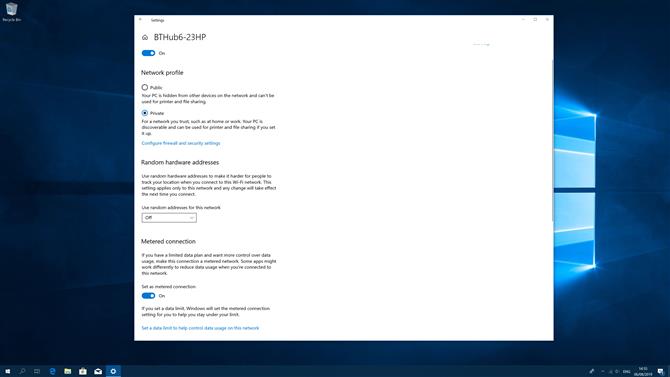
(Bildekreditt: Framtid)
2. Mål nettverkstilkoblingen din
Dette er en annen enkel ting å prøve. Klikk Start, og klikk deretter Innstillinger tannhjul. Herfra klikker du på «Nettverk Internett «, og klikk deretter» Wi-Fi «i venstre kolonne, deretter navnet på Wi-Fi-tilkoblingen din. Bla ned til delen «Målt tilkobling» og slå bryteren «Sett som målert tilkobling» til «På».
Dette forteller Windows 10 at du har en begrenset dataplan, med det resultat at den ikke automatisk presser oppdateringer til deg (selv om du fremdeles kan installere dem manuelt). Imidlertid, hvis du har en Ethernet-tilkobling, vil ikke denne metoden fungere, så du må prøve en av de andre metodene i denne guiden.

(Bildekreditt: Framtid)
3. Hindre at en nedlastet oppdatering installeres
Når en oppdatering har begynt å installere, bør du ikke stoppe den – å gjøre det kan være potensielt farlig for din PC. Hvis Windows 10 imidlertid har lastet ned en oppdatering, men ikke har begynt å installere den ennå, kan du likevel stoppe den.
Skriv inn «Sikkerhet og vedlikehold» i søkelinjen i Windows 10, og klikk deretter på det første resultatet for å få opp kontrollpanelvinduet. Klikk på ‘Vedlikehold’ -tittelen for å utvide den, bla deretter til delen ‘Automatisk vedlikehold’. Klikk «Stopp vedlikehold» for å stoppe oppdateringen.
Hvis du ombestemmer deg og vil starte oppdateringen på nytt, klikker du bare på «Start vedlikehold».
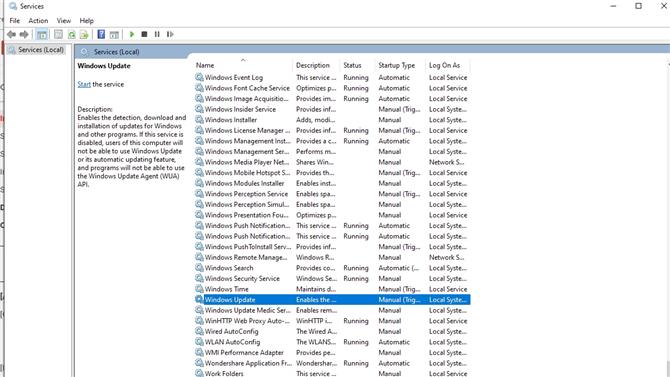
(Bildekreditt: Framtid)
4. Deaktiver oppdateringstjenesten for Windows Update
Skriv inn Tjenester i Windows 10-søkefeltet. Høyreklikk på toppresultatet og velg ‘Kjør som administrator’. Bla nedover listen til du kommer til Windows Update-oppføringen. Hvis «Status» -kolonnen sier «Running», høyreklikker du Windows Update-oppføringen og klikker «Stop».
Nå, høyreklikk det igjen og klikk på «Egenskaper». I den resulterende menyen, under ‘Oppstartstype’, velg ‘Deaktivert’, og klikk deretter på ‘OK’.
Dette vil forhindre at Windows Update installerer oppdateringer automatisk. Hvis du fortsatt vil forhindre automatiske oppdateringer, men ønsker å gi deg selv muligheten til å installere oppdateringer manuelt, velger du ‘Manuell’ fra rullegardinmenyen i stedet.
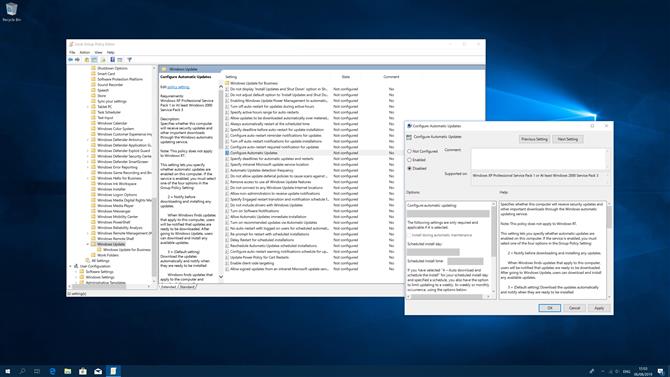
(Bildekreditt: Framtid)
5. Deaktiver oppdateringer ved bruk av gruppepolicy
Dette innebærer å bli hendene litt skitne, men er enkle nok. Skriv ‘gpedit.msc’ i søkefeltet i Windows 10 og klikk på det første resultatet. Naviger nå til følgende bane ved å bruke den venstre ruten: ‘Datakonfigurasjon> Administrative maler> Windows-komponenter> Windows Update.’ Dobbeltklikk på ‘Konfigurer automatiske oppdateringer’ i høyre vindu.
Dette vil åpne et nytt vindu. Klikk på «Deaktivert» øverst til venstre, klikk deretter «Bruk» og «OK». Dette vil forhindre at Windows 10 automatisk laster ned og installerer oppdateringer, selv om du fremdeles kan lete etter oppdateringer manuelt ved å åpne Windows Update.
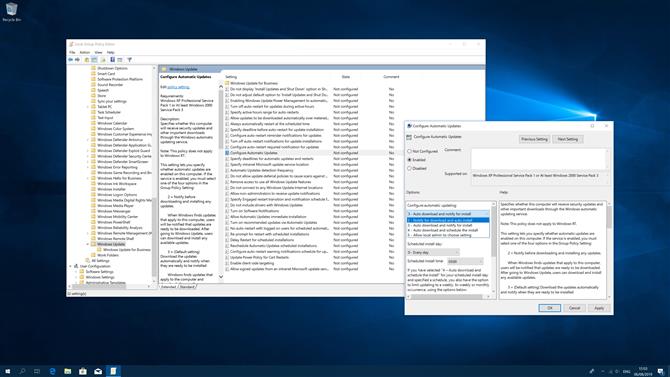
(Bildekreditt: Framtid)
6. Begrens oppdateringer ved bruk av gruppepolicy
Alternativt kan du velge å begrense Windows-oppdateringer i stedet for å deaktivere dem. Som i trinn 5, åpne gpedit.msc, naviger til ‘Datakonfigurasjon> Administrative maler> Windows-komponenter> Windows Update’ og dobbeltklikk på ‘Konfigurer automatiske oppdateringer’. Denne gangen, i stedet for ‘Deaktivert’, klikker du på ‘Aktivert’.
I boksen Alternativer på venstre side klikker du på den øverste nedtrekksboksen og velger mellom ett av følgende fire alternativer:
- Varsle for nedlasting og automatisk installasjon
- Last ned automatisk og varsle for installasjon
- Last ned automatisk og planlegg installasjonen
- Tillat lokal administrator å velge innstilling
Alternativet «Varsle for nedlasting og automatisk installasjon» er det nærmeste å deaktivere automatiske nedlastinger.
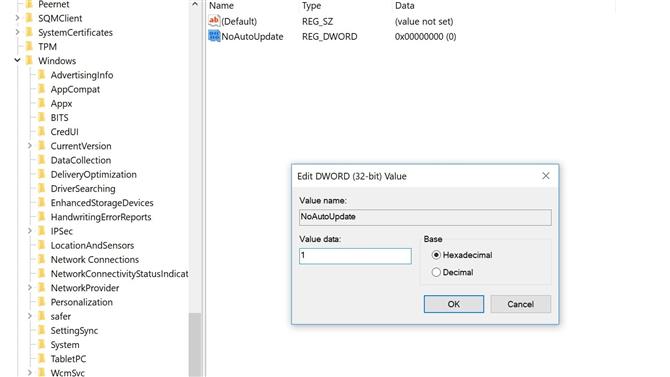
(Bildekreditt: Framtid)
7. Deaktiver oppdateringer ved å bruke registeret
Før du dupliserer registeret, må du ta en sikkerhetskopi av noe viktig, da det kan føre til problemer for din PC å gjøre en feil.
Nå skriver du ‘regedit’ i Windows 10-søkefeltet og klikker på toppresultatet. Naviger til følgende bane i venstre kolonne: ‘HKEY_LOCAL_MACHINE> PROGRAMVARE> Politikk> Microsoft> Windows’.
Høyreklikk på Windows-mappen og klikk på ‘Ny> nøkkel’. Gi den navnet ‘WindowsUpdate’ og trykk ‘Enter’.
Høyreklikk i dette og klikk på ‘Ny> nøkkel’, navngi oppføringen AU og trykk ‘Enter’. På høyre side av denne oppføringen, høyreklikk og klikk ‘Ny> DWORD (32-biters) verdi)’. Navngi oppføringen ‘NoAutoUpdate’ og trykk ‘Enter’.
Når du har opprettet dette, dobbeltklikker du på den nye oppføringen og endrer 0 til en 1 i ‘Verdidata’ -boksen. Klikk «OK» og start PCen på nytt.
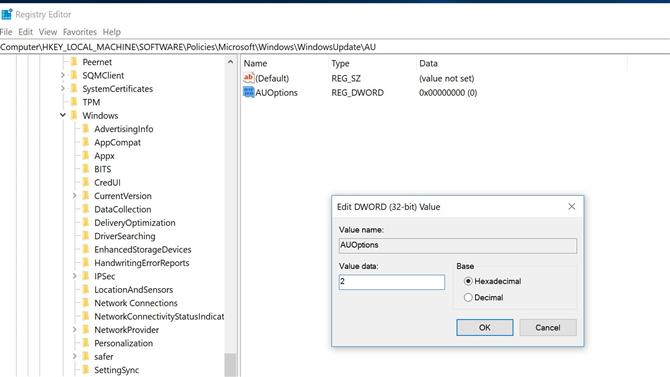
(Bildekreditt: Framtid)
8. Begrens oppdateringer ved å bruke registeret
Du kan begrense Windows-oppdateringer i stedet for å deaktivere dem i registeret. For å gjøre det, følg trinn 6 ovenfor til og med punktet der du har opprettet AU-oppføringen.
Høyreklikk det blanke rommet til høyre og klikk ‘Ny> DWORD (32-biters) verdi’. Denne gangen, oppgi oppføringen AUOptions (i stedet for NoAutoUpdate) og trykk ‘Enter’.
Dobbeltklikk på oppføringen; i «Verdidata» -boksen, slett 0 og erstatt den med enten 2, 3, 4 eller 5.
Disse tilsvarer tallene i trinn 5, noe som betyr at du får følgende resultater:
- 2 – Varsle for nedlasting og automatisk installasjon
- 3 – Last ned og varsler automatisk for installasjon
- 4 – Last ned og planlegg installasjonen automatisk
- 5 – La lokal administrator velge innstilling
- Slik bruker du Windows 10
