Det er mange grunner til å registrere skjermen: Det kan hende du gjør en La oss spille video for YouTube, komponere en programvareopplæring, eller lage en presentasjon for arbeid.
Du kan starte med å nå en gratis skjermopptaker, og det er noen gode muligheter rundt, men du vet kanskje ikke at Windows allerede har sitt eget innbyggingsinnspillingsverktøy, gjemt i den forhåndsinstallerte Xbox-appen.
Du kan også ta opp skjermen fra et nettleservindu uten å laste ned og installere et stort program. Alt avhenger av hva du registrerer, maskinvaren du bruker, og hvor mye tid er til din disposisjon.


Bilde kreditt: Microsoft
1. Bruk Windows 10s innebygde spillelinje
Det er godt skjult, men Windows 10 har sin egen innebygde skjermopptaker, beregnet for opptak av spill. For å finne den, åpne den forhåndsinstallerte Xbox-appen (skriv Xbox inn i søkeboksen for å finne den) og trykk deretter på [Windows] + [G] på tastaturet og klikk på «Ja, dette er et spill».
Klikk på ‘Start opptak’ eller trykk på [Windows] + [Alt] + [R] for å starte, og bruk samme snarvei når du er ferdig. Innspilte videoer lagres i Video / Capture-mappen i MP4-format.
For å tilpasse opptakerens innstillinger logger du deg på Xbox-appen og får tilgang til spill DVR-alternativene. Du kan ikke velge en annen destinasjonsmappe for opptak, men du kan velge en kvalitetsinnstilling, bestemme om du vil ta opp lyd eller ikke, og sett inn maksimal klippelengde.
Dessverre kan ikke alle Windows 10-enheter spille inn opptak med spillfeltet. For å bruke det, trenger du et skjermkort som støtter en av følgende kodere:
- Intel Quick Sync H.260
- Nvidia NVENC
- AMD VCE
Hvis din PC eller laptop ikke kvalifiserer, les videre for flere alternativer.

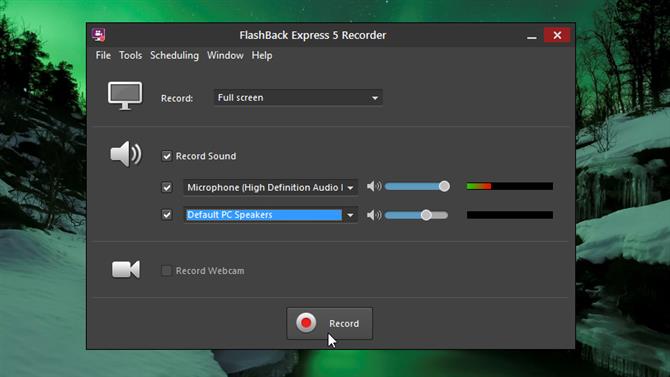
Bilde kreditt: Blueberry Software
2. Bruk FlashBack Express
FlashBack Express er en fantastisk gratis skjermopptaker som er ideell hvis PCen din ikke støtter Windows 10-spillbar, eller du trenger noe mer fleksibelt.
Last ned og installer programvaren, og klikk deretter «Record your screen» for et omfattende utvalg av tilpassbare innstillinger. Du kan velge om du vil spille inn hele skjermen, et bestemt vindu, et egendefinert område valgt med musen, eller til og med ditt webkamera. Du kan også angi om opptaket skal inneholde lyd (fra mikrofonen, høyttalerne eller begge deler).
Delving i alternativmenyen gir deg enda flere valg, inkludert muligheten til å ta opp lyd fra en mikrofon som et eget spor (veldig praktisk for redigering av opptaket senere), ta inn tastetrykk og erstatt passordkarakterer med stjerner, begrense innspillinger etter tid eller filstørrelse , og mye mer dessuten. Du kan til og med planlegge innspillinger etter tid, eller når et bestemt program åpnes.
Klikk på den røde knappen for å starte opptaket. Når du er ferdig, kan du se gjennom videoen i FlashBack Express 5 Player (inkludert i samme nedlasting), og foreta små tilpasninger som trimning og beskjæring.
Hvis du spiller inn et spill, sjekk ut FBX – en dedikert skjermopptaker for spill av samme utvikler, Blueberry Software.
- Flashback Express

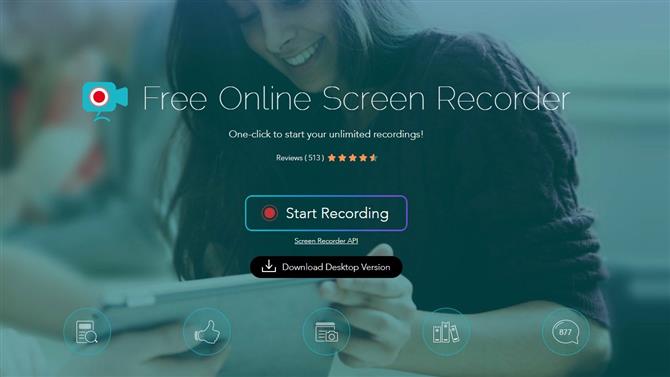
Bilde kreditt: Apowersoft
3. Bruk Apowersoft Free Online Screen Recorder
Hvis du ikke har tid til å installere et skrivebordsprogram, kan du ta opp PC-skjermen fra en hvilken som helst moderne nettleser med Apowersoft Free Online Screen Recorder. Det er et flott verktøy som er bedre enn mye av stasjonær programvare.
For å komme i gang, besøk Apowersofts nettsted og klikk på «Start opptak». Du blir bedt om å laste ned et lite lanseringsprogram, hvoretter en opptakslinje vil vises.
Ved å klikke på «Last ned desktopversjon» lastes ned en prøveversjon av Ashampoo Screen Recorder Pro. Dette er et flott verktøy, men det er førsteklasses programvare og demoen vil bare gi deg mulighet til å spille inn i en kort periode. Det vil også vannmerke klippene dine.
Den elektroniske opptakeren har ingen slike ulemper, slik at du tar opp så lenge du vil uten uønskede tillegg. Som med Flashback Express kan du ta opp fra skjermen (et valgt område eller hele greia) eller et webkamera. Du kan velge om du vil inkludere markøren, og til og med legge til kommentarer mens opptaket pågår – ideelt for opplæringer og presentasjoner.
Når du er ferdig, klikker du på pause-knappen, etterfulgt av krysset. Videoen blir lagret i mappen Dokumenter i MP4-format.
- Apowersoft Free Online Screen Recorder
- Vil du trimme dine innspilte klipp? Du trenger en videoredigerer
