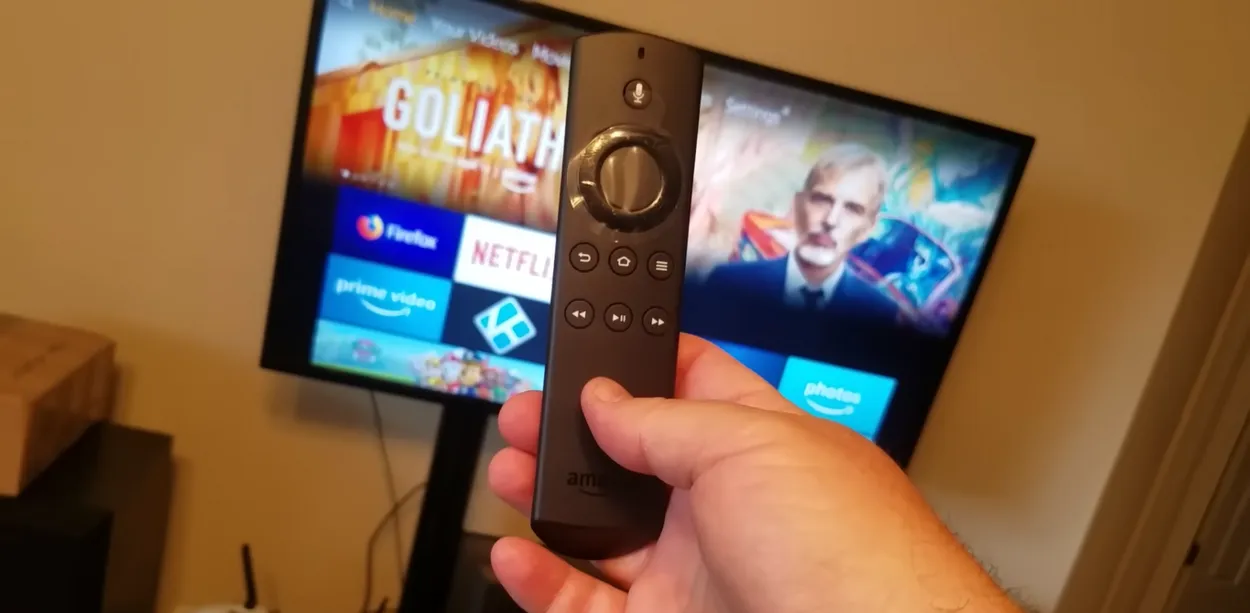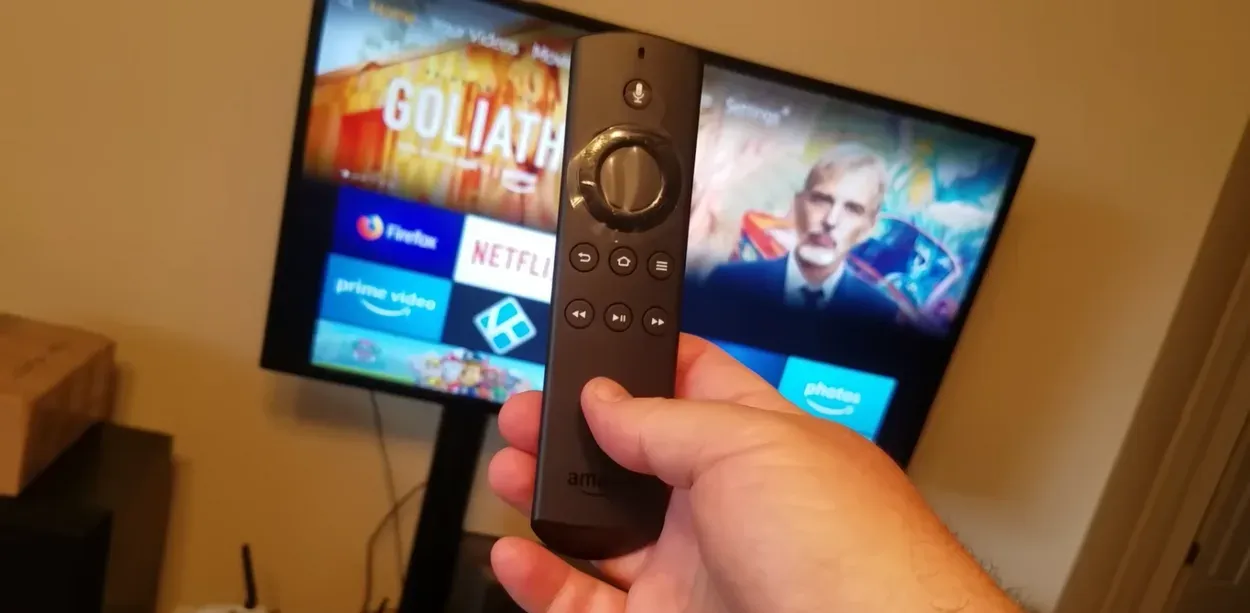Å miste Firestick-fjernkontrollen eller ikke ha tilgang til WiFi kan være en frustrerende opplevelse. Hvis du ikke kan bruke Fire TV-appen som en midlertidig fjernkontroll, kan det virke som en skremmende oppgave å tilbakestille Firestick.
Du trenger imidlertid ikke å bekymre deg, for det finnes flere alternative metoder for å tilbakestille Firestick uten fjernkontroll eller WiFi-tilkobling.
I denne artikkelen skal vi se nærmere på noen av disse metodene, slik at du kan få Firestick-en i gang igjen.
For å komme i gang, la oss først forstå hva HDMI-CEC-funksjonen er og hvordan den kan brukes til å tilbakestille Firestick.
Tilbakestilling av Firestick ved hjelp av HDMI-CEC
HDMI-CEC, også kjent som HDMI Consumer Electronics Control, er en funksjon som gjør det mulig for TV-en å samhandle med andre enheter som er koblet til via HDMI.
Dette kan være nyttig når du har mistet Firestick-fjernkontrollen og trenger å tilbakestille enheten. For å bruke HDMI-CEC må du først bekrefte at TV-en din støtter funksjonen.
Mange TV-produsenter har forskjellige varemerker, så det kan ha forskjellige navn, for eksempel INlink for Insignia, Anynet+ for Samsung, Aquos Link for Sharp osv.
Når du har bekreftet at TV-en din støtter HDMI-CEC, må du aktivere den. Begynn med å slå på TV-en og koble fra Firestick-enheten.
Vent i ca. 30 sekunder før du kobler til enheten igjen og gir den tid til å starte opp. Finn deretter frem TV-fjernkontrollen og gå til menyen, alternativene eller innstillingene på TV-en for å finne HDMI-CEC. Du kan aktivere det ved å slå det på.
Nå som HDMI-CEC er aktivert, kan du bruke TV-fjernkontrollen til å styre Firestick.
Gå til Innstillinger-menyen, velg Enhet og velg deretter Tilbakestill til fabrikkinnstillinger. Til slutt klikker du på Tilbakestill for å starte prosessen. Det vil ta noen minutter før Firestick-enheten er fullstendig tilbakestilt.
Hvis du har problemer med å finne HDMI-CEC på TV-menyen, kan du gjøre et raskt nettsøk etter «hvordan aktivere HDMI-CEC på [TV-modellnavn]» for å få veiledning.
For å gi deg mer utfyllende informasjon, vil jeg gjerne dele noen tilleggsopplysninger som kan være nyttige:
- Sjekk TV-kompatibilitet: Kontroller at TV-en din støtter HDMI-CEC ved å se i brukerhåndboken eller gjøre et nettsøk.
- Aktiver HDMI-CEC: Slå på TV-en og gå til innstillingene for å aktivere HDMI-CEC. Alternativet kan være merket som INlink for Insignia, Anynet+ for Samsung, Aquos Link for Sharp osv.
- Koble fra og koble til Firestick: Koble Firestick fra TV-en og vent i 30 sekunder før du kobler den til igjen. Enheten vil nå starte opp.
- Bruk TV-fjernkontrollen til å tilbakestille Firestick: Bruk TV-fjernkontrollen til å navigere til Firesticks innstillinger og velg «Device», deretter «Reset to Factory Defaults» og til slutt «Reset». Dette vil slette alle data og gjenopprette Firestick til de opprinnelige innstillingene.
- Vent til tilbakestillingsprosessen er fullført: Tilbakestillingsprosessen kan ta noen minutter, så vent tålmodig til den er ferdig. Når den er fullført, er Firestick-enheten din tilbake til sin opprinnelige tilstand og klar til bruk.
Oppsummert er tilbakestilling av en Firestick ved hjelp av HDMI-CEC en enkel prosess som kan gjøres hvis TV-en din støtter denne funksjonen.
Ved å følge disse trinnene kan du tilbakestille Firestick selv om du har mistet fjernkontrollen, noe som gjør det til en praktisk løsning for mange brukere.
Tilbakestille Firestick ved hjelp av et tastatur
Hvis du ikke har tilgang til Firestick-fjernkontrollen eller TV-en din ikke støtter HDMI-CEC, kan du likevel tilbakestille Firestick ved hjelp av et tastatur. Her er hva du må gjøre:
- Tilbakestill TV-en: For å starte prosessen må du tilbakestille TV-en til fabrikkinnstillingene. For å gjøre dette må du søke på nettet etter modellen og årstallet på TV-en din sammen med søkeordene «fabrikkinnstilling uten fjernkontroll.» Instruksjonene for tilbakestilling av TV-en vil variere fra modell til modell, men vanligvis dreier det seg om å trykke på en kombinasjon av knapper på TV-en.
- Koble til et tastatur: Når TV-en er tilbakestilt, kobler du et USB-tastatur, enten kablet eller trådløst, til TV-en.
- Skriv inn nettverksinformasjon: Bruk tastaturet til å skrive inn navn og passord for Wi-Fi-nettverket ditt under installasjonen av TV-en. Dette vil gjøre det mulig å tilbakestille Firestick.
- Tilbakestill Firestick: Når du har angitt nettverksinformasjonen, kan du tilbakestille Firestick. Gå til enhetens innstillinger, og velg alternativet «Tilbakestill til fabrikkinnstillinger». Prosessen kan ta noen minutter, men når den er ferdig, vil Firestick-enheten bli gjenopprettet til de opprinnelige innstillingene.


Firestick remote
Ved å bruke et tastatur kan du tilbakestille Firestick selv om du ikke har tilgang til fjernkontrollen eller hvis TV-en ikke støtter HDMI-CEC.
Denne løsningen kan være nyttig i mange situasjoner, noe som gjør den til et praktisk alternativ for å tilbakestille Firestick.
Last ned Amazon Fire TV-appen som midlertidig fjernkontroll
Amazon Fire TV-appen er en praktisk løsning hvis du har mistet Firestick-fjernkontrollen eller ikke har tilgang til HDMI-CEC.
Med appen kan du styre Firestick med smarttelefonen eller nettbrettet, noe som gjør den til et praktisk alternativ. Slik kan du bruke Amazon Fire TV-appen som en midlertidig fjernkontroll:
- Last ned appen: For å komme i gang må du laste ned Amazon Fire TV-appen fra enten Google Play Store eller App Store. Du kan få dette programmet gratis, og det fungerer med både Android og iOS.
- Koble til enheten: Når du har lastet ned appen, følger du oppsettstegene og taster inn de fire sifrene som vises på TV-en i appen for å koble til. Dermed kan du styre Firestick-enheten med smarttelefonen eller nettbrettet.
- Naviger på Firestick: Når du har koblet til, kan du bruke Amazon Fire TV-appen til å navigere på Firestick på samme måte som med en tradisjonell fjernkontroll. Du kan styre volumet, spille av og sette innhold på pause og åpne hovedmenyen.
Å bruke Amazon Fire TV-appen som en midlertidig fjernkontroll er en enkel og effektiv løsning hvis du ikke har tilgang til Firestick-fjernkontrollen eller HDMI-CEC.
Appen er gratis, enkel å laste ned og sette opp, og gir full kontroll over Firestick-enheten.
Koble TV-en til Internett med Ethernet-kabel
Hvis du ikke har et tastatur, har du kanskje en Ethernet-kabel som kan brukes til å koble TV-en til Internett.
Sjekk om det finnes en Ethernet-port på baksiden av TV-en. Hvis TV-en har en slik port, følger du trinnene nedenfor:
- Koble den ene enden av Ethernet-kabelen til Ethernet-porten på TV-en.
- Koble den andre enden til et ledig spor på ruteren.
- Slå av og på TV-en ved hjelp av strømknappen på baksiden.
TV-en skal nå ha en kablet tilkobling til Internett.
Nå som TV-en er tilkoblet, kan du bruke Fire TV-appen som en midlertidig fjernkontroll (som beskrevet i forrige trinn).
Merk: Denne metoden er bare nyttig hvis TV-en og ruteren er i nærheten av hverandre. Hvis de er langt fra hverandre, kan det være nødvendig med en lang Ethernet-kabel.
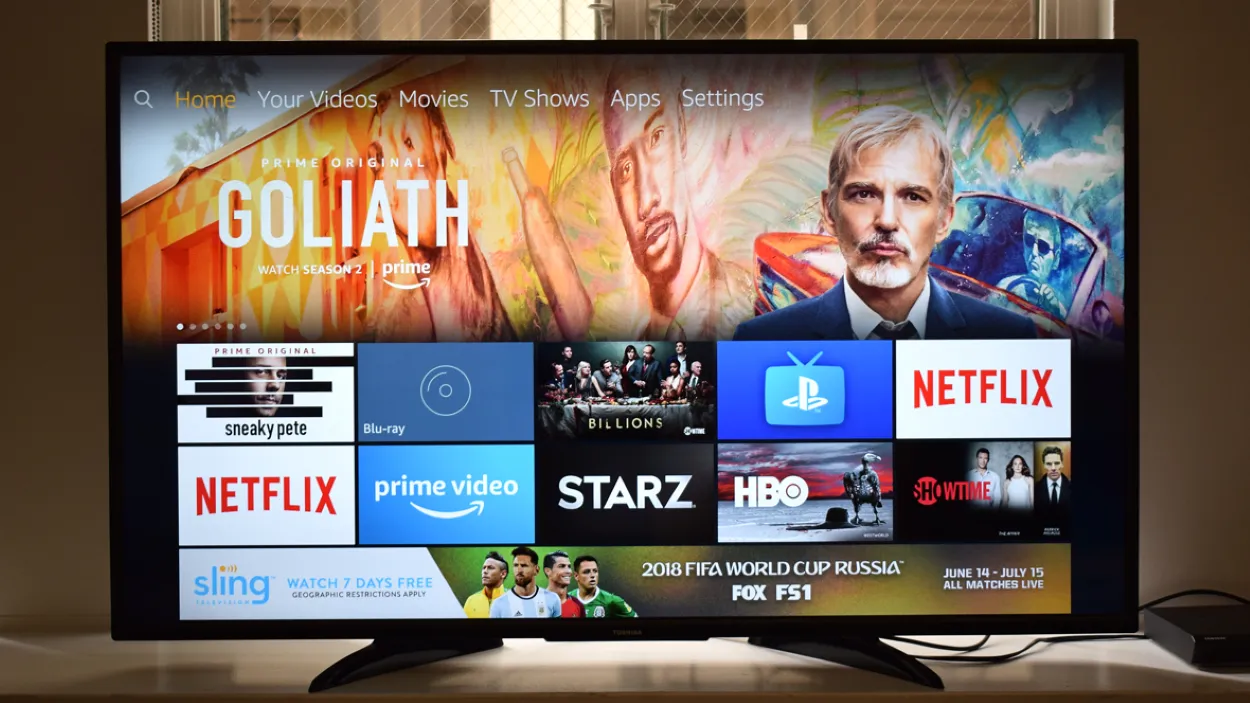
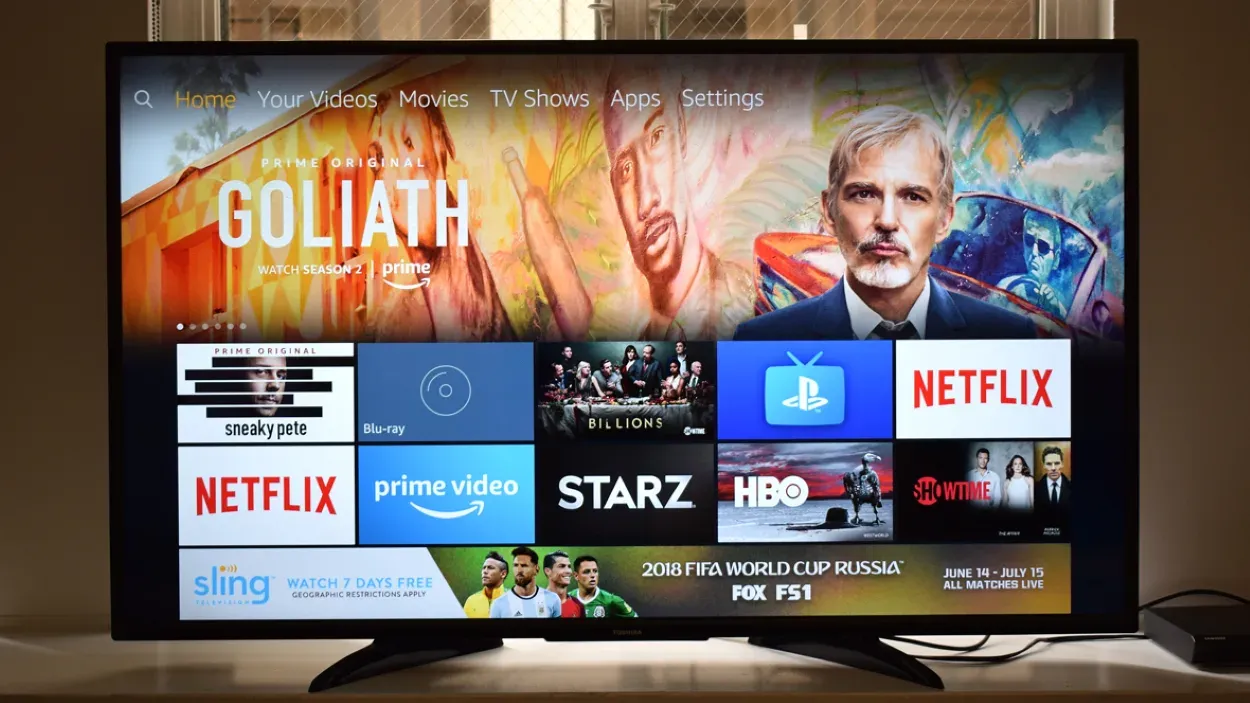
Fire tv
Ofte stilte spørsmål
Spørsmål: Er det en månedlig avgift for Amazon Fire TV Stick?
Svar: Nei, det er ingen månedlig avgift for selve enheten, men enkelte tjenester som Hulu Plus, Netflix, HBO og andre kan kreve abonnementskostnader.
Q: Hva gjør Amazon Fire TV Stick?
Svar: Amazon Fire TV Stick er en mediestrømmeenhet som lar deg strømme videoer, installere apper, spille av musikk og mye mer på TV-en. Den bruker Android-operativsystemet til å forvandle det vanlige TV-apparatet til en høyteknologisk smart-TV. Du kan også installere Android-apper og spille spill og musikk på enheten.
Q: Kan Amazon Fire TV Stick brukes med hvilken som helst TV?
Svar: Ja, du trenger ikke en smart-TV for å bruke Fire TV Stick. Den kan kobles til en hvilken som helst TV som har en HDMI-port ved hjelp av HDMI-kontakten som følger med enheten, noe som gjør den kompatibel med alle LCD- eller OLED-TV-er.
Konklusjon
- Skaff deg en Ethernet-kabel og koble den andre enden til hjemmenettverkets modem eller ruter.
- Kontroller at TV-en er slått på, og gå til nettverksinnstillingene i menyen på TV-en.
- Velg alternativet for å koble til Internett ved hjelp av en Ethernet-kabel, og skriv inn nødvendig informasjon.
- Når TV-en er koblet til Internett, kan du bruke Amazon Fire TV-appen som fjernkontroll for Firestick-enheten som beskrevet i forrige svar.
- Merk at hvis TV-en din ikke har en Ethernet-port, vil denne metoden ikke være mulig, og du må bruke en annen løsning, for eksempel Amazon Fire TV-appen eller et tastatur som beskrevet tidligere.
Andre artikler
- Hva betyr de ulike lysfargene på et Furbo-kamera? (Forklart!)
- Hvor er av/på-knappen på en TCL Roku TV? (Hvordan slå på TV-en uten fjernkontroll?)
- Peloton Apple Watch (enkel guide)