Etter å ha sett en for mange infomercials, tenker omtrent ikke alle at cache er ond og er den eneste grunnen til at datamaskinens nylige treghet har skjedd. Cache fortjener imidlertid ikke det dårlige omdømmet det har hos mange databrukere.
Tro det eller ei, cache er grunnen til å være å få fart på ting. I stedet for å behandle oppgaver som å åpne en webside fra bunnen av hver gang, opprettes det en bit med informasjon som heter cache, som et øremerke i en bok, bortsett fra på harddisken. På den måten er maskinen din alltid klar til å besøke nettstedene du allerede besøker, og få dem til å løpe raskest.
På den annen side, mens cache kan ha en noe overdrevet dårlig rep, er det fordeler med å tømme den av og til. Cache er din venn, og mens du tømmer den ikke nødvendigvis vil datamaskinen yte mye raskere, men det vil heller ikke skade. I verste fall vil datamaskinen din omhyggelig gjenopprette den cachen du har tørket som du ikke skulle ha.
Så, hva er poenget med å tømme hurtigbufferen din?
Det har fordelene hvis du jobber med sensitiv informasjon du vil utslette. Å rydde det kan også brukes som et forsøk på å løse eventuelle irriterende ytelsesproblemer med skript som du opplever på nettet. Til slutt, hvis du virkelig elsker den «New PC» -lukten, gir det i det minste trygghet at datamaskinen din er rotfri når du tømmer hurtigbufferen.
Her er noen forskjellige måter å tømme systemets cache.
Slik tømmer du hurtigbufferen din i Google Chrome
Tømmer hurtigbufferen som ble opprettet i Google Chrome er en enkel og rask prosess som egentlig er den samme på både PC- og Mac-datamaskiner.
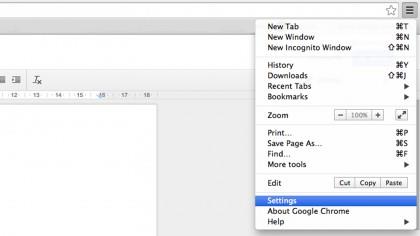
Trinn 1: Naviger til Innstillinger-menyen.
Du finner den i Chrome-menyen, som er kilet ved siden av adresselinjen øverst til høyre på skjermen.
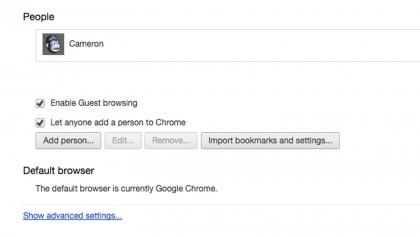
Når du klikker innstillinger, en ny fane åpnes i nettleseren, og tilbyr en oversikt over alle alternativene du kan finpusse. La deg ikke skremme, vi er bare etter noen få ting spesielt her.
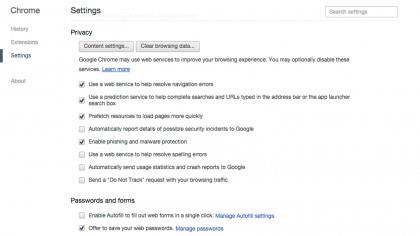
Steg 2: Gå helt nederst og klikk Vis avanserte innstillinger.
Når du klikker her, vil massevis av nye alternativer åpne seg nederst på denne fanen. Du bør se ordet «Personvern,»som indikerer at du er på rett sted. Herfra har du noen få alternativer.
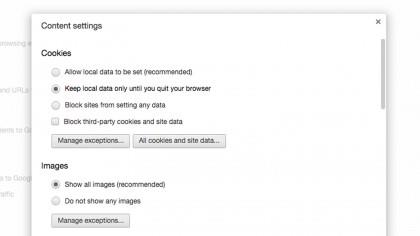
Trinn 3: Klikk Innholdsinnstillinger for å åpne et nytt vindu. Dette gir deg litt fleksibilitet i hvordan du kan moderere eller slette Chrome nettleserbuffer.
Du kan velge å beholde lagrede data til du manuelt velger å slette dem senere, eller du kan la Chrome kaste alt når du lukker dem.
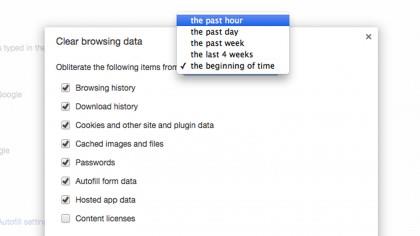
Trinn 4: Tilbake ut av Innholdsinnstillinger og utforske alternativet ved siden av, Tøm nettleserdata.
Dette gir oss en annen måte å tømme dataene som er lagret i nettleseren og i forlengelse av harddisken din. Det er helt opp til deg hva som får bagasjerommet og hva som forblir i hurtigbufferen din. Du kan til og med velge hvor langt tilbake i tid du vil slette cache-varene fra.
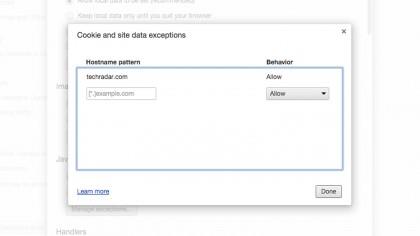
Trinn 5: Hvis du er kresen, som meg, vil du manuelt velge og velge hvilke informasjonskapsler du beholder og de du fjerner.
Nettsteder installerer informasjonskapsler i nettleserens cache, som er som håndtrykk mellom maskinen din og det nettstedet spesielt. Chrome gjør det enkelt med kvoter. Bare legg til favorittnettstedene dine, og Chrome holder cookies på hånden for at sidene skal lastes ekstra raskt.
Er du ikke en Google Chrome-bruker? Neste opp er Firefox.
Slik tømmer du hurtigbufferen din på Firefox
I likhet med Google Chrome, Firefox gjør det enkelt nok å tømme irriterende cache fra maskinen din.
Trinn 1: Gå til Preferanser Klikk på menyknappen rett ved siden av webadresselinjen, og der finner du den.
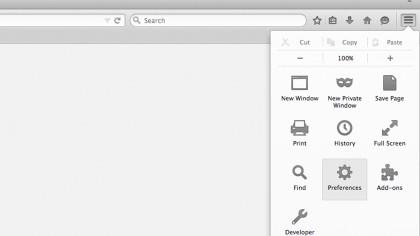
Steg 2: Først når Preferanser menyen dukker opp, klikker over til den burleske masken.
Den burleske masken representerer leken Personvern kategori. Hvis du klikker over det, åpnes kategorien.
Trinn 3: Her vil du bytte Husk historien til Bruk tilpassede innstillinger for historikk.
På denne måten kan du justere forskjellige cache-relaterte innstillinger. Flere nye alternativer åpnes, noe som gir deg bedre kontroll over cachen som er lagret på systemet ditt.
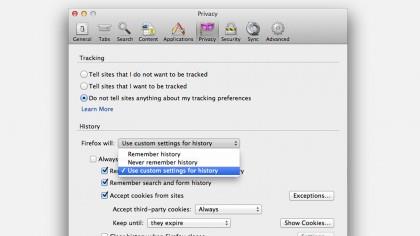
Trinn 4: Sett til sin mest aggressive cache-disponerende oppførsel.
Firefox kan grøfte alt som er lagret i nettleseren hver gang du lukker det.
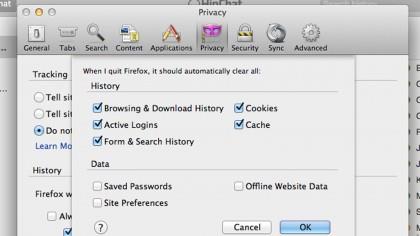
Trinn 5: Inne i Personvern , klikk på innstillinger knapp.
Dette åpner for flere alternativer som gir deg mer forståelse av mikronivået på dataene dine.
Å, bruker du ikke Firefox eller Google Chrome? Neste opp kommer Apples Safari-nettleser.
Slik tømmer du hurtigbufferen din på Safari
Apples Mac-eksklusive Safari-nettleser tilbyr standard tilbud om måter å eliminere cache fra systemet ditt. I motsetning til de andre populære nettleseralternativene, gir den også noen verdsatte snarveier til disse innstillingene.
Trinn 1: For å komme i gang, klikk på «Safari«i øverste venstre hjørne og velg Preferanser.
Et nytt vindu som inneholder nettleserens innstillinger, åpnes som ser veldig kjent ut for innstillingene i Firefox.
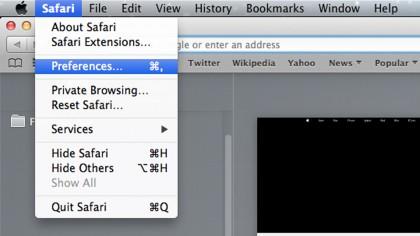
Steg 2: Herfra kan du navigere over til Personvern kategori, representert av en mystisk figur innhyllet i mørke.
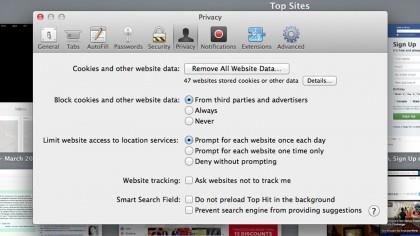
Trinn 3: Når du er der, kan du slå Fjern alle nettstedets data.
Dette blir kvitt alt som er lagret på datamaskinen din. Dette er den enkleste måten å tømme hurtigbuffer på Safari.
Trinn 3a: Eller klikk deg inn på detaljer for å administrere nøyaktig hvilke nettsteder som tar plass på maskinen din.
Dette lar deg bore ned og tilpasse innstillinger for lagring av hurtigbuffer. Vi kan ikke fortelle deg hva du skal gjøre, men hvis du ønsker å utslette så mye cache som mulig og beholde de som er relevante for deg, er dette veien å gå.
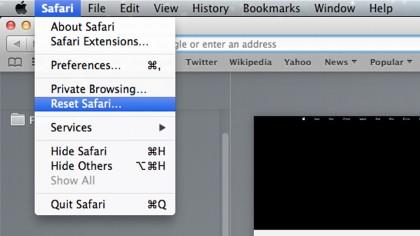
Trinn 4: For raskt å bli kvitt alle dataene som er lagret i Safari-nettleseren, klikker du på Safari øverst i venstre hjørne og treffer Tilbakestill Safari… og sjekk deretter av hvert element du vil eliminere.
Du er klar! Cachen din skal nå være borte. Hvis du ikke ser store ytelsesgevinster, ikke svette den. Du har definitivt hjulpet datamaskinen din på noen få meningsfulle måter. Det første du bør legge merke til er at nettstedene som pleide å krasje nettleseren din eller bremset den ned til en gjennomgang, vil fungere bedre nå. Hvis du tømmer hurtigbufferen fra websider du ikke besøker ofte, setter du igjen litt dyrebar harddiskplass i hendene, som kan brukes til ekstra musikk, spill eller filmer.
