Det er mange grunner til å tørke en harddisk, SSD eller ekstern stasjon. Du vil kanskje bare frigjøre plass, sette den på jobb med et annet filsystem, eller slette hvert spor av data på stasjonen, slik at du kan selge den ved å vite at ingen vil få informasjonen din etter det faktum.
Heldigvis, uansett hvilken type stasjon du vil tørke, er prosessen enkel og grei. Det kan bli litt mer involvert avhengig av hvor sikker du vil at slettede data skal være, men vi vil gå over flere forskjellige alternativer, du må slette data fra stasjonen din. Vi vil også være sikker på at du vet hva du skal gjøre på både Windows 10 og MacOS.
Slik tørker du en stasjon i Windows 10
Trinnene du må ta for å tørke (eller formatere) en stasjon i Windows 10, vil variere avhengig av om stasjonen bare brukes til lagring eller brukes til den aktive Windows-installasjonen.
Vi går først over først, men etterpå forklarer vi hvordan du tørker stasjonen du har installert Windows på.
Den raskeste måten å formatere en stasjon er tilgjengelig rett i vinduet «Denne PC».
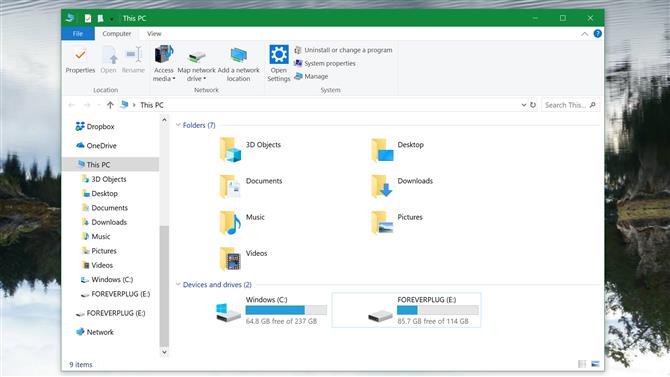
Bilde Kreditt: TechRadar
(Bilde: © TechRadar)
Steg en: Åpne «Denne PC» ved å åpne Windows-søk, skriv «Denne PC» og trykk Enter.
Dette åpner et nytt vindu som viser noen av datamaskinmappene dine og stasjonene som er koblet til den.
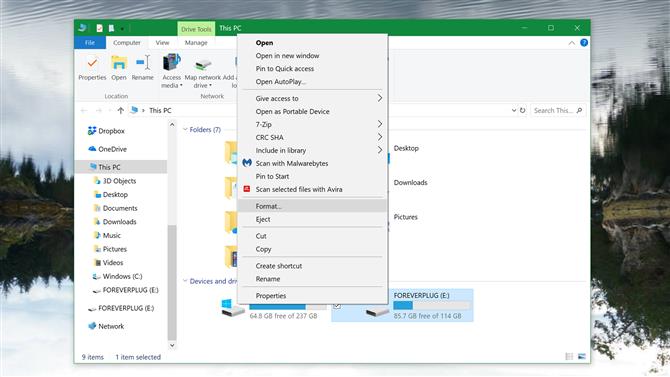
Bilde Kreditt: TechRadar
(Bilde: © TechRadar)
Trinn to: Høyreklikk på stasjonen du vil tørke, og velg Format.
Formateringsmenyen åpnes. Dette gir deg flere muligheter for hvordan du sletter stasjonen og muligheten til å navngi stasjonen etter formatering, og måten du vil sette opp for nye data etter formatet.
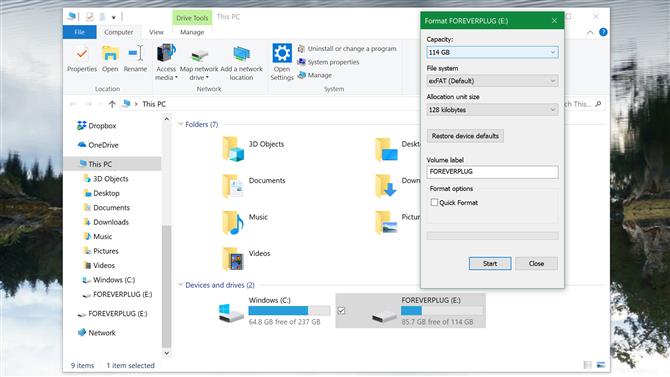
Bilde Kreditt: TechRadar
(Bilde: © TechRadar)
Trinn tre: Velg formatinnstillingene og trykk Start for å tørke stasjonen.
Hvis du planlegger å fortsette å bruke den tørkede stasjonen, har du muligheten til å bruke «Hurtigformat» -alternativet, som vil være et raskere valg, men gir mindre sikkerhet. Et raskt format vil ikke fjerne noen av dataene, det vil bare fjerne måten å identifisere hvor dataene er lagret, slik at alt blir overskrevet når stasjonen brukes.
Hvis du vil være sikker på at dataene på disken er slettet helt, ikke sjekk «Hurtigformat» -alternativet. Ifølge Microsoft Support, i Windows Vista og alle nyere versjoner, vil formatverktøyet slette data ved å overskrive det med nuller.
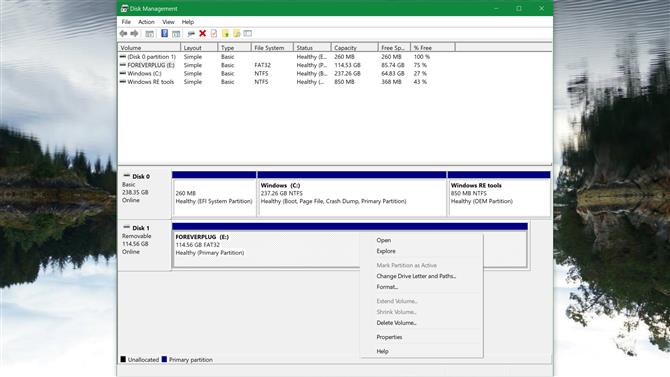
Bilde Kreditt: TechRadar
(Bilde: © TechRadar)
Alternativ metode: Du kan også formatere en stasjon i Diskhåndtering (trykk Windows-tast + X og velg deretter «Diskhåndtering»). Her ser du stasjonene dine og deres partisjoner. Høyreklikk på stasjonen eller partisjonen du vil formatere, og velg «Format». Igjen, merk at et hurtigformat ikke er så sikkert som et normalt format.
Slik tømmer du hovedstasjonen for Windows 10
Hvis stasjonen du vil tørke, er der operativsystemet Windows 10 er installert, kan du ikke formatere det ved hjelp av trinnene ovenfor. I stedet må du utføre en systemåterstilling (ikke forveksle med å starte datamaskinen på nytt).
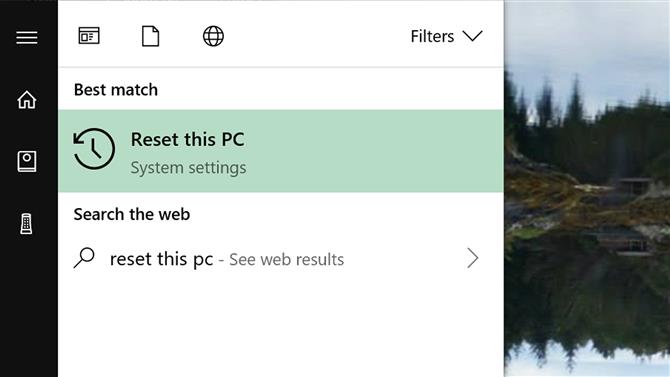
Bilde Kreditt: TechRadar
(Bilde: © TechRadar)
Steg en: Skriv «Tilbakestill denne PCen» i Windows-søkefeltet, og trykk Enter. Dette tar deg til menyen for å tilbakestille og gjenopprette datamaskinen.
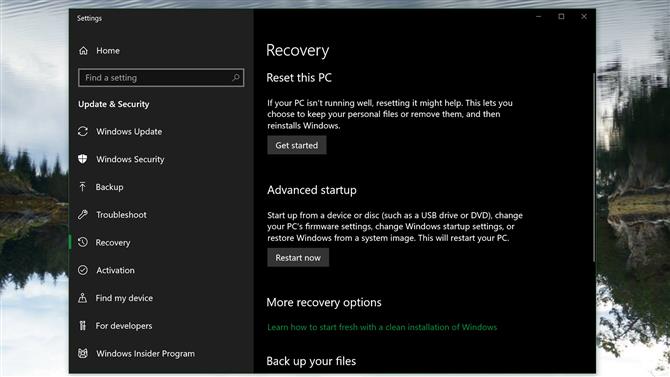
Bilde Kreditt: TechRadar
(Bilde: © TechRadar)
Trinn to: Velg «Kom i gang» under Tilbakestill denne PC-delen. I det nye vinduet velger du «Fjern alt».
Dette vil starte prosessen med å tørke alle dine personlige filer, apper og Windows-innstillinger fra datamaskinen. Hvis du har andre stasjoner installert på datamaskinen, kan den også tørke dem.
Slik tørker du en stasjon i MacOS 10.14 Mojave
Prosessen for å tørke en stasjon i macOS er ikke vanskeligere enn Windows, men det vil være litt annerledes, avhengig av hvilken type stasjon du planlegger å tørke.
For å starte, må du bruke Diskverktøyet. (Merk: Hvis du vil slette Macs primærstasjon, må du først åpne MacOS Recovery ved å starte Mac-maskinen på nytt og holde Command + R mens den starter opp før Apple-logoen vises, og velg deretter Diskverktøy i MacOS Utilities-vinduet som vil vises.)
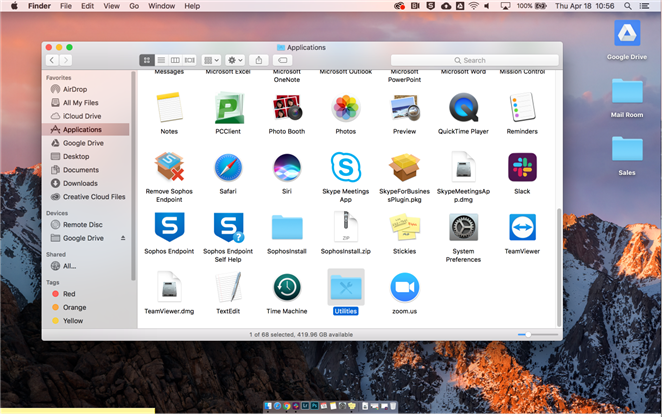
Bilde Kreditt: TechRadar
Steg en: Åpne mappen Programmer i Finder, deretter Verktøy-mappen og finn og åpne Diskverktøyet.
Dette åpner et nytt vindu som viser Mac-lagringsmediet ditt. Hvis stasjonene dine ikke vises, velger du rullegardinmenyen Vis, og velger «Vis alle enheter».
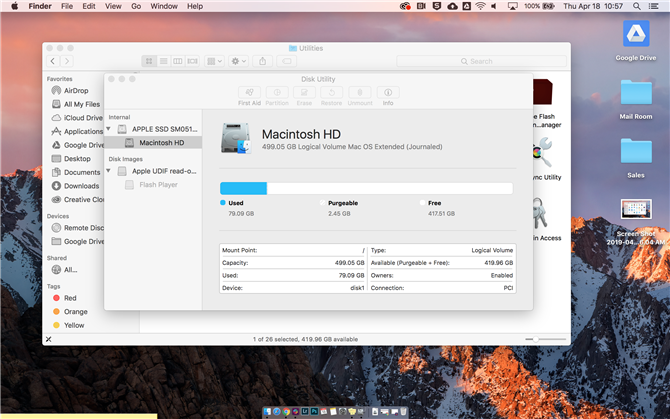
Bilde Kreditt: TechRadar
Trinn to: Velg stasjonen eller volumet du vil slette, og trykk deretter på Slett-knappen øverst i Diskverktøy-vinduet. Velg et nytt navn og format for stasjonen.
Dette vil gi deg muligheter for å tørke stasjonen. Alternativene kan være forskjellige, avhengig av om stasjonen er en harddisk eller en solid state-stasjon. Med en harddisk vil Disk Utility tilby en sikkerhetsalternativer-glidebryter, som kan flyttes til høyre for å sikre at all data overskrives flere ganger. Dette alternativet er ikke tilgjengelig for SSD-er.
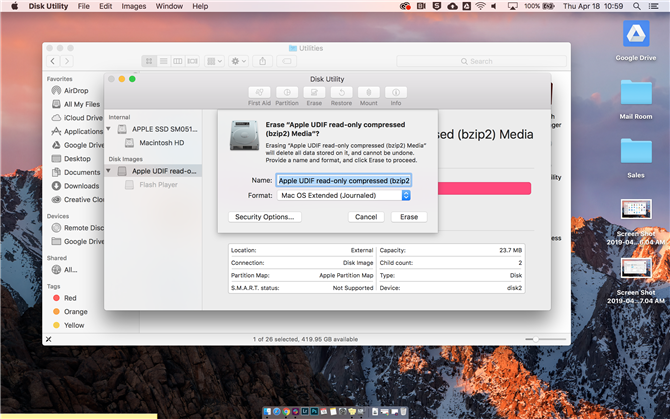
Bilde Kreditt: TechRadar
Trinn tre: Klikk Slett nederst i popup-vinduet for å starte prosessen med å tørke stasjonen.
- Dette er de beste harddiskene for din hardt opptjente dollar
