Å slå av TV-en med Chromecast er enkelt og kan gjøres i noen få enkle trinn.
Kontroller først at Chromecast-enheten er riktig konfigurert og koblet til TV-en. Deretter åpner du Google Home-appen på smarttelefonen eller nettbrettet.
I appen trykker du på Chromecast-enheten du ønsker å styre. Der ser du et strømikon, trykk på det for å slå av TV-en. Du kan også bruke talekommandoer til å slå av TV-en med Chromecast ved å si «OK Google, slå av TV-en» hvis du har aktivert Google Assistant.
Du kan også bruke den fysiske av/på-knappen på TV-en hvis den er koblet til Chromecast. Med disse metodene kan du enkelt slå av TV-en med Chromecast og nyte godt av smarthusteknologien.
Fortsett å lese…
Sjekk om TV-en din har HDMI-CEC-funksjonalitet


Sjekk om TV-en din har HDMI-CEC-funksjonalitet.
De fleste HDMI-utstyrte TV-er har en innebygd funksjon kalt HDMI-CEC som gjør det mulig å styre andre HDMI-tilkoblede enheter. Muligheten til å styre opptil 15 enheter er flott, men det mest imponerende er at den gjør det mulig for HDMI-tilkoblede enheter å kommunisere med hverandre.
Dette skal vi bruke til å be Chromecast om å slå av TV-en. Derfor må du først finne ut om TV-en din støtter denne funksjonen.
Hva definerer de ulike virksomhetene HDMI-CEC som?
Ifølge TV-produsentene høres HDMI-CEC i hvert fall kjedelig og lite salgbart ut. Derfor har de endret navnet på denne funksjonen til noe mer tiltalende for markedsførere. Hvis du har gått gjennom menyene og innstillingene på TV-en din, kjenner du kanskje igjen noen av disse merkenavnene.
Flere kjente produsenter har endret navnet på HDMI-CEC til:
| Roku | 1-Touch Play |
| Samsung | Anynet+ |
| Sony | BRAVIA Link, BRAVIA Sync eller Control for HDMI. |
| LG | SimpLink |
| Sharp | Aquos Link |
| Panasonic | VIERA Link, HDAVI Control eller EZ-Sync |
| AOC | E-link |
Sjekk om Google er en hjemmehøyttaler
Nå trenger du en Google Home-høyttaler med WiFi Chromecast-kontroll. Kontroller at den kan brukes og at den er operativ.
Du kan bruke hvilken som helst Google Home, men for sikkerhets skyld lister jeg opp de tilgjengelige modellene.
- Google Home først.
- Hub Home Mini Home Max Home (Nest Hub).
- Max Home Hub (Nest Hub Max).
Installer Google Home-appen
Skaff deg Google Home-appen til smarttelefonen og installer den. Last ned Google Home-appen fra appbutikken på telefonen for å administrere Chromecast.
Logg på Google-kontoen du vil bruke etter at du har lastet ned appen.
Sjekk om HDMI-CEC er aktivert
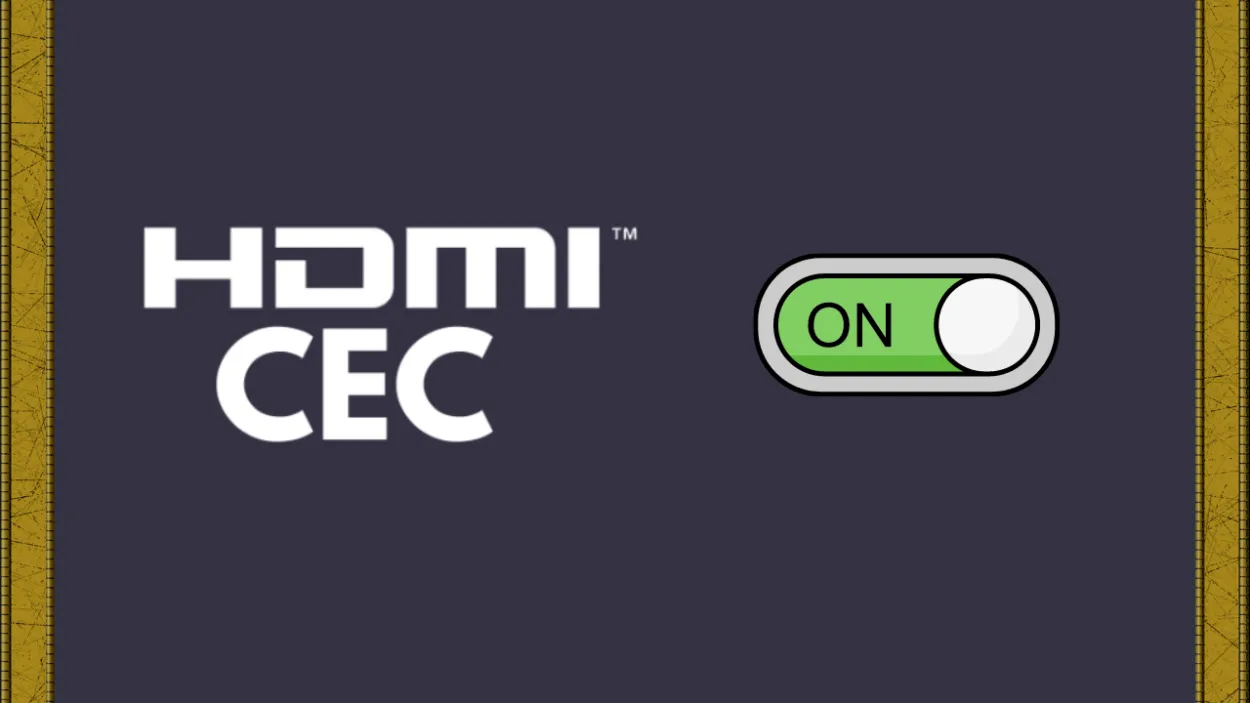
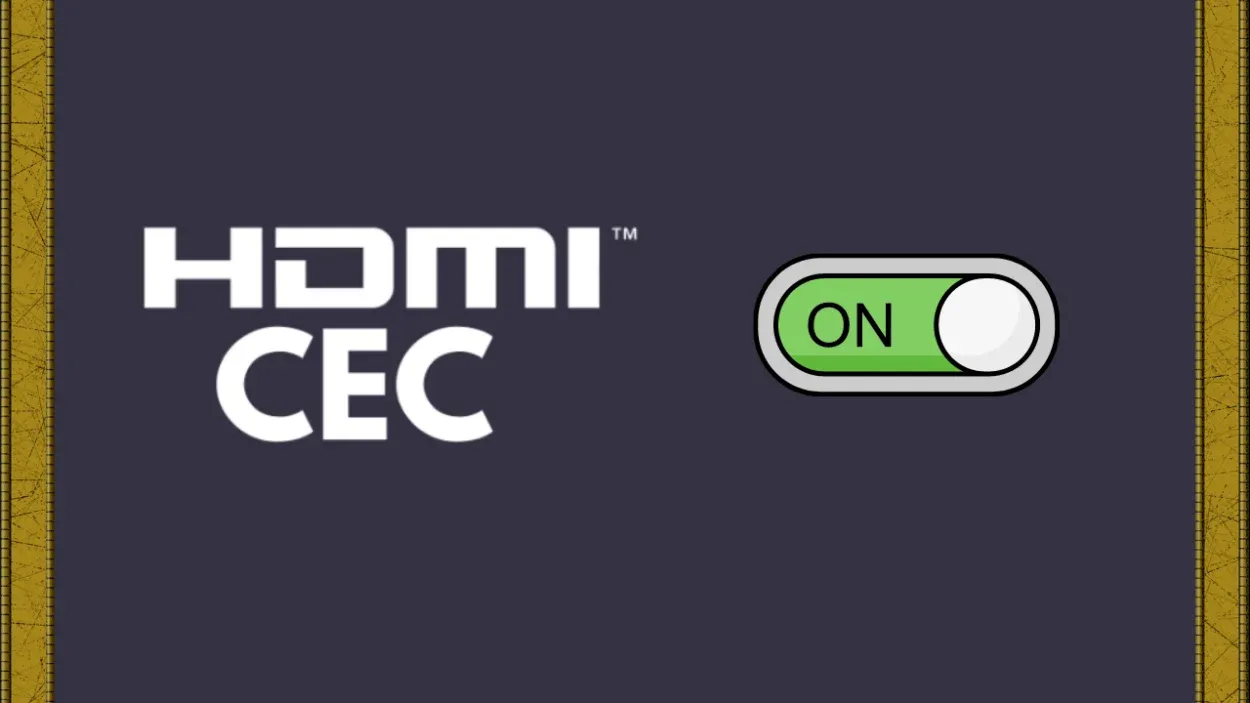
Sjekk om HDMI-CEC er aktivert på TV-en.
HDMI-CEC er vanligvis deaktivert som standard på TV-er. Hvis du ikke allerede har gjort det, bør du aktivere det; se i håndboken til TV-en for å slå det på.
Alternativt kan du finne og aktivere HDMI-CEC i menyen for TV-innstillinger. På min Sony-TV var det slått på som standard, og jeg fikk tilgang til det ved å trykke på SYNC MENU-knappen på fjernkontrollen.
Koble Google Chromecast til TV-en
Det er på tide å koble TV-en til Google Chromecast. Finn en ledig HDMI-port, og koble til Chromecast.
Du trenger mye plass bak TV-en, så jeg anbefaler at du bruker HDMI-forlengeren som følger med Chromecast. Koble Chromecasts strømport til USB-porten på en veggadapter.
Hvis du bruker HDMI-portene på TV-en, mister du poenget med å sette opp denne, for hvis du slår av TV-en, vil Chromecast også miste strømmen og slå seg av.
Følg installasjonsinstruksjonene for Google Chromecast
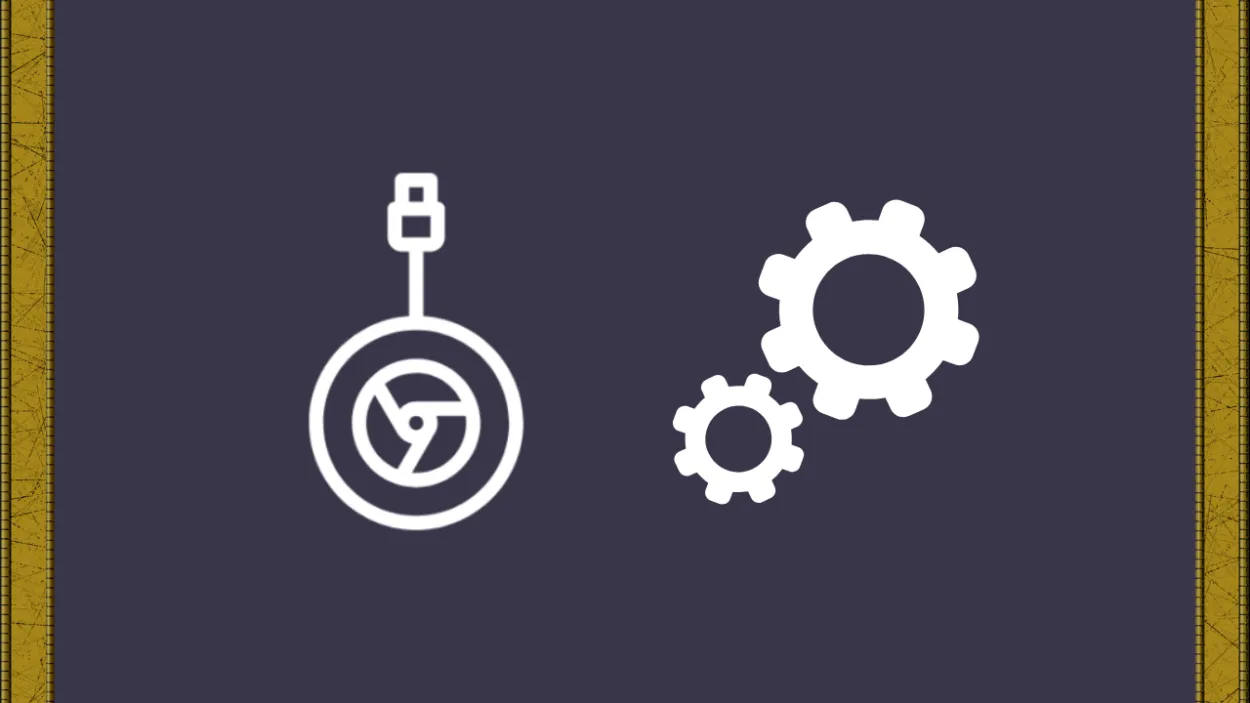
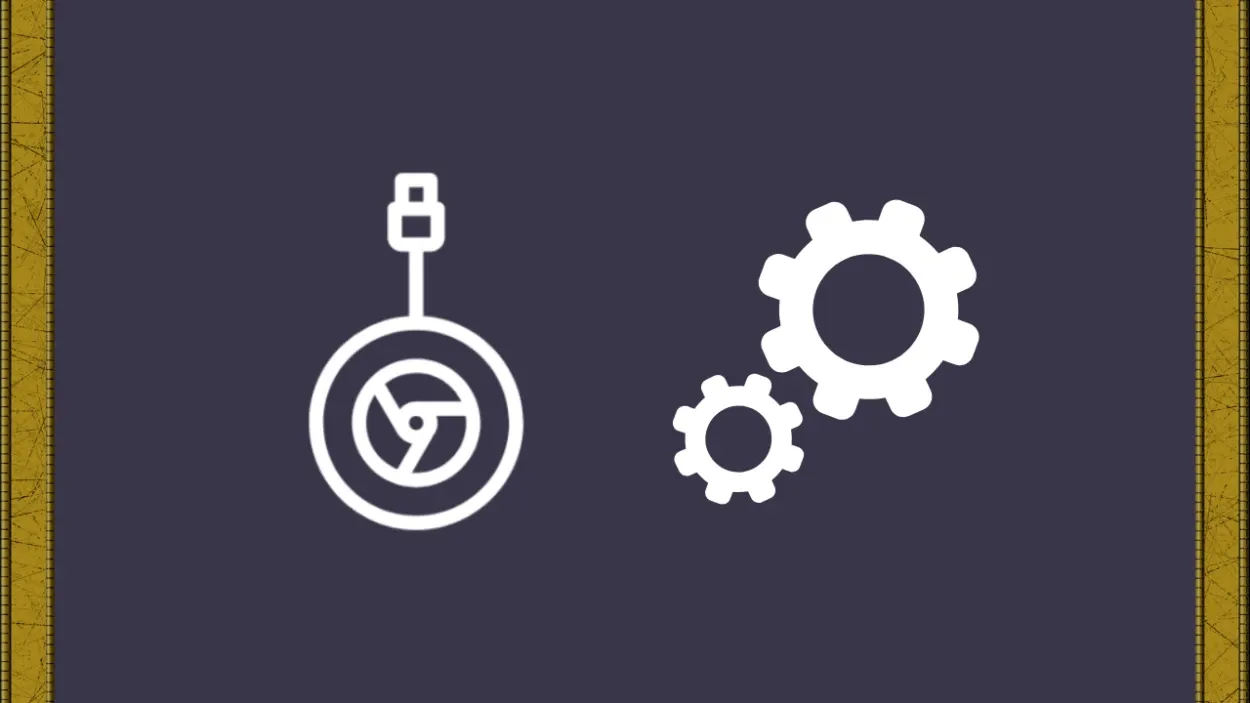
Følg installasjonsinstruksjonene for Google Chromecast
Følg instruksjonene nedenfor for å konfigurere Google Chromecast:
- Slå på TV-en og velg HDMI som inngang.
- Det første Chromecast-oppsettet starter, og du blir bedt om å laste ned Google Home-appen.
- Åpne appen fordi du allerede har installert den og er logget inn på Google-kontoen din på dette tidspunktet.
- Velg «Konfigurer enheten» ved å klikke på Plus-knappen øverst til venstre.
- Hjemmet som Chromecasten skal kobles til, kan deretter velges ved å velge «Konfigurer nye enheter».
- Chromecasten blir funnet av appens automatiske enhetssøk.
- Hvis en firesifret kode vises både på TV-en og i appen, velger du Ja.
- Angi plasseringen av TV-en i rommet, og avslutt med å gi Chromecast tilgang til Wi-Fi-nettverket.
- Prøv å starte Chromecast på nytt hvis den ikke vil koble seg til Wi-Fi-nettverket.
Oppsettprosessen for Google Home-høyttaleren
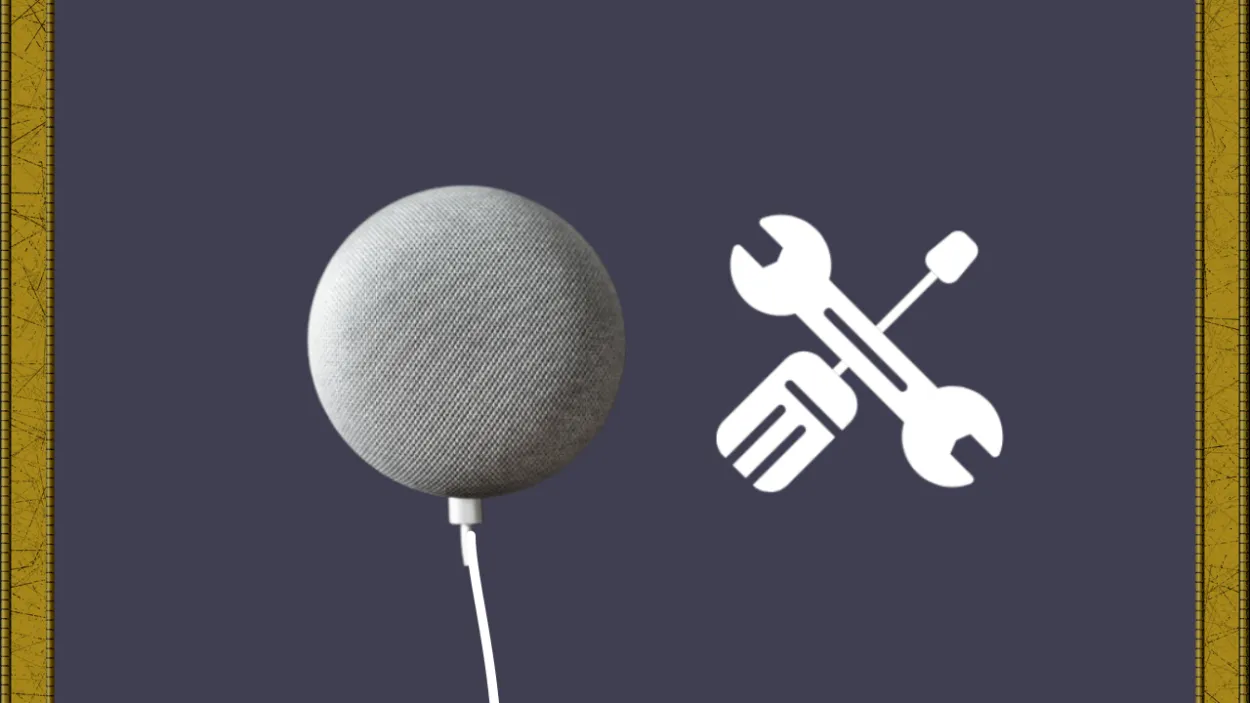
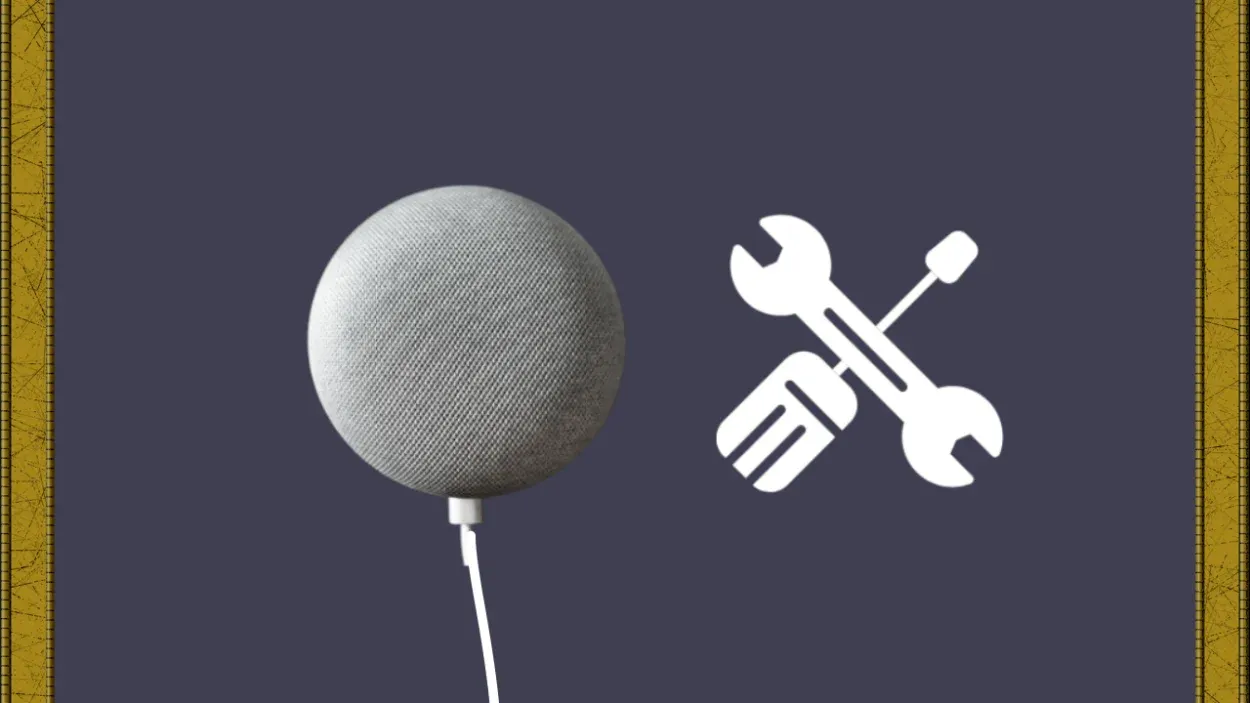
Gå gjennom oppsettprosessen for Google Home-høyttaleren
Selve Google Home-enheten må konfigureres som det siste trinnet for å fullføre oppsettet av hele systemet. Google Home blir umiddelbart oppdaget og koblet til av appen når den er koblet til en strømkilde.
Konfigurer den på samme måte som du gjorde med Chromecast hvis appen ikke automatisk identifiserer Google Home.
Sørg for at Google Home er koblet til samme Wi-Fi-nettverk som Chromecast og befinner seg i samme rom.
Sjekk Google Home-appen for å se om de er tilkoblet
Hvis begge enhetene er tilkoblet, vises det på startskjermen i Google Home-appen. TV-en og høyttaleren vil ha merkelappene [Room Name] og [Room Name].
Hvis de ikke er der, gjentar du oppsettprosedyren og kontrollerer at de tildelte rommene fortsatt er der.
Slik bruker du Chromecast til å slå av TV-en
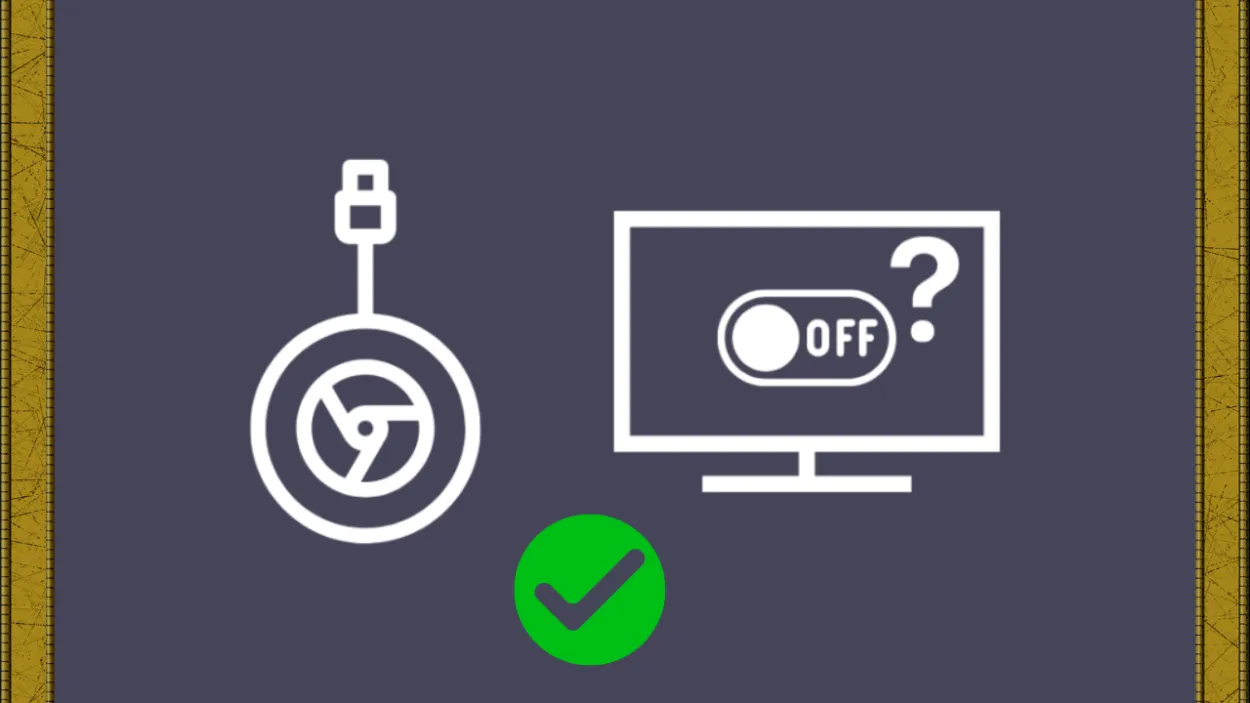
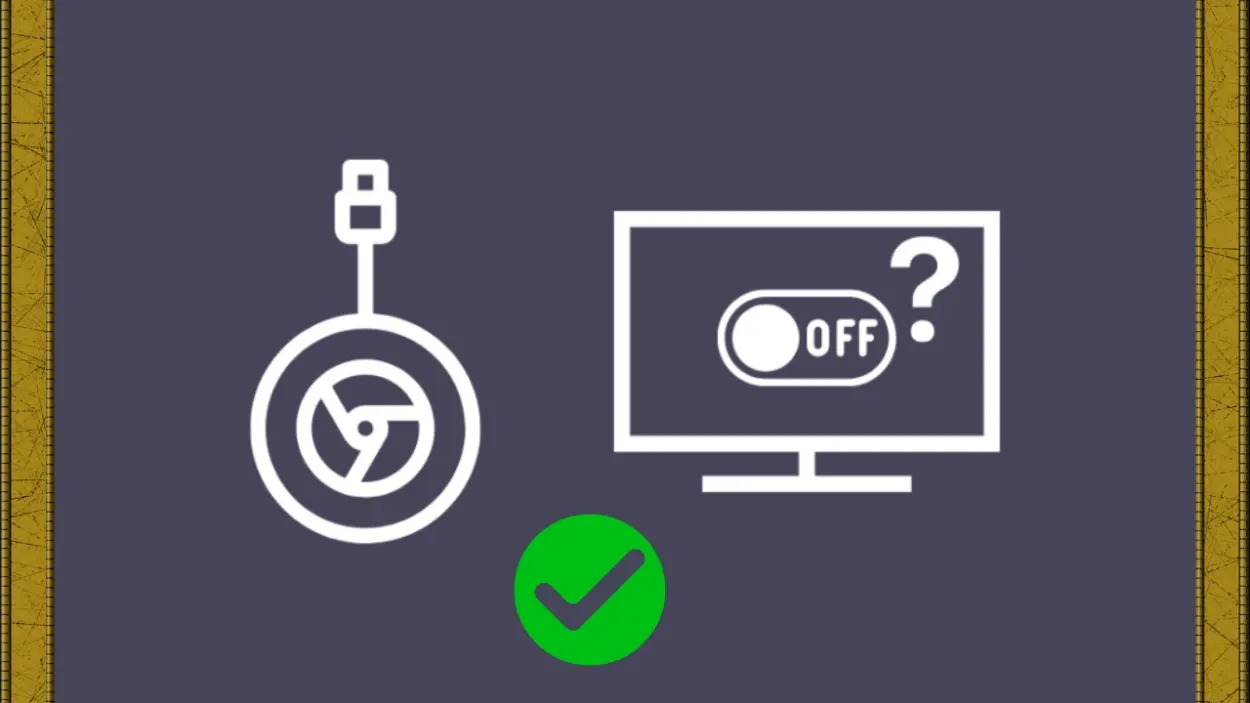
Bruke Chromecast til å slå av TV-en
Du kan prøve å bruke talekommandoen til å slå av TV-en hvis alt er riktig konfigurert og begge enhetene vises i Google Home-appen.
For å slå TV-en på eller av mens den er av, sier du bare «OK Google, TV på» eller «OK Google, TV av». Du kan også prøve andre kommandoer, som å skru ned volumet eller bytte kanal.
Du kan styre TV-en ved å si «OK Google, mute/unmute TV», eller du kan styre strømmen som spilles på TV-en ved å si «OK Google, play/pause/resume/stop on TV».
Bruke Chromecast til å styre flere TV-er
Du trenger en Chromecast for hver TV du vil bruke til å styre andre TV-er. Opprett Chromecast for hver enkelt TV du ønsker å styre, og gi hver enkelt et unikt navn i Google Home-appen.
Når du har gjort dette, kan du bruke talekommandoer til å styre hver Chromecast separat ved hjelp av det unike navnet.
Du kan for eksempel si: «Ok Google, TV på soverommet på» og deretter «Ok Google, TV i stuen dempet.».
Konfigurere Chromecasts standard mediespiller
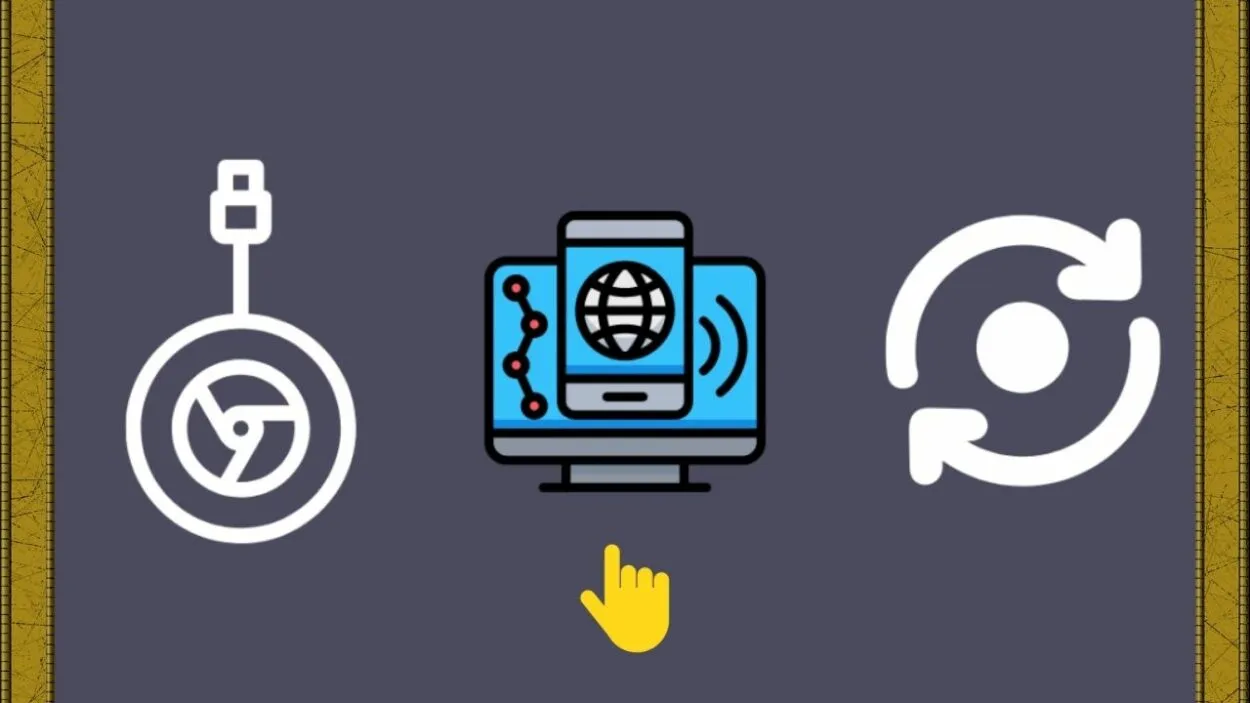
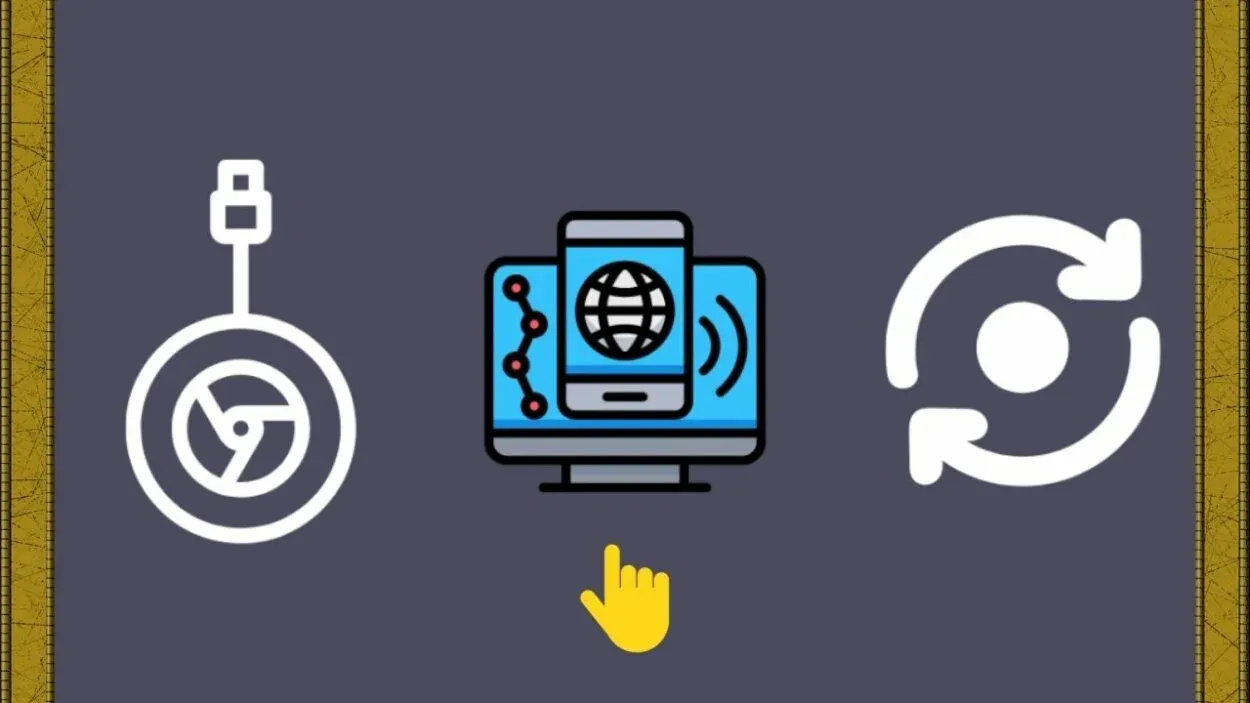
Konfigurere standard mediespiller for Chromecast
Du kan velge å starte en bestemt enhet automatisk når du ber Google Home om å spille av et hvilket som helst medietilbud. Slik gjør du det:
- Kontroller at telefonen, Chromecast og Google Home er koblet til det samme Wi-Fi-nettverket.
- Velg Enheter i Google Home ved å åpne den.
- Velg Innstillinger fra trepunktsmenyen etter at du har valgt Google Home.
- Velg Standard medieavspilling under Enhetsinfo.
- Velg Chromecast som skal være standardavspiller for alle medier.
- Be Google Home om å spille av noe etter at du har konfigurert det for å teste om det kan spilles av på den nykonfigurerte Chromecasten.
Løse problemer med Chromecast
Du kan prøve følgende hvis Chromecast ikke vil koble til TV-en:
- Hent den nyeste programvareoppdateringen for Chromecast.
- Oppdater fastvaren på TV-en. Se i brukerhåndboken til TV-en for å finne ut hvordan du gjør dette.
- Kontroller at CEC er aktivert.
- Bruk en annen HDMI-port for Chromecast.
- Tilbakestill strømmen på TV-en.
Vanlige spørsmål og svar
Kan jeg slå av TV-en med Chromecast?
Ja, du kan slå av TV-en med Chromecast. Dette kan gjøres ved å bruke Google Home-appen på smarttelefonen eller nettbrettet til å styre Chromecast-enheten og slå av TV-en. Det er også mulig å opprette en rutine i Google Home-appen for automatisk å slå av TV-en på et bestemt tidspunkt.
I tillegg kan du bruke talekommandoer med en Google Assistant-aktivert enhet, for eksempel Google Nest Mini, til å slå av TV-en.
Hvorfor slår ikke Chromecast av TV-en?
Det kan være flere grunner til at Chromecast ikke slår av TV-en. Det kan skyldes at Chromecast-enheten ikke er riktig konfigurert eller koblet til TV-en. TV-en er kanskje ikke kompatibel med Chromecast, eller det kan være behov for en fastvare- eller programvareoppdatering.
I tillegg kan det hende at Google Home-appen ikke er oppdatert eller at det er problemer med internettforbindelsen. Du kan prøve å feilsøke ved å sjekke tilkoblingen og innstillingene til Chromecast-enheten, TV-en og Google Home-appen.
Kan jeg slå av TV-en med Google?
Ja, du kan slå av TV-en med Google. Dette kan gjøres ved å bruke en Google Assistant-aktivert enhet som Google Nest Mini eller Google Home, og ved å koble TV-en til Google Assistant. Du kan også bruke Google Home-appen på smarttelefonen eller nettbrettet til å styre og slå av TV-en.
I tillegg kan du opprette en rutine i Google Home-appen for automatisk å slå av TV-en på et bestemt tidspunkt.
Konklusjon:
- Å slå av TV-en med Chromecast er en enkel og praktisk prosess. Du kan bruke Google Home-appen på smarttelefonen eller nettbrettet til å styre Chromecast-enheten og slå av TV-en.
- Du kan også opprette en rutine i Google Home-appen for automatisk å slå av TV-en på et bestemt tidspunkt. I tillegg kan du bruke talekommandoer med en Google Assistant-aktivert enhet som Google Nest Mini til å slå av TV-en.
- Hvis du har problemer med å slå av TV-en med Chromecast, kan det skyldes feil oppsett, inkompatibilitet med TV-en eller problemer med internettforbindelsen.
- Ved å sjekke tilkoblingen og innstillingene til Chromecast-enheten, TV-en og Google Home-appen kan du enkelt feilsøke og løse problemet. Med Chromecast kan du slå av TV-en med bare noen få enkle trinn.
Andre artikler
- Fungerer Ring Alarm uten WiFi (forklart)?
- Trenger jeg et abonnement for å bruke Arlo Video Doorbell? (Må vite)
- Peloton utvidet garanti (forklart)
