I spillverdenen kan en god skjerm utgjøre hele forskjellen når det gjelder å leve seg inn i spillopplevelsen. Men selv den beste spillskjermen vil ikke nå sitt fulle potensial hvis du ikke optimaliserer innstillingene.
Alt fra oppløsning til oppdateringsfrekvens og fargekalibrering – det finnes flere skjerminnstillinger som kan påvirke spillopplevelsen din.
I denne artikkelen ser vi nærmere på noen av de viktigste innstillingene du bør vurdere å justere for å få mest mulig ut av spillskjermen. Enten du er en hobbyspiller eller en seriøs proff, kan du lese videre for å finne ut hvordan du finjusterer innstillingene på spillskjermen for å få den beste spillopplevelsen.
| Kalibrer oppløsningen | Ettersom høyere oppløsning gir skarpere og bedre bildekvalitet, mens lavere oppløsning gir mer uklare bilder, bør du kalibrere oppløsningen på skjermen. |
| Endre skjermens oppdateringsfrekvens | Øk skjermens oppdateringsfrekvens for å få hyppigere visuelle oppdateringer på skjermen. |
| Bildeformat | Du bør endre sideforholdet for å få en bedre spillopplevelse. Det typiske størrelsesforholdet for videospill er 16,9. Hvis du har en større skjerm eller en 4K-skjerm, kan du justere det til 21,9. |
| Tilpass lysstyrke og kontrast | Det ideelle kontrastforholdet for spilling er mellom 70 og 80 %, med en lysstyrke på 250 til 350 candela per kvadratmeter (cd/m2). |
| Fargetemperatur | Selv om 6500K er den normale fargetemperaturen for videospill, kan du endre den etter dine preferanser. |
| Gamma-innstillinger | Hvis du foretrekker mørkere skjermer, kan det være en god idé å øke gammanivået. Bildene ser lysere ut når gammaverdien er lav eller middels. Gammaverdiene bør ligge mellom 2,2 og 2,4 for å få best mulig flyt i spillet. |
| Innstillinger for Overdrive | Overdrive akselererer skjermens responstid, noe som bidrar til å redusere problemer med ghosting og trailing. |
| Lydinnstillinger | Hvis du ennå ikke har kjøpt uavhengige surroundhøyttalere for spill, kan det være nødvendig å slå på lydinnstillingene på skjermen. |
1. Kalibrer oppløsningen
Kalibrering av oppløsningen er en av de viktigste innstillingene når du skal optimalisere gamingskjermen. Oppløsningen refererer til antall piksler på skjermen, og den kan ha stor innvirkning på klarheten og detaljrikdommen i bildene du ser.
For å kalibrere oppløsningen bør du velge skjermens opprinnelige oppløsning, som er den høyeste oppløsningen skjermen kan vise. Denne oppløsningen er vanligvis oppgitt i spesifikasjonene for skjermen, og kan variere fra 1080p til 4K eller høyere.
Når du velger oppløsning, er det viktig å ta hensyn til størrelsen på skjermen og avstanden mellom deg og skjermen. En høyere oppløsning kan gi skarpere detaljer, men kan også gjøre tekst og ikoner mindre og dermed vanskeligere å lese.
En annen faktor du bør ta hensyn til, er grafikkortet i datamaskinen. Høyere oppløsninger krever mer prosessorkraft, så hvis grafikkortet ditt ikke kan håndtere en bestemt oppløsning, kan du oppleve hakking eller forsinkelser under spillingen.
Hvilken oppløsning som passer best for dine spillbehov, avhenger av dine personlige preferanser og egenskapene til datamaskinen og skjermen. Prøv deg frem med ulike oppløsninger for å finne den som gir den beste balansen mellom klarhet og ytelse for ditt spesifikke spilloppsett.
2. Endre skjermens oppdateringshastighet
Skjermens oppdateringsfrekvens er en annen viktig innstilling å ta hensyn til når du skal optimalisere spillopplevelsen. Oppdateringsfrekvensen refererer til hvor mange ganger i sekundet skjermen oppdaterer bildet på skjermen, og måles i Hertz (Hz).
En høyere oppdateringsfrekvens kan gi en jevnere og mer flytende spillopplevelse, samt redusert bevegelsesuskarphet og skjermriving. De vanligste oppdateringsfrekvensene for gamingskjermer er 60 Hz, 120 Hz og 144 Hz, selv om noen skjermer kan gå opp til 240 Hz eller høyere.
Hvis du vil endre skjermens oppdateringsfrekvens, må du sjekke grafikkortets innstillinger og sørge for at det er stilt inn på samme oppdateringsfrekvens som skjermen. Hvis grafikkortet ikke kan håndtere skjermens oppdateringsfrekvens, kan du oppleve skjermriving, hakking eller andre visuelle artefakter under spillingen.
Det er viktig å merke seg at ikke alle spill eller applikasjoner kan utnytte høyere oppdateringsfrekvenser, så det er verdt å sjekke kravene til spillene du spiller for å se om de støtter høyere oppdateringsfrekvenser.
3. størrelsesforhold
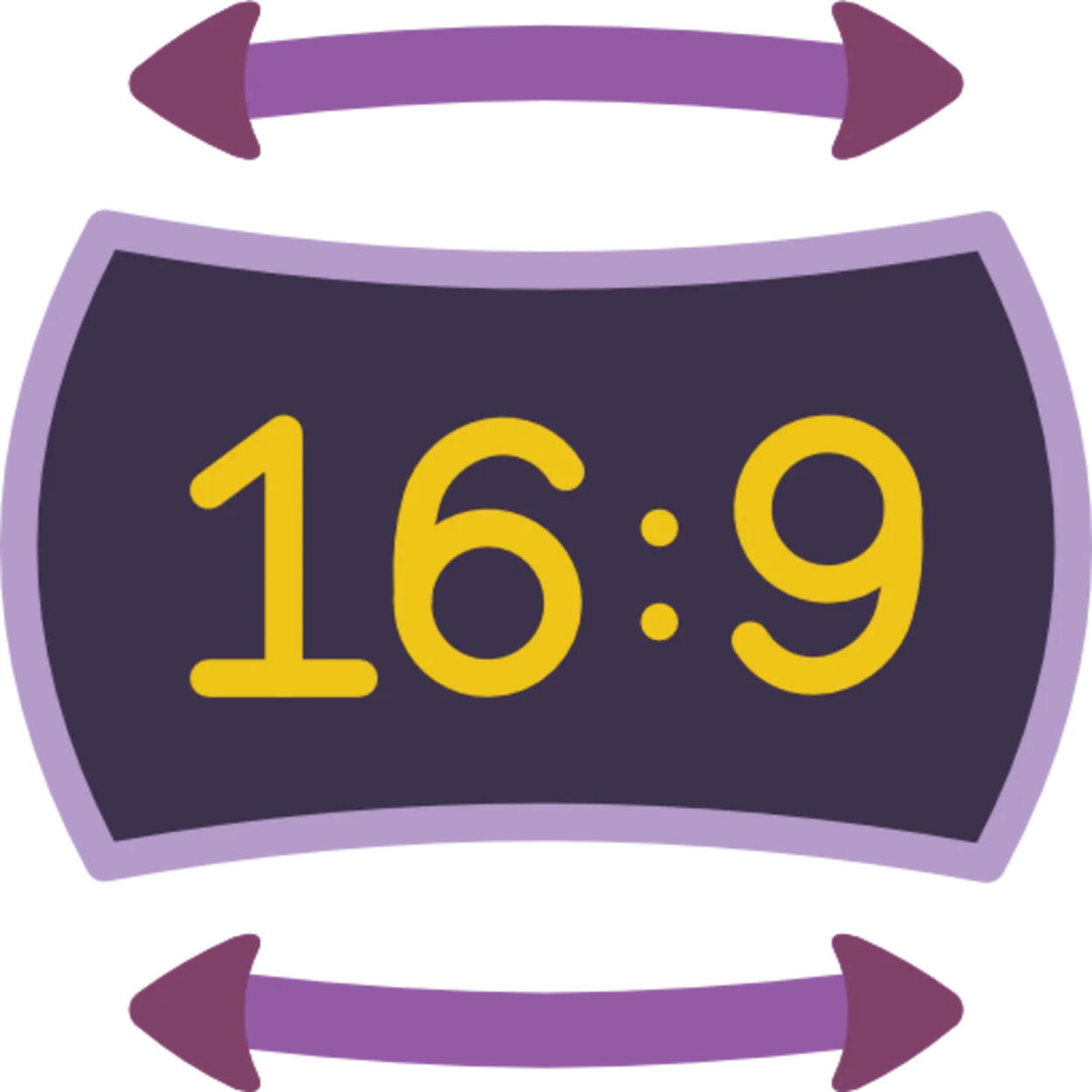
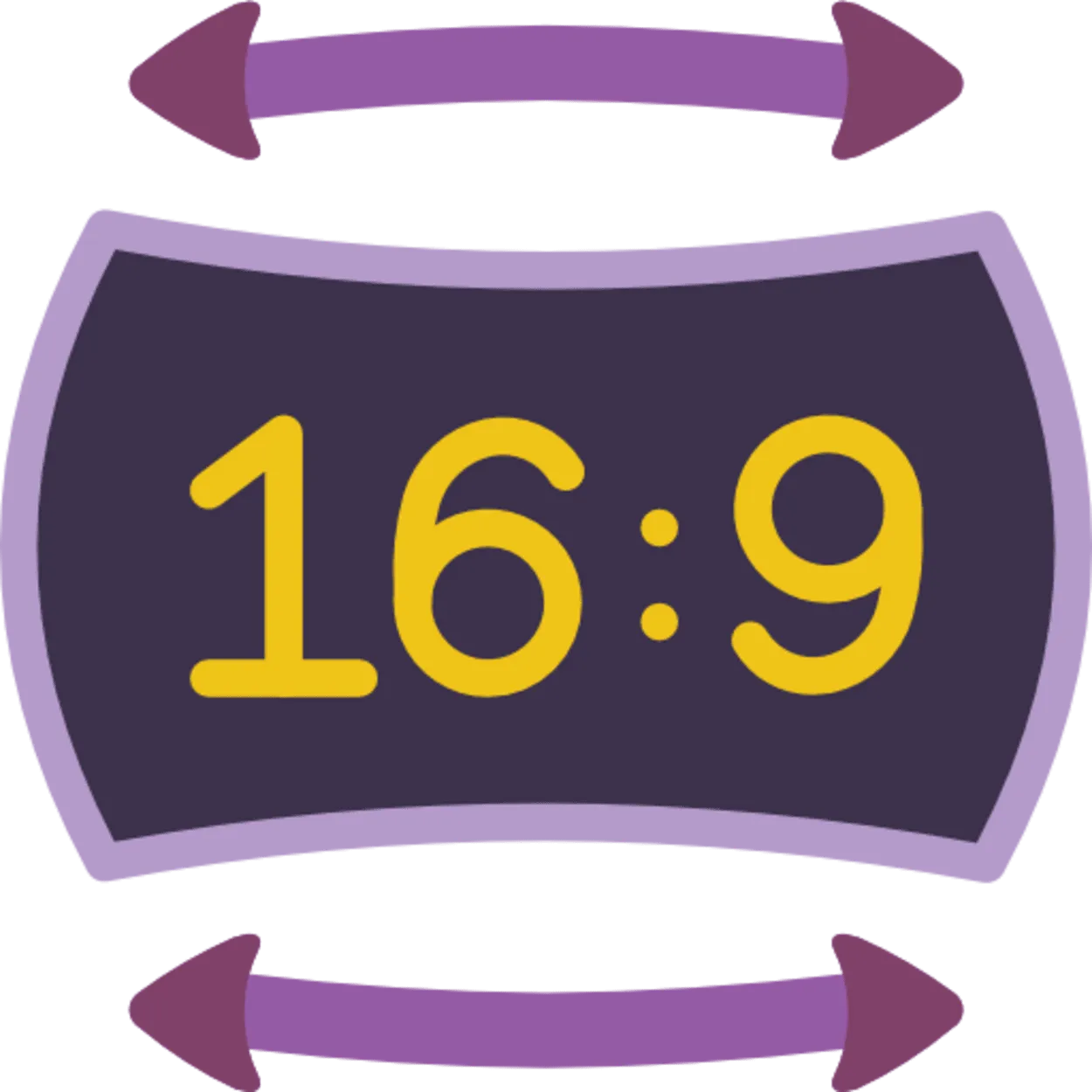
Aspect ratio
Aspect ratio refererer til det proporsjonale forholdet mellom bredden og høyden på skjermen. Det er viktig å ta hensyn til denne innstillingen når du skal optimalisere spillopplevelsen, ettersom den kan påvirke synsfeltet og spillopplevelsen.
De fleste skjermer har et standardformat på 16:9, som er ideelt for de fleste moderne spill og filmer. Noen spill og applikasjoner kan imidlertid ha andre størrelsesforhold, for eksempel 21:9 eller 4:3. Hvis skjermen din ikke støtter disse størrelsesforholdene, kan du oppleve svarte felter øverst og nederst eller på sidene av skjermen.
Når du justerer skjermformatet, er det viktig å ta hensyn til hvilken type spill du spiller. Noen spill, for eksempel førstepersons skytespill, kan ha nytte av et større sideforhold, ettersom det kan gi et større synsfelt og en bedre følelse av innlevelse. Andre spill, for eksempel plattformspill eller puslespill, krever ikke nødvendigvis et større sideforhold og kan spilles komfortabelt i standard 16:9-format.
Det er også verdt å merke seg at justering av størrelsesforholdet kan påvirke bildets pikseltetthet på skjermen. Hvis du for eksempel strekker et 4:3-bilde for å tilpasse det til en 16:9-skjerm, kan det resultere i et forvrengt og pikselert bilde.
4. tilpasse lysstyrke og kontrast
Å tilpasse lysstyrke- og kontrastinnstillingene på spillskjermen er et annet viktig skritt for å optimalisere spillopplevelsen. Disse innstillingene kan påvirke den generelle visuelle kvaliteten og klarheten til bildene på skjermen.
Lysstyrke refererer til hvor lyst eller mørkt bildet er, mens kontrast refererer til forskjellen mellom de lyseste og mørkeste delene av bildet. Hvis du justerer lysstyrken og kontrasten, kan du se flere detaljer i mørkere områder av spillet eller gjøre lyse områder mindre krevende for øynene.
Når du justerer disse innstillingene, er det viktig å unngå å gjøre bildet for lyst eller for mørkt, da dette kan føre til anstrengte øyne og ubehag under lange spilløkter. Prøv i stedet å finne en balanse som gir klare og detaljerte bilder uten at du blir trøtt i øynene.
De fleste skjermer leveres med forhåndsinnstilte innstillinger for lysstyrke og kontrast, men det er verdt å eksperimentere med disse innstillingene for å finne de optimale nivåene for dine spillbehov. Du kan også bruke kalibreringsverktøy eller testmønstre for å finjustere innstillingene og sikre at skjermen viser de mest nøyaktige fargene og lysstyrkenivåene.
5. fargetemperatur
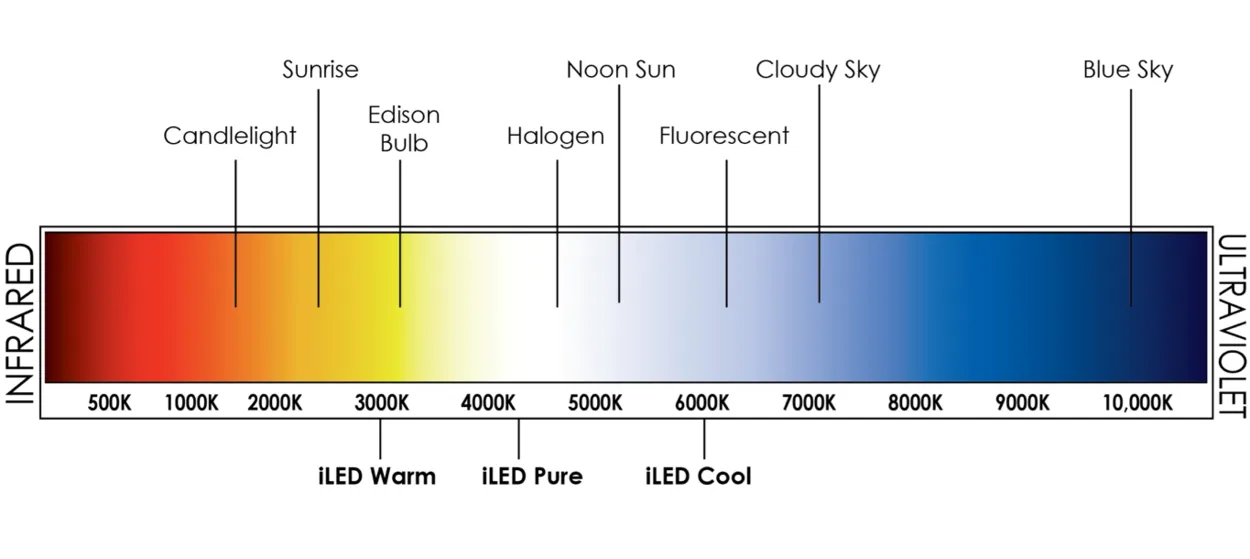
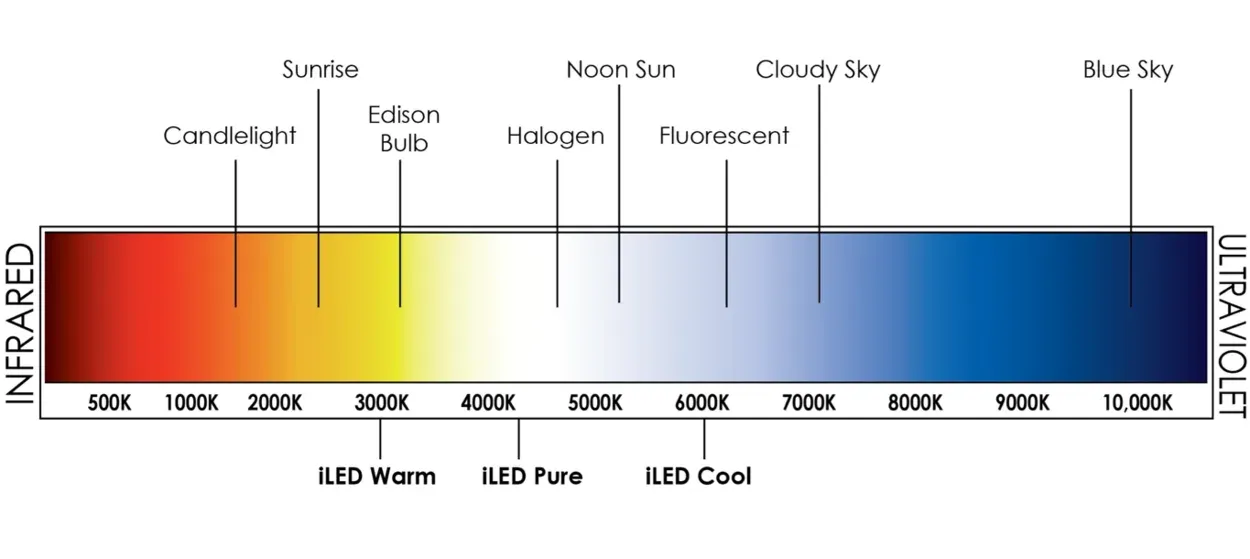
Color temperature
Fargetemperatur er en annen viktig innstilling å ta hensyn til når du skal optimalisere spillskjermen. Den refererer til den generelle fargetonen i bildet på skjermen og kan ha stor innvirkning på spillets visuelle kvalitet og klarhet.
Fargetemperaturen måles i Kelvin (K) og varierer vanligvis fra 5000K (varm) til 10000K (kald). En varmere fargetemperatur får bildet til å se mer gult eller oransje ut, mens en kaldere fargetemperatur får bildet til å se mer blått ut.
Hvis du velger riktig fargetemperatur for spillskjermen, kan du se flere detaljer i spillet og forbedre den generelle visuelle kvaliteten. Det er viktig å ta hensyn til hvilken type spill du spiller når du justerer fargetemperaturen, ettersom ulike spill kan ha nytte av ulike fargetoner.
Spill med en mørkere eller mer stemningsfull atmosfære kan for eksempel ha nytte av en varmere fargetemperatur, ettersom det kan øke følelsen av innlevelse og gjøre det lettere å se detaljer i mørkere områder. På den annen side kan spill med lys og levende grafikk ha nytte av en kjøligere fargetemperatur, ettersom det kan få fargene til å virke mer levende og sprette ut fra skjermen.
De fleste skjermer leveres med forhåndsinnstilte fargetemperaturinnstillinger, men du kan også bruke kalibreringsverktøy eller testmønstre for å finjustere innstillingene og sikre at skjermen viser de mest nøyaktige fargene og nyansene.
6. gamma-innstillinger
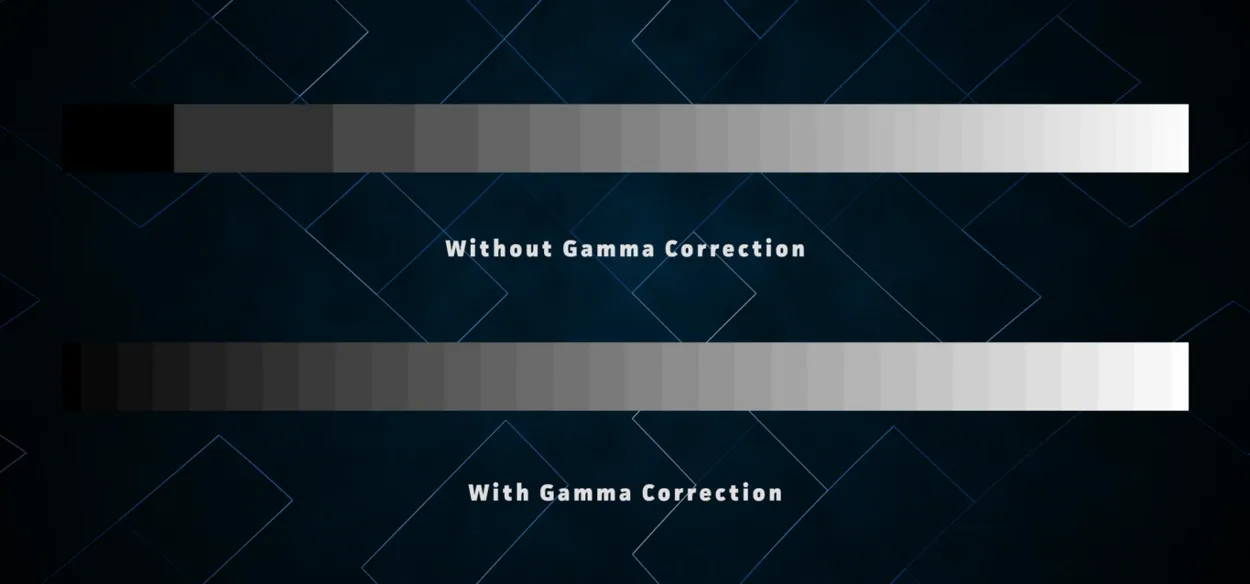
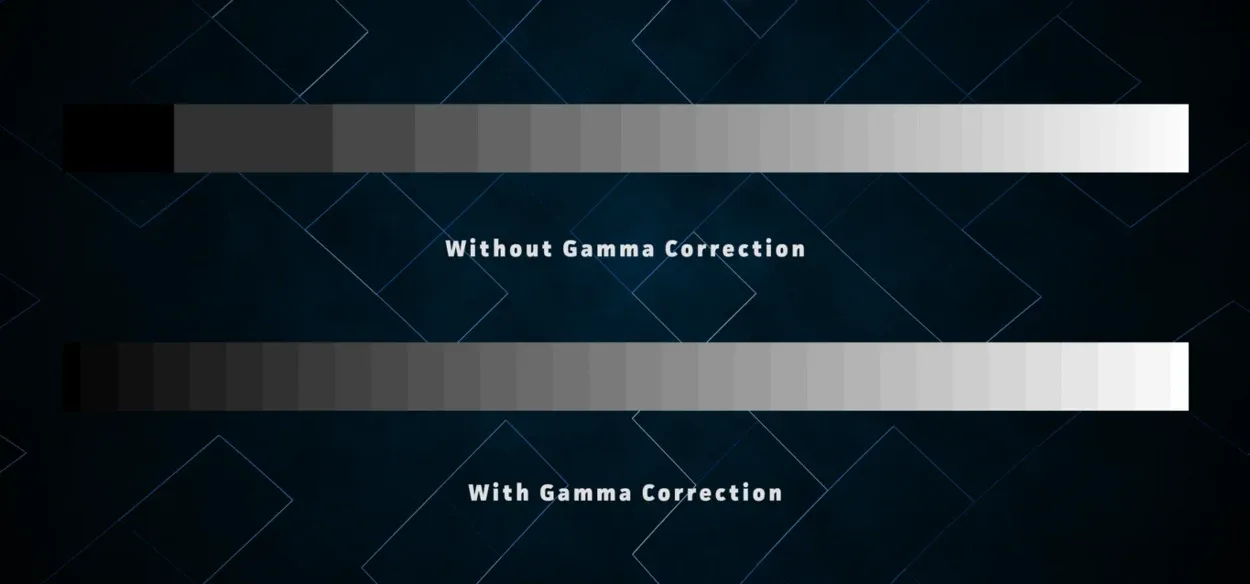
Gamma correction comparison
Gamma-innstillingene refererer til forholdet mellom lysstyrken på inngangssignalet og lysstyrken på tilsvarende utgangssignal på skjermen. Justering av gammainnstillingene kan ha stor innvirkning på kontrasten og den generelle visuelle kvaliteten på bildene på skjermen.
En gammaverdi på 1,0 regnes som nøytral, mens verdier over 1,0 regnes som lysere og verdier under 1,0 regnes som mørkere. I spill kan du justere gammainnstillingene slik at du ser flere detaljer i mørkere områder av spillet, noe som gjør det lettere å oppdage fiender eller andre viktige elementer.
Det er viktig å merke seg at justering av gammainnstillingene også kan påvirke fargenøyaktigheten og den generelle lysstyrken på bildet på skjermen. Det er viktig å eksperimentere med ulike innstillinger og finne den optimale gammaverdien som gir klare og detaljerte bilder uten at det går på bekostning av fargenøyaktigheten.
De fleste skjermer leveres med forhåndsinnstilte gammainnstillinger, men du kan også bruke kalibreringsverktøy eller testmønstre for å finjustere innstillingene og sikre at skjermen viser de mest nøyaktige fargene og lysstyrkenivåene.
7. Overdrive-innstillinger
Overdrive-innstillinger, også kjent som responstidsinnstillinger, refererer til hvor raskt pikslene på spillskjermen kan skifte farge. Jo raskere responstiden er, desto mindre spøkelsesbilder eller bevegelsesuskarphet ser du på skjermen når du spiller i høyt tempo.
Overdrive-innstillingene kan vanligvis justeres i skjermens innstillingsmeny, med alternativer som av, normal og ekstrem. Det er viktig å merke seg at hvis overdrive-innstillingen er for høy, kan det føre til artefakter som overshoot eller inverse ghosting, noe som kan påvirke spillets visuelle kvalitet negativt.
Vi anbefaler at du starter med normal- eller standardinnstillingen for overdrive og justerer den deretter ut fra dine spillbehov og preferanser. Hvis du opplever bevegelsesuskarphet eller ghosting under spillingen, kan du prøve å øke overdrive-innstillingen for å redusere disse effektene. Vær imidlertid forsiktig så du ikke setter overdrive for høyt, da dette kan føre til visuelle artefakter og påvirke den generelle spillopplevelsen negativt.
8. lydinnstillinger


Lydinnstillingene på spillmonitoren refererer til lydutgangsalternativene som er tilgjengelige på enheten. Noen spillmonitorer har innebygde høyttalere, mens andre krever at eksterne høyttalere eller hodetelefoner kobles til for lydutgang.
Hvis spillmonitoren har innebygde høyttalere, er det viktig å justere lydinnstillingene for å sikre at lydkvaliteten er optimal for spillopplevelsen. Dette kan omfatte justering av volum, bass, diskant og andre lydinnstillinger for å gi best mulig lydkvalitet og innlevelse i spillet.
Hvis spillmonitoren krever eksterne høyttalere eller hodetelefoner for lydutgang, er det viktig å sørge for at lydinnstillingene er riktig konfigurert for å fungere med ditt spesifikke lydoppsett. Dette kan omfatte justering av utgangskilden og voluminnstillingene for å sikre at lyden kommer fra riktig kilde og på riktig volumnivå.
Noen spillmonitorer har i tillegg funksjoner som innebygde lydutjevnere eller forhåndsinnstillinger som kan bidra til å forbedre lydkvaliteten og gi en mer oppslukende spillopplevelse. Ved å eksperimentere med disse innstillingene kan du finne de optimale lydinnstillingene for ditt spesifikke spilloppsett.
Ofte stilte spørsmål
Hvilken farge på belysningen er best for gaming?
Svar: En LED eller en CFL (kompaktlysrør) med dagslys hvit temperatur er det beste alternativet.
Jeg bruker et TN-panel, og fargene på skjermen ser ut til å være bleke. Hva kan jeg gjøre for å rette på det?
Svar: Det kan hjelpe å justere kontrast- og lysstyrkeinnstillingene. Dessverre gir TN-paneler vanligvis farger som virker utvaskede. Du kan få mer nøyaktige farger ved å bruke et VA- eller IPS-panel.
Bør jeg velge en 144 Hz-skjerm?
Svar: Når du spiller med en høyere oppdateringsfrekvens, får du en jevn spilløkt. Spillbransjen er glad i 144 Hz, og det er med god grunn. Ifølge noen gamere er det vanskelig å gå tilbake til lavere oppdateringsfrekvenser så snart du har testet en 144 Hz-skjerm. På den annen side, hvis du prøver en IPS-skjerm, vil du ikke gå tilbake til TN-skjermer. Generelt sett avhenger alt av hva du foretrekker.
Konklusjon
- Du bør kalibrere skjermens oppløsning fordi en høyere oppløsning gir klarere bilder av høyere kvalitet, mens en lavere oppløsning gir uskarpe bilder.
- Endre skjermens oppdateringsfrekvens slik at skjermen kan oppdatere bildene oftere.
- For å få en bedre spillopplevelse må du endre sideforholdet. Standardformatet for spill er 16,9. Du kan endre det til 21,9 hvis du har en større skjerm eller en 4K-skjerm.
- Anbefalt lysstyrke for gaming er 250 til 350 candela per kvadratmeter (cd/m2), mens kontrastforholdet bør være 70-80 %.
- Du kan endre fargetemperaturen etter behov, selv om 6500K er standard for dataspill.
- Det kan være en god idé å øke gammaværdien hvis du foretrekker mørkere skjermer. Når gammaværdien er lav eller middels, ser bildene lysere ut. For best mulig spillopplevelse bør gammainnstillingene ligge mellom 2,2 og 2,4.
- Skjermens responstid økes via overdrive, noe som også reduserer problemer med ghosting og trailing.
- Det kan være nødvendig å aktivere lydinnstillingene på skjermen hvis du ennå ikke har kjøpt uavhengige surroundhøyttalere for spill.
Andre artikler
- Er 800 Mbps raskt nok for gaming? [Avslørt!]
- Er 400 Mbps raskt nok for gaming? (Besvart)
- Hvordan fikse Wyze Plug som ikke kobler til Wifi?
