Denne artikkelen ble levert til Ditching Pro av Linux Format, nummer én for å øke kunnskapen din om Linux, åpen kildekodeutvikling, distro utgivelser og mye mer. Det dukket opp i utgave 264, utgitt i mai 2020. Abonner på den trykte eller digitale versjonen av Linux Format her.
Canonicals nyeste Ubuntu-utgivelse, “Focal Fossa”, slo speilene i slutten av april. Så når du har lest dette, vil tusenvis av mennesker ha lastet ned den, installert den og (vi vil satse) blitt direkte imponert over hva den har å tilby. Hvis du ikke har prøvd det ennå, er du inne på en godbit. Spenn deg sammen, så viser vi deg hva som er nytt og hva du kan gjøre med Canonical’s fineste.
Hvis du aldri har prøvd Linux før, er Ubuntu 20.04 et flott sted å starte. Du kan prøve det akkurat nå (vel i tiden det tar deg å laste ned og skrive den til en USB-pinne) uten å forstyrre den nåværende konfigurasjonen.
Det er mange slags grunner til å bytte til Linux, og med den nye Ubuntu-utgivelsen kommer en til. Vær misunnelse på ditt proprietære operativsystem ved å bruke venner. Se aldri datamaskinen din krøllet av oppdateringer igjen. Nyt et skrivebord som ikke er et reklameplass. Utforsk det fenomenale utvalget av gratis programvare, som oftere enn ikke er minst like bra som kommersielle tilbud, og i mange tilfeller er påviselig overlegen. Videoredigering, 3D-modellering, høydrevent antall knusing og til og med AAA-spill er bare noen få klikk unna. Og hvis skrivebordets vaner er mer stillesittende, har Ubuntu fått deg dekket. Rask surfing på nettet, enkel e-post og avspilling uten mediaspill er alle dine utenfor boksen. Les videre og se hvor kraftig dette kraftverket til et operativsystem egentlig er.
- Her er listen over de beste Linux-treningsleverandørene
- Sjekk ut vår liste over de beste tilgjengelige Linux-bærbare datamaskiner
- Vi har laget en liste over de beste Raspberry Pi distrosene på markedet
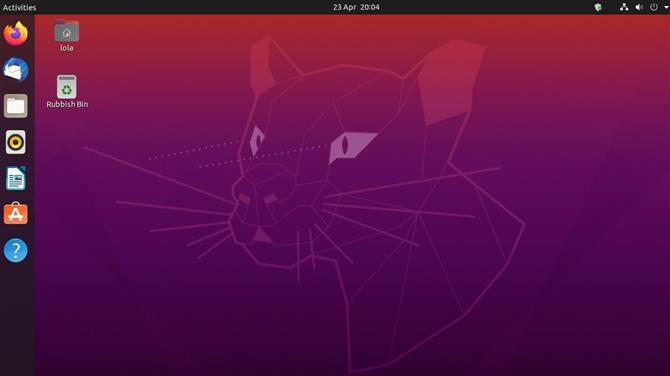
(Bildekreditt: Canonical)
Focal Fossa bossa nova
Vi har gledet oss til denne utgivelsen på en stund, ikke på grunn av skinnende nye overskrift-funksjoner, men fordi vi mistenkte at den ville forbedre sin store forgjenger. Og også fordi den er oppkalt etter en type kattliknende skapning.
Naturligvis har alt under panseret blitt oppdatert. Den nye 5,4-kjernen gir støtte for ny maskinvare og fikser for gamle. Det de fleste hjemmebrukere vil være interessert i er skrivebordet, og du vil finne at Gnome 3.36 ser ut og oppfører seg bedre enn noen gang. Det virker som om det har vært et to år spill med bug whack-a-muldvarp, både innen Gnome og Ubuntu tar for seg det, for å ta tak i fnise ytelser og hukommelsesproblemer. Men med denne utgivelsen er det glatt som feil type peanøttsmør.
Det vi kjærlig omtaler som ”mørklagt” har kommet til Ubuntu – som så mange stasjonære maskiner og apper, tilbyr det nå en mørk modus (det er ikke standard) som noen synes er lettere for øynene. Lys eller mørk, vi tror du vil elske de nye dristige ikonene og Yaru-temaet. Gnome sine applikasjonsmapper, der du kan dra ikoner i applikasjonsmenyen oppå hverandre for å lage en mappe, er mindre klønete nå. Og hvis du fjerner alt unntatt ett element fra en mappe, blir singleton automatisk forfremmet tilbake til hovedmenyen og mappen fjernet. Ryddig.
Hvis du har en HiDPI-skjerm, vil du være glad for å høre at brøk skalering endelig er her. Og (i motsetning til i 19.10) trenger du ikke å klage på Gettingings fra kommandolinjen for å bruke den. Tidligere var det bare tallskalering som var tilgjengelig, noe som betydde at brukerne ofte måtte velge mellom bittesmå tekst og giganttekst. Nå kan Goldilocks Zone aktiveres via en enkel bryter i Innstillinger> Skjermdisplay, men vær oppmerksom på den lille skriftadvarselen om økt strømforbruk og redusert skarphet. I skrivende stund ser det ut til å være problemer å bruke dette med den egenutviklede Nvidia-driveren, så følg med på denne feilen.
Når vi snakker om Nvidia, er driverne deres nå inkludert på installasjonsmediet, ingen grunn til å ty til en PPA eller (grøsser) som laster ned dem fra Nvidias nettsted. Spillere vil gjerne høre at Feral’s GameMode er en del av en standardinstallasjon. Dette kan avvise CPU-frekvensregulatorer, planleggere og andre frobs for å øke framerates. Og i tilfelle du er opptatt av 32-biters bibliotekspalver, ikke vær – alt som Steam, Wine og Lutris trenger, er fremdeles i repoene. Hvis du kjører gamle 32-biters applikasjoner, kan det hende du får problemer, så test disse før du blir kvitt installasjonen 18.04.
Det er en mulighet til å hjelpe samfunnet her hvis du finner en som ikke fungerer, gjør litt og pakker det opp som et blunk. Ubuntu-programvareverktøyet fungerer nå som Snaps som standard. De fleste applikasjoner vi søkte etter var faktisk bare tilgjengelige i dette formatet, men noen pakker kan installeres fra de tradisjonelle Ubuntu-repoene. Selvfølgelig kan du fortsatt installere pakker fra kommandolinjen med Apt hvis du ikke er solgt i ‘app store’ mentaliteten. Vi spår at Snaps (og Flatpaks) kommer til å få alvorlig trekkraft de kommende månedene og årene.
Som du ser fra programvaren, er en rekke trendy verktøy (noen proprietære som Zoom og Slack, og noen ikke liker Riot og Signal) nå pakket som Snaps. Og dette tallet vil øke etter hvert som utviklere i økende grad avskrekker den gamle metoden for å stole på distros for å pakke sammen tilbudene sine.
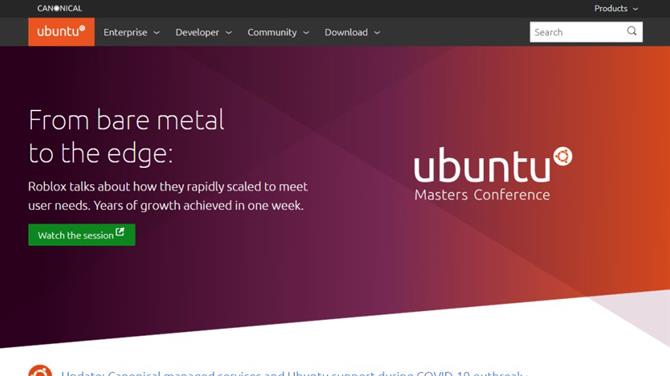
(Bildekreditt: Canonical)
Installerer Ubuntu
Du kan laste ned Ubuntu-installasjonsbildet fra hvilket operativsystem du er komfortabel med. Avslutt nettleseren din og gå til https://ubuntu.com/download/desktop og trykk nedlastningsknappen. Hvis du føler deg veldedig, kan du også gi en donasjon til Canonical og velge hvordan de investerer det, men dette er helt valgfritt.
Vi anbefaler å lage en kopp te mens nedlastingen er fullført. Du bør nå ha en 2,5 GB diskbilde-fil (ISO) som du kan skrive til en DVD ved å bruke programvaren du velger (for eksempel Toast på macOS, CDBurnerXP på Windows, Brasero på Linux). Vi vet at mange PCer og de fleste bærbare datamaskiner ikke har optiske stasjoner i dag, men det er greit – bildet kan skrives til en USB-pinne, som antagelig vil starte opp mye raskere og sikkert vil være mye roligere enn å starte opp fra DVD. Det er programmer som Unetbootin som automatisk kan laste ned distros og sette dem opp på alle slags flotte måter, men vi foretrekker å holde ting enkelt, så her anbefaler vi etcherverktøyet Cross platform. Ta tak i den fra https://etcher.io, start den opp, koble til en USB-stasjon (pass på at det ikke er noe dyrebart med det fordi innholdet i det hele vil bli ødelagt), og så går du bort.
Du må finne ut hvordan du lager PC-en fra USB eller optiske medier før du kan glede deg over Ubuntu. Du har to alternativer, det ene er å åpne hvilken som helst forutsatt oppstartsmeny – ikke alle enheter tilbyr dette – tasten som brukes varierer. HP-systemer bruker F9, Dell og Lenovo bruker F12, eldre AMIBIOS-baserte systemer bruker F8, Prisbaserte systemer bruker F11. Du må tappe langsomt på tasten rett etter at du har slått på systemet. Velg hvilket som helst alternativ for CD-ROM / Optisk stasjon, og du er god til å gå. Hvis ingen oppstartsmeny virker tilgjengelig, er det andre alternativet å velge rekkefølgen på oppstartsenheter i BIOS / UEFI-innstillingene. Vanligvis bør en melding blinke opp under systemstart som forklarer hvilken tast du skal trykke på. Akkurat som med startmenyen ved å trykke på en av Del (den vanligste), F1, F2, Esc eller en ‘spesiell’ vedlikeholdsnøkkel, bør gi tilgang. Finn Boot Device-menyen på BIOS og forsikre deg om at DVD / optisk stasjon er først på listen. Lagre og start på nytt!
Du kan utforske livsmiljøet risikofri, men for maksimal glede og ytelse, installer Ubuntu på harddisken eller SSD ved hjelp av den praktiske 6-trinns guiden nedenfor. Hvis du har en, vil vi anbefale å installere Ubuntu på sin egen enhet, i stedet for å endre størrelse på Windows-partisjonen per trinn 1 og 2. Det skal alle fungere fint, og faktisk er det mulig å utføre trinnene fra Ubuntu-installasjonsprogrammet. Men vi har eksistert lenge nok til å vite at ting ikke alltid går som de skal. Så sikkerhetskopier eventuelle viktige data før du fortsetter. Hvis du har en reserveenhet, bare velg den og bruk Slett disk og installer Ubuntu-alternativet i trinn 4. Molto semplice. Hvis du vil spille det trygt, er et annet alternativ å installere Ubuntu på en virtuell maskin ved å bruke Oracle’s VirtualBox og guiden nedenfor.
3-trinns installasjon i Virtual Box
1. Få VirtualBox
Gå til nettstedet og last ned VirtualBox 6 for operativsystemet ditt, vær at Windows eller OS X. Installer det og vær klar over at du trenger minst 20 GB plass på harddisken for å lagre den virtuelle OS-filen. Du trenger også Ubuntu ISO-filen. Når den er installert, start den og klikk på ‘Ny’ -knappen og kall den Ubuntu.
2. Lag en maskin
Velg Ubuntu, og bitene skal samsvare med ISO-en du lastet ned, klikk «Neste». Under Memory vil vi anbefale 2048, men hvis du har en 8 GB PC er 4096 best. Du kan la resten være som standardinnstillinger, bortsett fra den dynamiske harddiskstørrelsen. Standardinnstillingen er 8 GB, vi vil foreslå minst 32 GB hvis du kan spare. Fullfør og klikk på Start for å komme i gang.
3. Starte virtuell Ubuntu
En melding dukker opp som ber om en plate, finn Ubuntu ISO-filen og klikker ‘Start’. Linux Ubuntu starter, når du først har lastet deg, kan du prøve Ubuntu eller bruke Install-ikonet for å installere det riktig på den virtuelle maskinen. For utvidet bruk, i innstillingene til den virtuelle maskinen under Display, vil du aktivere 3D-akselerasjon og tildele 16 MB.
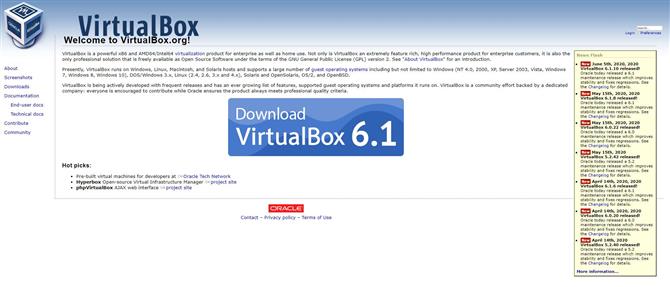
(Bildekreditt: Oracle)
6-trinns installasjon av Ubuntu
1. Gjør plass
Hvis du vil lage en tom partisjon for Ubuntu-installasjonen, må du først klemme den eksisterende Windows-partisjonen. Avslutt Diskadministrasjonsverktøyet i Windows, og høyreklikk på hovedpartisjonen som vanligvis er tildelt stasjonsbokstaven C. Velg deretter Shrink Volume-alternativet fra hurtigmenyen..
2. Krymp Windows
Dette får opp Shrink-dialogboksen som viser den totale størrelsen på harddisken og den maksimale mengden plass du kan klemme ut fra den valgte partisjonen. For å opprette en ny partisjon, spesifiser størrelsen på partisjonen i plassen som er gitt i megabyte og klikk «Krymp» for å starte prosessen.
3. Oppdateringer og plugins
Etter at datamaskinen har startet fra Ubuntu-installasjonsmediet, viser den en sjekkliste. Forsikre deg om at du bytter mellom de to tilgjengelige avkrysningsrutene på denne skjermen. Det første alternativet for avkrysningsrute vil hente tilgjengelige oppdateringer fra Internett, og det andre vil installere pluginen som kreves for å spille av MP3-innhold og WiFi firmware..
4. Bruk ledig plass
På skjermen merket Installasjonstype, bytter du på alternativknappen «Noe annet» for å partisjonere disken manuelt. Ubuntu vil nå vise deg en liste over partisjoner på harddisken. Velg den som er merket ‘ledig plass’ og klikk på plustegnet (‘+’) for å opprette en partisjon av denne plassen du frigjorde i Windows.
5. Definer partisjoner
Skriv inn størrelsen for Ubuntu-partisjonen i boksen Lag partisjon. Bruk deretter rullegardinmenyen ‘Mount point’ for å velge alternativet ‘/’. Hvis du vil, kan du opprette en egen hjemmepartisjon (hvis du vil holde brukerfiler og systemfiler atskilt) på nøyaktig samme måte. Bare velg / hjem fra menyen.
6. Lokaliser og personaliser
Og det er det. Installasjonsprogrammet vil nå starte prosessen med å installere Ubuntu. Mens filene kopieres til harddisken i bakgrunnen, vil den spørre om ditt sted. I det siste skjermbildet blir du bedt om å oppgi ønsket innloggings- og passorddetaljer, samt et navn på datamaskinen din.
Dyp dykk på skrivebordet
Fra Windows eller macOS fremstår Ubuntu ved første øyekast dramatisk annerledes, og kanskje til og med litt skremmende. Men ikke bekymre deg, snart føles det som hjemme. Din første anløpshavn kan være Programmer-menyen, som du kan komme til ved å klikke øverst til venstre på skjermen, eller ved å trykke på Super (Windows) -tasten. Dette viser applikasjoner som kjører, eller hvis det ikke er noen som viser ofte brukte. Så første gang du klikker på den, vil visningen være ufruktbar. Du finner et rutenett med installerte applikasjoner (avbildet i merknaden nedenfor, som forhåpentligvis hjelper deg med å få lagrene dine) ved å klikke nede til høyre, så ta en nysgjerrig rundt for å se hva som interesserer deg.
Standardinstallasjonen inkluderer alt du trenger for å komme i gang, og prøver å unngå å pakke sammen ting du ikke har. Kanskje vi burde ha nevnt tidligere det minimale installasjonsalternativet hvis du ikke trenger en kontorpakke, spill eller andre fripperies. Dette sparer deg for rundt en halv gigabyte. Før eller senere vil du legge til et program eller flere, og den enkleste måten å gjøre dette på er gjennom snarveien til Ubuntu Software i dock (den som ser ut som en oransje koffert). En av våre første tillegg er verktøyet Gnome Tweaks, som lar deg tilpasse skrivebordets utseende og oppførsel på mange måter. Avhengig av hvem du tror, bør dette enten ikke eksistere i det hele tatt, eller bør inkluderes som standard på Gnome-skrivebordet. Vi lar deg være dommer, bare søk etter finjustering i Ubuntu-programvaren, klikk på den grønne installasjonsknappen og bekreft med passordet ditt.
Installasjonsprogrammet vil ha bedt deg om å legge til alle online-kontoer du har (f.eks. Facebook, Google osv.). Disse vil integreres med den stasjonære kalenderen og filbehandleren din etter behov, slik at du kan bla gjennom Google Drive eller motta varsler om nye Facebook-likes eller poker (er det fortsatt noe å gjøre?). Hvis du ikke la til disse kontoene tidligere, kan du alltid legge dem til ved å gå til Innstillinger> Online-kontoer. Du vil sannsynligvis finne at du trenger å logge ut og logge deg på før kalendere og andre ting synkroniseres ordentlig. Hvis du har koblet kontoer med suksess og er lei av alle disse varslene, kan du fjerne dem herfra. Alternativt vil ikke forstyrr-bryteren i kalenderpanelet dempe disse og forhåpentligvis holde deg fokusert.

(Bildekreditt: Canonical)
Under panseret
Vi forstår det. En ny Ubuntu-utgivelse, til og med en LTS, er ikke årsaken til at den en gang var. Til og med ledelsen får det nå. Dauing dekselet i oransje og pepping det med superlativer som ‘må ha’ og ‘revolusjonerende nye funksjoner’ kommer ikke til å lure noen, spesielt kyndige Linux-brukere. Vi har alltid sagt at denne mangelen på banebrytende endring er en god ting, det viser at Ubuntu har nådd et slikt modenhetsnivå at foredling, og ikke radikal omskriving av reglene, er den optimale veien. Vi forstår også at det er mange andre distros som er egnet for nybegynnere (og la oss understreke at Ubuntu er ekstremt populær blant profesjonelle også), og kanskje noen av dem ikke får oppmerksomheten som Ubuntu gjør. Uansett er Ubuntu et av de mest populære distriktene blant leserne våre, og faktisk Linux-brukere generelt.
Spesielt vil du finne støtte for AMDs Navi 12 og 14 GPUer så vel som deres nye APUer, og open source Nouveau-driveren har forbedret fargestyringen. Det er støtte for Intels Comet Lake-brikker og første støtte for deres 11. generasjons Tiger Lake-arkitektur. Kernel Lockdown-sikkerhetsmodulen debuterer også i denne utgivelsen, som begrenser hvordan brukerområdekoden (selv om den kjører som root) fra å forstyrre kjerneoperasjoner. Først foreslått av sikkerhetsguruen Matthew Garrett for noen år siden, og dette er rettet mot administratorer som ønsker å begrense skadene en kompromittert rotkonto kan forårsake. Det er et par bemerkelsesverdige filsystemendringer – støtte for Microsofts nylig (slags) åpne sourcing exFAT, samt den raske VirtIO-FS for deling av kataloger med virtuelle maskiner. Ubuntu backport også mange funksjoner fra nyere kjerner, og ett bemerkelsesverdig tillegg er støtte for Wireguard VPN-er. I en tidsalder med overvåkning og tvilsomme sponsede ‘beste VPN’-lister, vil dette helt sikkert være en velsignelse for personvernet. Det er tidlige dager ennå, men vi ser for oss at Wireguard er nøkkelen til å avmystifisere VPN-sfæren. Det er lite, raskt og mye lettere å få hodet rundt enn OpenVPN, og er mye mer beslektet med å sette opp en SSH-server.
Når du beveger deg inn i det nedre brukerområdet, er det systemd 245, som har det nye hjemmekatalogregimet system-homed. Ikke bekymre deg, Ubuntu bruker ikke dette som standard, og for å være ærlig klarte vi ikke å aktivere den, så det ser ut som om denne funksjonen ikke er innebygd i pakken. Igjen, tidlige dager. Det er også et eksperimentelt alternativ å installere ved hjelp av neste generasjons ZFS-filsystem, hvis røtter går tilbake til Oracle’s Solaris. Lisensieringskonflikter har holdt dette utenfor Linux-kjernen, og det er ikke noe din gjennomsnittlige bruker vil ønske seg. Men hvis du har vanvittige krav til lagring og deduplisering, er ZFS bare en avkrysningsrute i installasjonsprogrammet borte. Ubuntu sin zsys mellomvare vil automatisk snapshot-filsystemer før programvareoppdateringer, slik at disse kan angres hvis ting går sørover.
Det er et nytt offisielt støttet mål å bli begeistret for, Raspberry Pi (modellene 2, 3 og 4). Dette er ikke bare bra for hjemmebrukere, spesielt de som vil dra nytte av Pi 3 og 4s Aarch64 / ARMv8 OS-maskinvare, men å ha Canonicals sertifisering vil oppmuntre bedrifter til å gjøre gode ting med Pi.
Sertifiseringen gjelder bare Ubuntu Server, og det er den eneste Raspberry Pi-nedlastingen som tilbys via Canonicals nettsted, men det er enkelt å legge til et skrivebord, f.eks. via xubuntu-desktop-pakken. Hvis du har en Pi 4 og vil dra nytte av den ekstra oomphen, hvorfor ikke bli gal og installere KDE Plasma? For øyeblikket støttes ikke det offisielle Gnome-skrivebordet på Pi, men ikke glem at et Ubuntu MATE SD-kortbilde er tilgjengelig (fra https://ubuntu-mate.org) hvis du vil ha en klar til å rulle skrivebordet. MATE-skrivebordet er ideelt for enheter med lavere kraft, eller bare folk som likte Gnome 2. MATE-bilder er også tilgjengelige for UMPC-er som GPD Pocket og MicroPC.
Flatpaks kan ikke installeres fra Ubuntu Software-appen, men er tilgjengelige fra kommandolinjen. Hvis du vil installere dem GUI-stilen, kan du installere vanilje Gnome-programvaren, legge til Flatpak-plugin og deretter legge til Flathub-repoen med:
Legg merke til meldingen om søkeveien – det kreves en omstart før Flatpak-appene vises i applikasjonsmenyen. Litt forvirrende finner du nå to appbutikker, «Ubuntu Software» og «Software», i applikasjonsmenyen. Det siste vil gjøre det mulig for deg å installere fra hele spekteret av pakkeløsninger – Flatpaks, Snaps eller gode, gammeldagse DEB-er. Så du kan til og med avinstallere pakken [c] snap-store [/ c] hvis du vil.
Det var alt folkens
Og med det må vi gå. Vi har ikke dekket den mørke kunsten å kjøre Ubuntu på Windows via WSL ennå, men med WSL 2 som går til mainstream snart, vil det absolutt være en interessant innsats, men kanskje en som interesserer utviklere mer enn hjemmebrukere. Hvis du kjører Ubuntu 18.04 på serveren din, er det sannsynligvis lurt å fortsette å oppgradere til 20.04.1-punktutgivelsen. Det er så mye mer med Ubuntu, og vi vil gjerne høre dine meninger om det og alle de andre smakene. Glad fossicking blant Focal Fossa famalam!
- Her er vårt valg av de beste lette Linux-distriktene rundt
