Det er overraskende enkelt å laste ned YouTube-videoer, og det er mange grunner til å prøve det. For eksempel. den lar deg se på dem uten internettforbindelse, noe som er ideelt for å holde deg underholdt på fly, tog og turer til steder uten pålitelig mobil internettilgang.
Nedlasting av YouTube-videoer er også bra hvis du har en mobilplan med et begrenset datafradrag. Du kan laste dem ned til telefonen din ved å bruke ditt Wi-Fi-hjem, og se dem på farten uten å risikere å gå over datatildelingen.
Det beste av alt er at du kan gjøre det gratis. YouTube tilbyr selv noen gratis verktøy for jobben (på både stasjonær og mobil), og det er tredjeparts gratis YouTube-nedlastere som du også kan bruke. Les videre for å finne ut hvordan.
Hvis du bare vil lagre musikk fra videoer, eller fjerne lyden for å gjøre den om til en podcast, kan du sjekke guiden vår til de beste YouTube til MP3-konvertere og de beste gratis videoredigeringsprogrammer for Windows, macOS og Linux. Bruker du en mobil enhet? Den beste videoredigereren for iPhone kan være mer din greie.
Er nedlasting av YouTube-videoer lovlig?
Å bruke tredjepartsapper for å laste ned YouTube-videoer er i strid med Youtube sine vilkår for bruk – som sier at du bare er i stand til å streame videoer direkte fra serverne. Nedlasting av YouTube-videoer åpner deg også for potensiell brudd på opphavsretten, med mindre du har tillatelse fra innehaveren av opphavsretten, den er i det offentlige, eller du eier videoen selv.
Når det er sagt, tilbyr YouTube noen måter å laste ned videoer gjennom webtjenesten og sine egne apper. I denne guiden skal vi forklare hvordan du gjør dette, og ta deg gjennom de andre alternativene som er tilgjengelige for iPhone, Android, Mac og PC.


Den beste YouTube-nedlasteren tilgjengelig akkurat nå er:
WinX HD Video Converter Deluxe
Av alle YouTube-nedlasterne vi har prøvd, er WinX HD Video Converter Deluxe den mest imponerende. Den tar ikke bare video – den kan også konvertere dem til praktisk talt alle formater, rippe innhold fra DVDer og Blu-ray-plater, og lar deg brenne din egen. Den håndterer 4K-innhold med letthet også. Det er ikke gratis, i motsetning til programvaren nedenfor, men du vil ikke finne et kraftigere verktøy.
Last ned YouTube-videoer til en Windows-PC
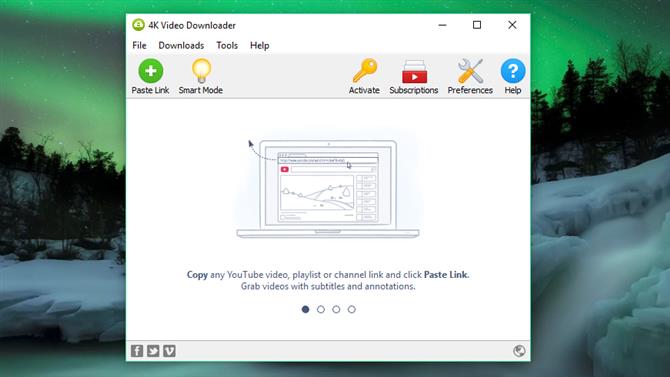
4K Video Downloader er en gratis YouTube-nedlastingsvideo som er veldig enkel å bruke (Image credit: OpenMedia LLC)
1. Få 4K Video Downloader
For å laste ned YouTube-videoer til en Windows-PC, start med å laste ned og installere 4K Video Downloader. Denne allsidige programvaren er helt gratis, og kan laste ned hele spillelister, i tillegg til 360-graders og 3D-videoer. Når det er ferdig, merk av i ruten merket «Start» og klikk «Fullfør».

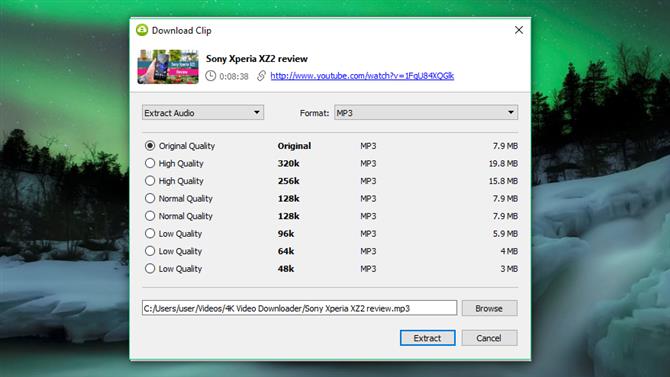
Når du har kopiert videoens URL fra nettleseren din, klikker du på den grønne «Lim inn» -knappen i 4K Video Downloader (Bildekreditt: OpenMedia LLC)
2. Kopier og lim inn nettadressen til videoen
Åpne nettleseren din, finn videoen du vil laste ned fra YouTube og kopier URLen fra adressefeltet. Gå tilbake til 4K Video Downloader og klikk på den grønne ‘Lim inn lenken’ -knappen øverst til venstre.
Programvaren vil hente informasjon om videoen og gi deg et valg av kvalitetsalternativer. Disse vil variere avhengig av kvaliteten på den originale videoen, men programvaren kan laste ned YouTube-videoer i 4K hvis den er tilgjengelig.

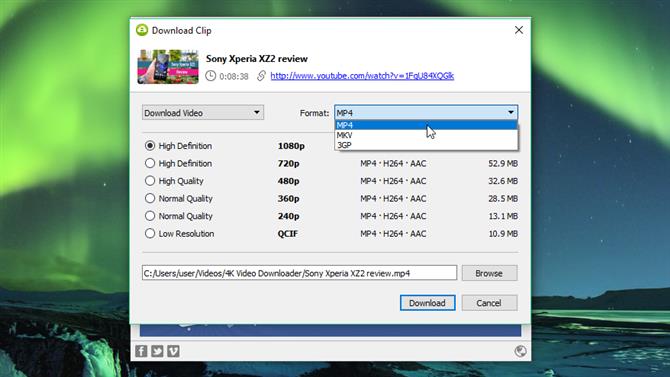
Nedlastingsalternativene vil variere avhengig av kvaliteten på den originale videoen på YouTube (Bildekreditt: OpenMedia LLC)
3. Velg kvalitet og format
4K Video Downloader lar deg laste ned hele YouTube-videoer, eller bare rippe lyden. Velg ønsket valg ved å bruke rullegardinmenyen til venstre, og velg deretter et format ved å bruke menyen til høyre. Vi foretrekker MP4 for videoene våre, fordi det gir en god balanse mellom kvalitet og filstørrelse – og vil spille på stort sett alle enheter.
Deretter velger du kvalitet. For å spille av video på din TV eller PC, anbefaler vi å velge den høyeste oppløsningen, men husk at dette vil ta lengre tid og vil ta mer plass. Heldigvis kan du sjekke den estimerte filstørrelsen til venstre for å se hvor mye plass det vil ta.
Du kan også velge hvor den nedlastede videoen skal lagres ved å bruke ‘Bla gjennom’ -knappen nederst. Når du er fornøyd, klikker du på «Last ned».

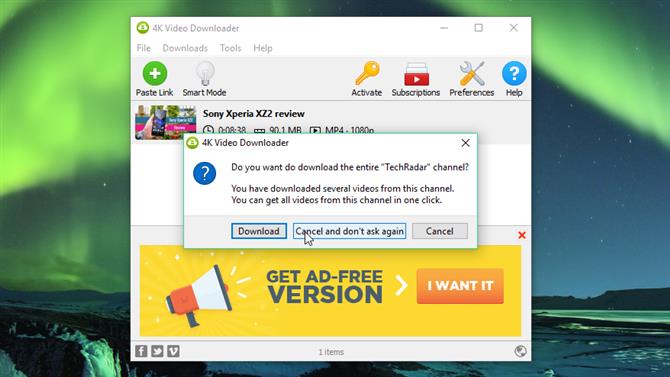
Når du laster ned en individuell video, vil 4K Video Downloader gi deg muligheten til å laste ned hele kanalen (Bildekreditt: OpenMedia LLC)
4. Last ned YouTube-videoen
YouTube-videoen blir nå lastet ned for deg. Hvis det er andre videoer i skaperens kanal, vil 4K Video Downloader spør om du vil laste ned dem også. Den kan laste ned opptil 24 videoer samtidig.
Når videoen er ferdig lastet ned, kan du finne den i destinasjonsmappen, eller høyreklikke på den i 4K Video Downloader og velge ‘Spill’. Med mindre du justerer innstillingene, vil videoen forbli i denne listen til du velger å fjerne den – selv om du lukker og starter programvaren på nytt.

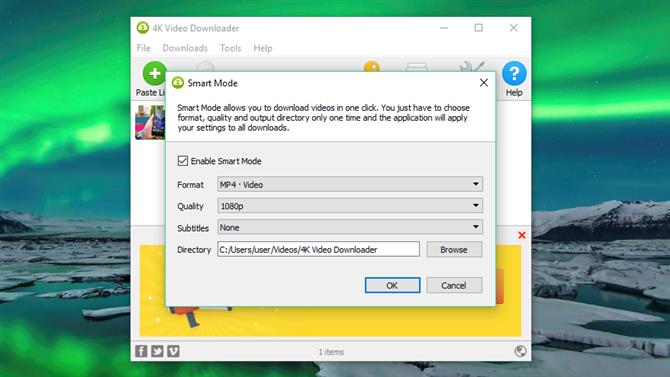
Med Smart Mode kan du laste ned YouTube-videoer med et enkelt klikk. Det lagrer innstillingene dine, slik at du ikke trenger å oppgi dem igjen hver gang (Bildekreditt: OpenMedia LLC)
5. Prøv Smart Mode
Hvis du ofte laster ned videoer i samme format, kan du sjekke ut Smart Mode. Dette lagrer nedlastingsinnstillingene dine og laster dem automatisk. Klikk på lyspæreikonet øverst til høyre og neste gang du limer inn en URL i 4K Video Downloader, blir den lastet ned umiddelbart med de siste innstillingene du brukte.
Last ned YouTube-videoer til en Android-enhet
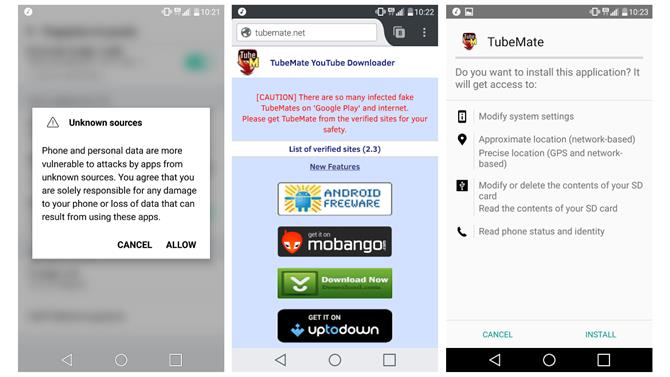
Du kan ikke laste ned TubeMate fra Google Play Store, så du må laste ned APK (Bildekreditt: Devian Studio)
1. Installer TubeMate
TubeMate er et av de mest populære verktøyene for å laste ned YouTube-videoer på Android-smarttelefoner, og med god grunn: det er veldig enkelt å bruke og har funksjonene du trenger uten bjeller og fløyter du ikke har.
TubeMate-video nedlastingsenhet er ikke tilgjengelig i Google Play Store (Google er ikke så opptatt av YouTube-nedlastere), så først av alt må du la Android-enheten din installere og kjøre apper som er lastet ned fra andre steder. Vær forsiktig når du slår på denne innstillingen, da du vil forsikre deg om at du bare laster ned apper du vet er trygge.
Åpne opp ‘Innstillinger’ og gå til ‘Sikkerhet’. Bla nedover og ved siden av der det står ‘Ukjente kilder’, trykk på vipperen for å slå denne innstillingen på. Nå på Android-enheten din besøker nettstedet TubeMate YouTube Downloader og velg et av de bekreftede nettstedene du vil laste ned det fra.

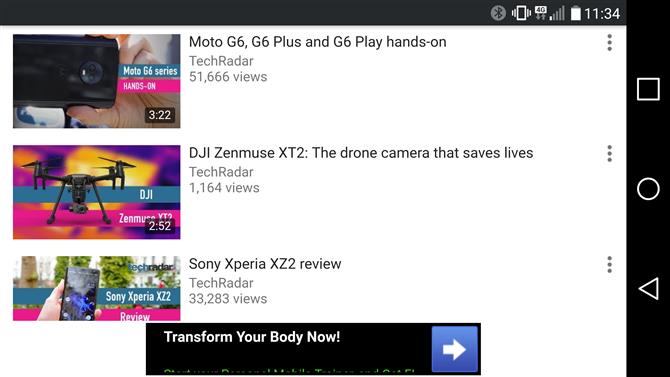
TubeMate ligner på den offisielle YouTube-appen. Søk etter videoen du ønsker, og begynn å spille (Bildekreditt: Devian Studio)
2. Velg en video du vil laste ned
Det kan hende du ser en advarsel om nedlasting av APK-filer, så klikk «OK» for å tillate det. Når TubeMate har lastet ned, kjør filen og trykk på «Installer», og trykk deretter på «Åpne». Du får da beskjed om hvilke tillatelser videonlasteren trenger å kjøre. Hvis du er glad for å fortsette, la den gå foran, og appen vil starte.
TubeMate ligner på den offisielle YouTube Android-appen, med svart bakgrunn. Søk etter en video og begynn å spille av den, og trykk deretter på den røde «Last ned» -knappen som vises nederst til høyre.

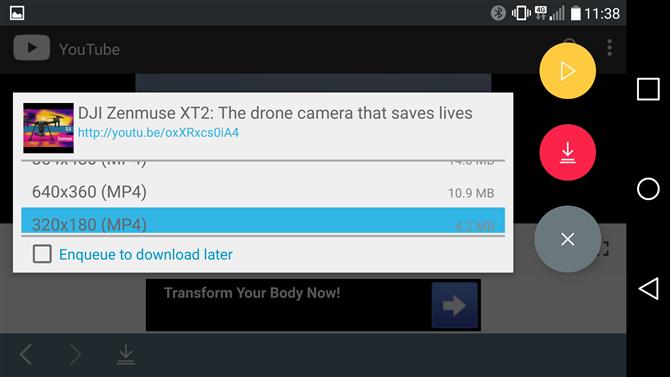
Når du har valgt en video, trykk på den røde knappen, velg innstillingene og er klar til å starte (Bildekreditt: Devian Studio)
3. Last ned videoen
Det neste du ser er en liste over formater. Du vil se video- og lydformater og forskjellige kvalitets- og oppløsningsalternativer for hver. Hvis du har en avansert enhet, laster du allikevel ned versjoner av høyest mulig kvalitet, men husk at jo høyere oppløsning jo større fil: hvis telefonen eller nettbrettet ikke har mye ledig plass, vil YouTube-videoer snart fylle den opp.
Når du er fornøyd, trykker du på den røde «Last ned» -knappen igjen. Videoen vil lastes ned i bakgrunnen, slik at du kan fortsette å bruke telefonen som normalt – selv om du laster ned videoer bruker mye juice og kan få røren til å renne raskere.
Du kan også legge til YouTube-videoer i en kø for å laste ned senere. Dette er nyttig hvis du for øyeblikket bruker 4G og vil vente til du har Wi-Fi før du laster ned store filer.
Last ned YouTube-videoer til en iPhone
Prosessen med å laste ned YouTube-klipp er veldig litt annerledes, avhengig av hvilket Apple OS du er på. Hvis du bruker iOS på en iPhone, iPad eller iPod touch, trenger du vår første metode, og hvis du bruker OS X eller MacOS på en Mac, trenger du den andre.
På iOS er trikset å installere en smart liten app som heter Documents. Det er en filbehandler, men det hender også å kunne laste ned YouTube-klipp også. Prosessen er litt fiddly, men fortsatt grei.
Først av alt, finn klippet du vil laste ned i YouTube-appen for iOS eller i Safari. Når du har funnet det, klikker du på «Del» -ikonet og deretter på «Kopier kobling».
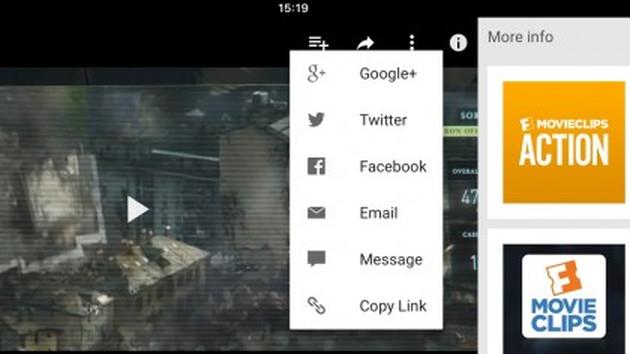
Hvis du vil laste ned en YouTube-video til en iPhone, kopierer du lenken fra YouTube-appen og bruker savefrom.net og Documents for å lagre den på enheten din (Bildekreditt: Readdle Inc)
Åpne Dokumenter og se etter nettleserikonet, som er det lille kompasset nederst til høyre på skjermen. Trykk på det og gå til savefrom.net. Lim inn adressen til YouTube-klippet i den store inndataboksen, velg kvalitetsalternativene du foretrekker, og filen begynner å laste ned.
Når den er ferdig, vil den vises i nedlastingsdelen av Documents, hvor du kan dra den over ‘Bilder> Kamerarulle’, slik at den er tilgjengelig utenfor Documents5-appen..
Last ned YouTube-videoer til en Mac
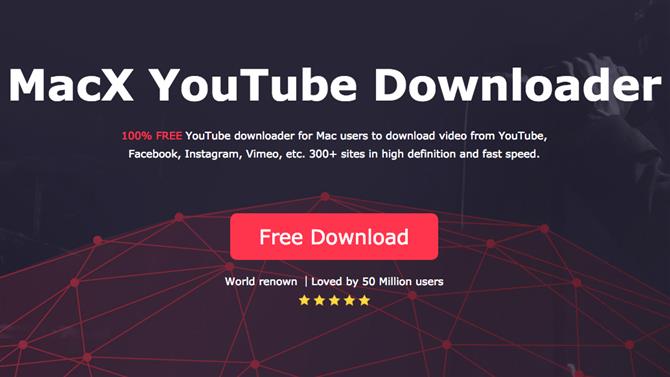
Du kan laste ned YouTube-videoer til en Mac med MacX YouTube Downloader (Bildekreditt: Digiarty Software)
På en Mac er det stabler med alternativer, men en av de mest enkle er MacX YouTube Downloader (også tilgjengelig for Windows). Alt du trenger å gjøre er å legge til lenken og velge kvalitetsalternativer, og du kan laste ned flere klipp samtidig.
Les videre for å lære mer om videoformater og kvalitetsinnstillinger når du laster ned YouTube-videoer.
Ekstra råd
Last ned videoer med YouTube Premium
Hvis du har et YouTube Premium-abonnement, vil du glede deg over forskjellige fordeler, inkludert muligheten til å laste ned videoer for å se offline uten tredjepartsprogramvare. Du kan gjøre dette ved å bruke YouTube, YouTube Music og YouTube spillapper. Husk at du bare kan se de nedlastede videoene ved å bruke appen – du kan ikke flytte videofilen til en annen enhet, eller se den med en annen spiller.
Begynn å se på en video, trykk deretter på Last ned-knappen (en grå pil) under spilleren og velg en kvalitetsinnstilling. Når videoen er lastet ned fra YouTube, kan du finne den i bibliotek- eller konto-fanen.
Du må være logget på kontoen din for å se nedlastede videoer, og du kan ikke svare på videoer med kommentarer eller likes når du ser dem offline.
Hvilke formater kan jeg laste ned YouTube-videoer i?
Apper for nedlasting av video gir deg vanligvis et valg av filformater. De vanligste er MP4, 3GP, AVI og MOV; valget av format og kvalitetsinnstillinger vil påvirke hva du kan se videoen din på, og hvor god videoen vil være.
Hvis du ikke er opptatt av videokvalitet, er 3GP filformatet for deg. Den er perfekt for småskjermede mobiltelefoner og forferdelig på noe annet, men filene er bittesmå – noe som betyr noe for gamle mobiler, da de vanligvis ikke har veldig mye lagring ombord eller noen utvidelsesmuligheter for minne.
For andre enheter er MOV Apples videoformat og fungerer på hver Mac, AVI ble utviklet av Microsoft og fungerer lykkelig på PCer, og MP4 er videoekvivalenten til MP3 og fungerer på stort sett hva som helst. For maksimal kompatibilitet foreslår vi at du holder deg til MP4.
Hva med videokvalitet?
Den neste avgjørelsen du må ta er videokvaliteten. Hvis du laster ned via en tjeneste som ClipConverter – en prosess som er forklart på forrige side i denne artikkelen, vil du få et valg av videokilder. Det er fordi YouTube strømmer i flere kvaliteter, alt fra 3GP for gamle mobiler til 1080p høyoppløsning for store HD-skjermer.
3GP til side, har du fire alternativer her for datamaskinen, smarttelefonen eller nettbrettet: 360p, 480p, 720p og 1080p. Jo høyere kvalitet, desto større er filen, så trikset er å balansere kvalitet og størrelse: med mindre du ser på en virkelig stor skjerm, kan du sannsynligvis klare deg uten 1080p-kvalitet med mindre du har masser av ekstra lagringsplass (selv om 360p-video vil ikke se bra ut på en HD-skjerm).
Med mindre du har ubegrenset lagringskapasitet, betyr avveiningen vanligvis å finne den laveste videokvaliteten som du tåler på skjermen du vil se videoen på.
Hvis videoen du laster ned har musikk, spiller det ingen rolle hvilken videokvalitet du velger – lydsporet har samme bithastighet om du går for en 480p video eller en 1080p. Det er fordi YouTubes lyd- og videostrømmer er to separate ting, så å justere videokvaliteten gjør ingen forskjell for kvaliteten på lydsporet.
- Sjekk ut vår guide til den beste gratis videoredigeringsprogramvaren
